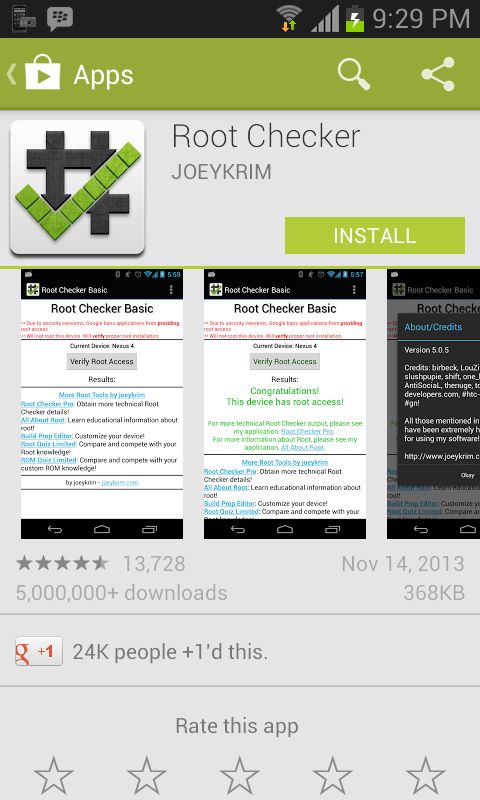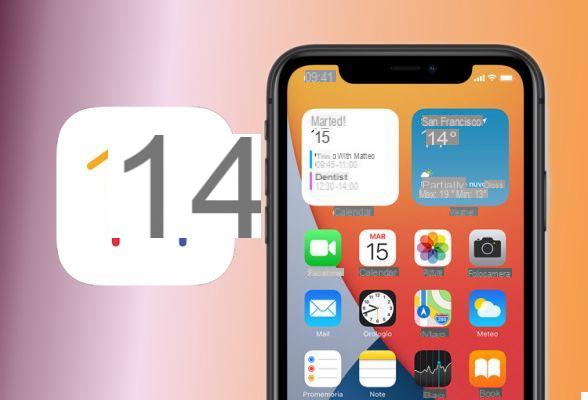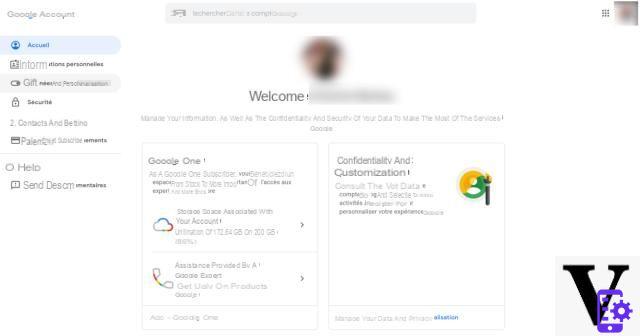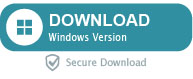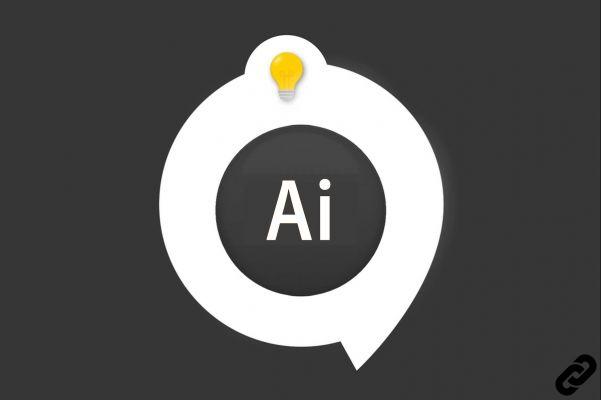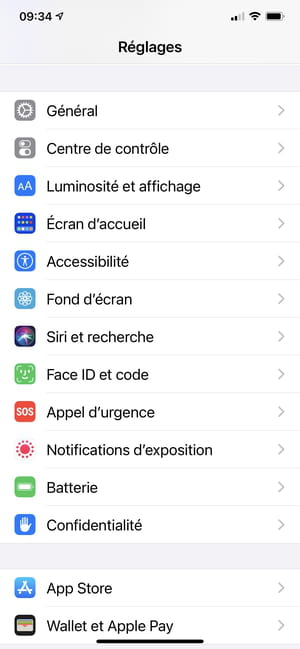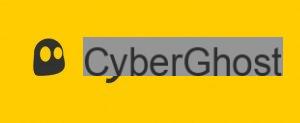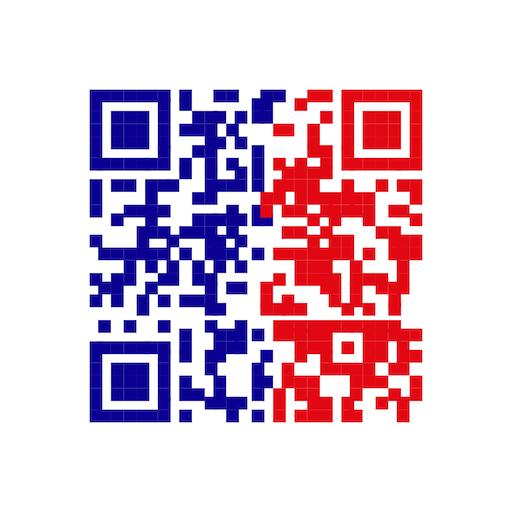Nowadays everything revolves around the Internet and technology, there are very few doubts about this. Nonetheless, you stalled until the end and only recently did you decide to replace your now outdated mobile phone with a much more modern smartphone. Once you have made your purchase, you have therefore rushed home to immediately start experimenting with all the features of your new device and, of course, to be able to connect it to the wireless network of your home and start surfing the net.
However, if you are here now and you are reading these lines, it seems clear to me that despite your good intentions you have not yet succeeded in your intent. To be precise, it is absolutely not clear to you how to connect your mobile phone to the Wi-Fi network. How do you say? Things are exactly like this and would you like to understand if I can give you a hand or not to accomplish what at the moment seems like an arduous undertaking? Of course yes, that was exactly what I intended to do. If you allow me a few minutes of your precious time as well as a minimum of your attention I can in fact illustrate, in detail, how to do this.
Whether you have an Android smartphone, an iPhone or a Windows Mobile device it makes no difference, in all cases it is a feasible operation and, I'll tell you more, also very simple. Clearly, the steps to take to be able to connect your mobile phone to your home wireless network differ slightly depending on the mobile platform you are using but you don't have to worry about this as I will provide you with all the information you need. But now just chat and let's get to work. I wish you, as usual, happy reading!
Index
Find the password to connect to Wi-Fi
Before explaining concretely how to proceed in order to connect a mobile phone to Wi-Fi, it seems only right to tell you how to identify any password used to protect the reference wireless network.
If the Wi-Fi network you intend to connect to with your smartphone is that of your home and if the default password of the modem / router has not been changed, you can find out the latter quite easily. In fact, you just need to take a look at the appropriate one label which you find attached directly below or sideways to the modem / router or, again, to the User Manual of the same, by consulting the dedicated section, and that's it.
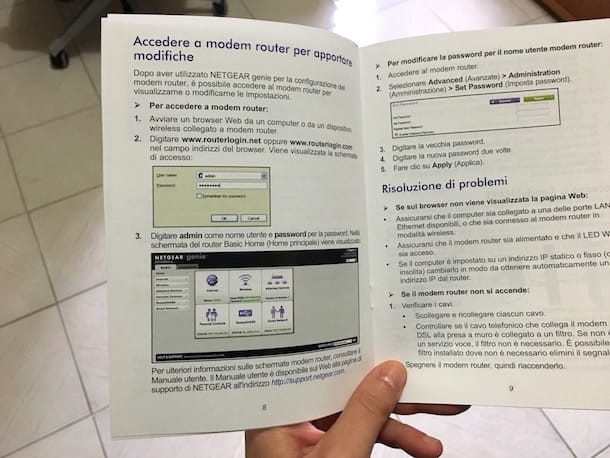
If proceeding as I have just indicated you cannot find the password, you can still obtain the information in question by accessing the control panel of the modem / router. Don't know how to do it? No problem, I'll explain immediately how to proceed, you can do everything directly from your mobile.
The first fundamental step you must take is to unlock your smartphone, access the screen where there are the icons of all the applications and start the browser that you generally use to surf the Internet from mobile (eg. Chrome o Safari). Once the main screen of the navigator is displayed, type the IP in the address bar of the latter 192.168.0.1 or 192.168.1.1 then press the button Submit on the on-screen keyboard.
Once you have carried out all the steps above, you should find yourself in front of a screen through which to enter the login data that protect the management panel of the modem / router. Then fill in the fields on the screen by entering the correct combination of username and password that usually corresponds to admin / admin o admin / password.
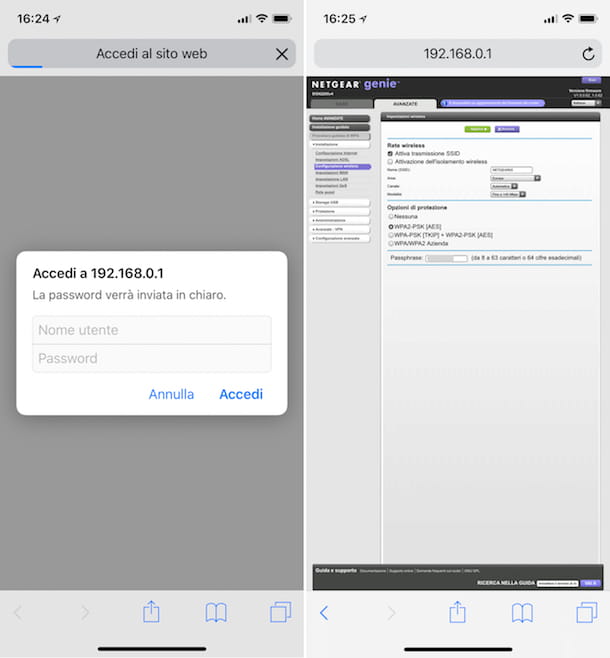
If you are unable to see the login screen of the modem / router management panel (presumably because the IP address entered is wrong) or if you are notified that the login combination entered is incorrect, you can find out the right data by taking a further look at the label affixed to the modem / router or the user manual of the same.
Once you have entered the modem / router, locate the section containing the settings referring to safety connection. They are usually found in Wireless (Wi-Fi) or in Safety or Advanced but unfortunately I cannot give you more precise information in this regard as the wording may differ according to the make and model of the various modems / routers and I am not aware of what exactly you have.
For example, if you are using a modem / router Netgear with interface Genie, in order to access the section of the configuration panel of the device through which to manage everything concerning the security settings of the wireless connection you must first tap on the tab Advanced placed at the top right, then on the item Installation placed on the left and then up Wireless configuration.
Now, you should find yourself in front of the screen with the details of the Wi-Fi connection generated by the modem / router and the settings on its security. The password used to protect your wireless network is the one you find under the item Key, Password or Passphrase. Write it down! You will have to enter it where and if requested at the appropriate time (i.e. as you find indicated in the following steps)
If, on the other hand, the one you want to connect to with your smartphone is not the network of your home but a public Wi-Fi connection, generally the password is either not present or is shown on any signs ed indicazioni placed near the reference areas. As for the paid networks, it is usually provided directly at the time of subscription.

Do you want to connect to the wireless network of friends, relatives or neighbors? Well, in that case, whether there is a password or not, there are two fundamental rules: politeness and common sense. So, if you want to connect to someone else's network, ask always and in any case the permission to the legitimate owner also providing to explain the reasons that are pushing you to do this and, if the network is protected by a specific password, kindly ask if the reference keyword can also be communicated to you.
Any behavior that is little, let's say, civil and questionable are, as I imagine you already know, legally punishable, so I strongly advise against them if you want to avoid getting yourself into some trouble. Then do not tell me that I do not warn you warned.
Connect a mobile phone to the Wi-Fi network
Once you have identified any password that will protect the wireless network you intend to connect to, you are finally ready to take the real action. To find out how to connect your mobile phone to the Wi-Fi network, follow the appropriate instructions below. As anticipated, it's really very simple, don't worry!
Final report: By default (but still modifiable by accessing the device settings panel), if you enable the Wi-Fi network and at the same time keep the data connection active, the use of the latter will be replaced in favor of the wireless connection, if range of action and / or power thereof are sufficient.
Android
Possiedi one smartphone Android? Then the first step you need to take in order to connect to the reference Wi-Fi network is to unlock the device, access the drawer (the screen where the icons of all applications are grouped), tap on the icon of Settings (Quella a forma di gear) and carry on ON (if it is on OFF, of course) the switch next to the item Wi-Fi in the section dedicated to connections (if you cannot see the aforementioned "first time" item you may have to go to the form first Connections).
Then press on the name of the reference wireless network from the list you see appear and it's done. If requested, also enter the password used to protect the chosen Wi-Fi connection and click on Connect. And There you go!
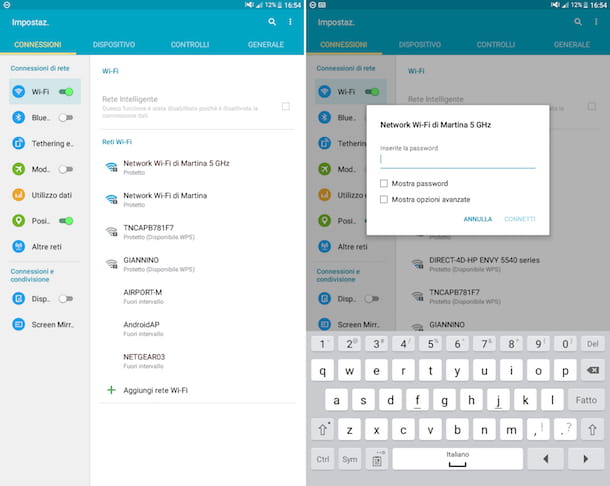
Within a few moments your Android smartphone will acquire an IP address on the local network, it will connect to the wireless network and you can finally start using it to surf the net. The success of the operation will also be signaled by the appearance of the icon with the Wi-Fi cleats at the top right of the display.
In addition to, as I have just indicated, you can also connect to a given wireless network via WPS (always if the reference modem supports it) which allows you to connect to Wi-Fi without having to type the password by hand. To do this, go to Android in Settings> Wi-Fi, stop on the button (...) at the top, select the option WPS button, presses the WPS button on the modem (usually marked with an icon with two circular arrows) and it's done.
Keep in mind that when you activate the connection to a specific wireless network, this will be established automatically whenever the reference network is accessible. If you don't like this, you can prevent this from happening by going to the Android Wi-Fi settings from which you can also intervene on various other configuration parameters. To do this, always go to Settings> Wi-Fi, stop on the button (...) at the top right, choose Advanced and adjust the various parameters available according to your needs.
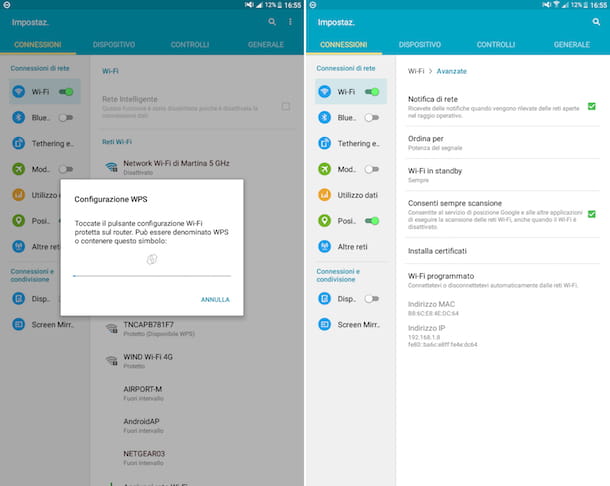
When you no longer need Wi-Fi, you can disable its connection by clicking on OFF l'interruttore che trovi accanto alla voce Wi-Fi in the Android settings. Alternatively, you can act by calling the Notification Center by swiping from top to bottom on the top of your smartphone screen and pressing the button Wi-Fi that by doing so it will turn from colored to gray.
On the other hand, you can activate the use from the Wi-Fi network instantly directly from the Notification Center by recalling the latter as seen together above and pressing the Wi-Fi button. Convenient!
iPhone
If what you are using is a iPhone, to connect to the Wi-Fi network you must first unlock the device, access the Home Screen (the iOS screen where you find the icons of all applications grouped together) and tap on the icon of Settings (Quella a forma di gear). In the screen that will subsequently be shown to you, press on the item Wi-Fi.
Now, if it is on OFF bring up ON the switch that corresponds to the wording Wi-Fi in the screen displayed, then select the name of the reference line from the list you see below, type (if required) the password of the chosen network and then step on the item Log in top right.
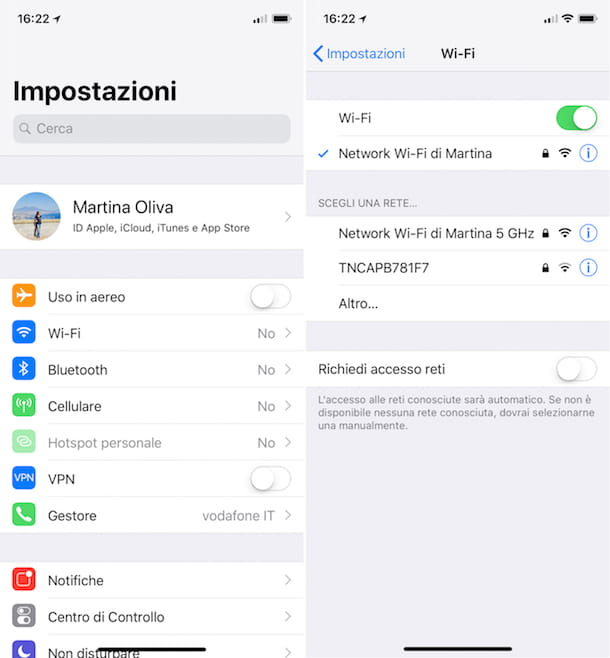
Once this is done, within a few moments your iPhone will acquire an IP address on the local network, it will connect to the Wi-Fi and you can finally start surfing the net. The successful connection will also be signaled by the appearance of the icon with the Wi-Fi cleats at the top right of the screen.
Once the connection to a given wireless network has been established, each time you are within range of the latter, access will take place automatically if, obviously, Wi-Fi is enabled. If this "behavior" bothers you, you can avoid it by going back to Settings> Wi-Fi, pressing on "I" that you find next to the name of the reference network and bringing up OFF the switch located next to the item Automatic login on the next screen.
Then when you no longer need Wi-Fi and want to stop using the aforementioned function on your "iPhone by", you can do it simply by going back to Settings> Wi-Fi and carrying his OFF the switch that you find next to the item Wi-Fi.
You can also temporarily interrupt the connection to the wireless network by calling the Control Center swiping from top to bottom (in the top right corner on iPhone X) and pressing the button with the Wi-Fi cleats that by doing so it will turn from blue to white. The same thing (but in reverse) applies to access to known networks, by calling the Control Center and tapping on the Wi-Fi button you can immediately connect to nearby wireless networks to which you have already connected in the past.
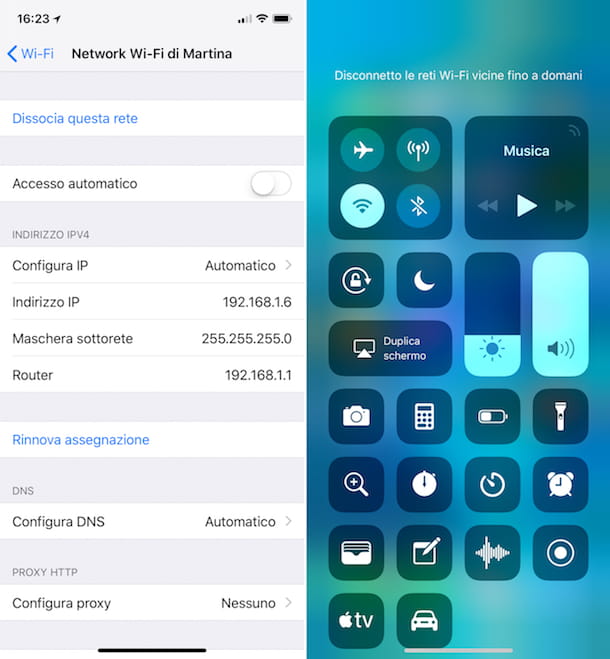
If, on the other hand, you want to completely dissociate a Wi-Fi network from your iPhone, you need to go to Settings> Wi-Fi, you need to enable the use of the wireless ree by turning on ON the Wi-Fi switch (if you haven't already done so, of course), you have to press on "I" that you find next to the name of the reference network and then you have to tap on the wording Disassociate these networks in the screen that appears. Therefore confirm what your wishes are and it is done.
Windows Mobile
You want to find out how to connect your mobile to the Wi-Fi network and you are using a smartphone Windows Mobile? Then, first of all, unlock the device and log in to schema Start then swipe left on the main screen to access the salad app list, click on Settings then select Wi-Fi.
Now, move up from OFF ad ON the switch to enable connectivity to the surrounding wireless networks, wait for the list of various connections to be available and stop on the reference one. If prompted, enter the password for the chosen Wi-Fi network and confirm what has been entered. If you want, you can also establish the connection via WPS simply by pressing the relevant button on the modem / router, then tapping on the name of the reference network on Windows Mobile and then on the button to connect.
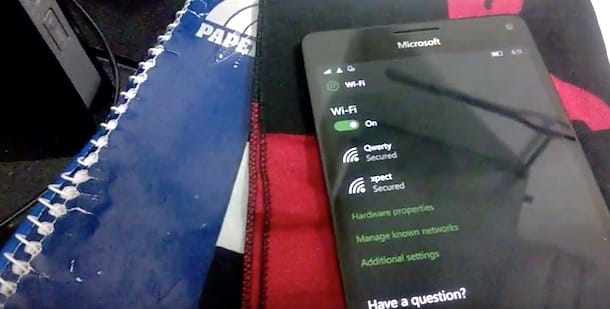
Within a few moments your Windows Mobile smartphone will acquire an IP address on the local network, it will connect to the Wi-Fi network and you can finally start surfing the Internet. The establishment of the connection will also be signaled by the appearance of the icon with the Wi-Fi cleats at the top left of the screen. Also keep in mind that starting from this moment the access to the chosen network will take place automatically whenever your mobile phone is within its range.
When and if you want you can then dissociate a certain Wi-Fi network by going to the Windows Mobile settings as seen above, tapping on the name of the reference network and choosing the appropriate item on the screen. If, on the other hand, you want to completely disable Wi-Fi, you must always go to the device settings, you have to tap on Wi-Fi and then you have to carry on OFF il relative interruttore.