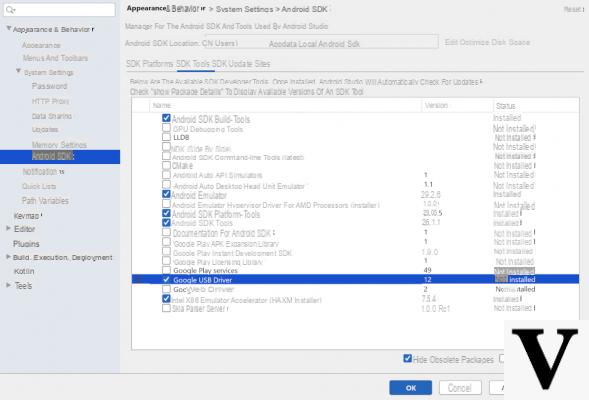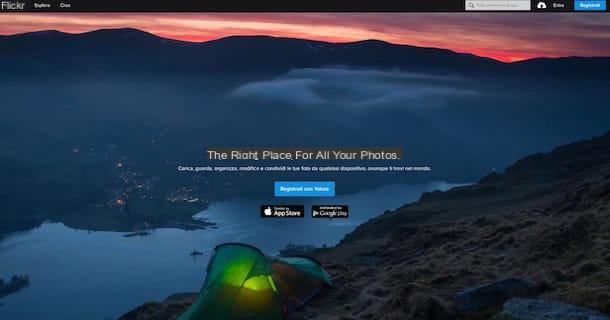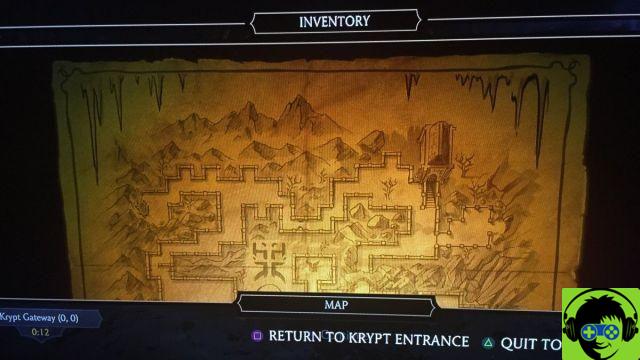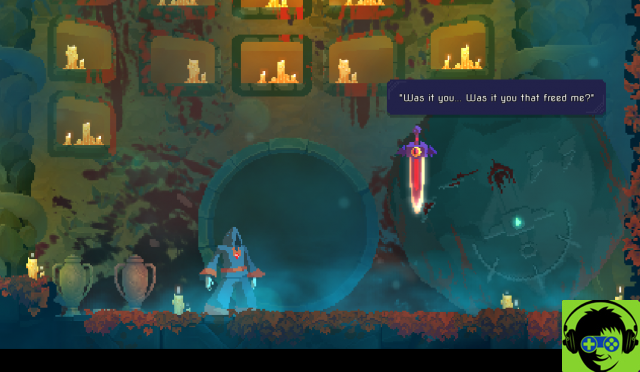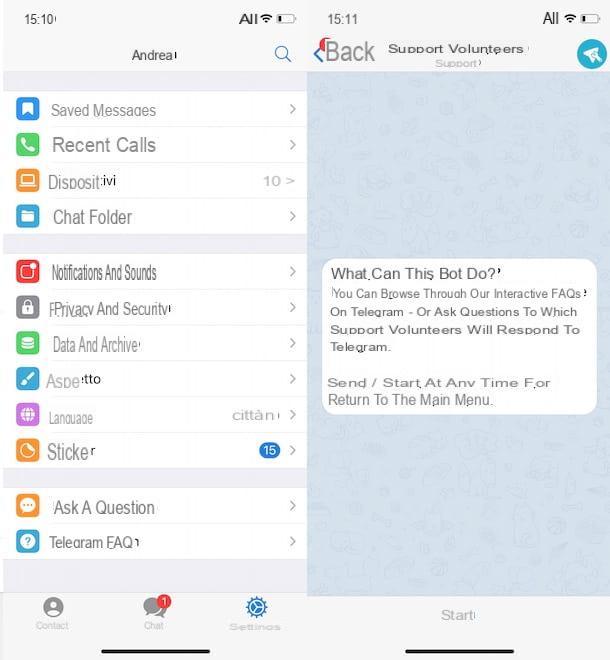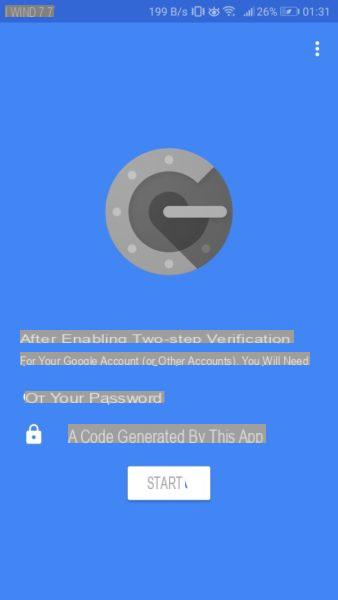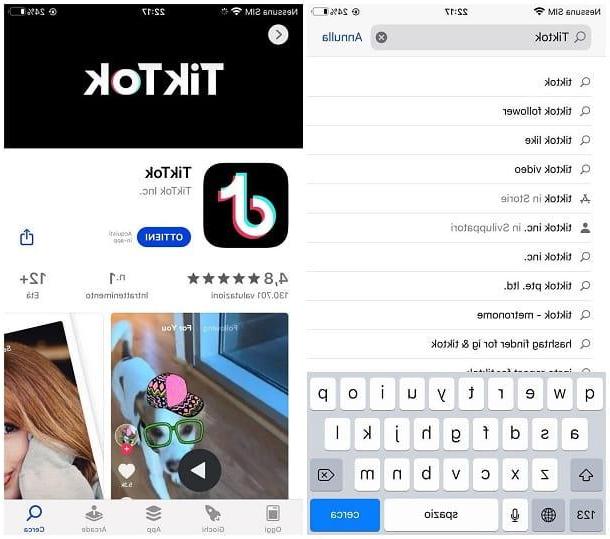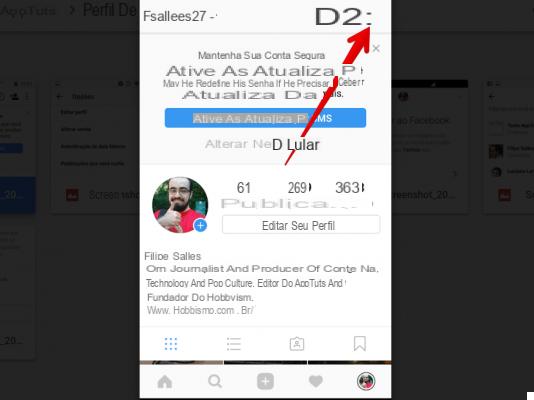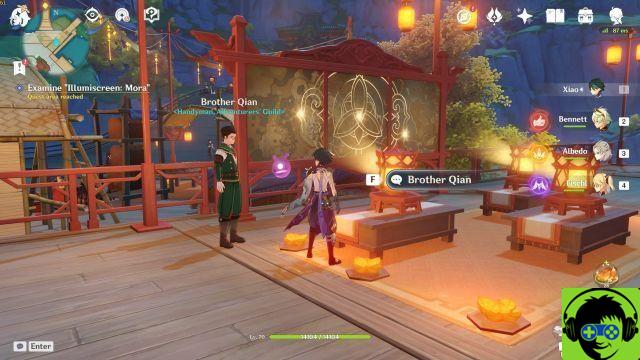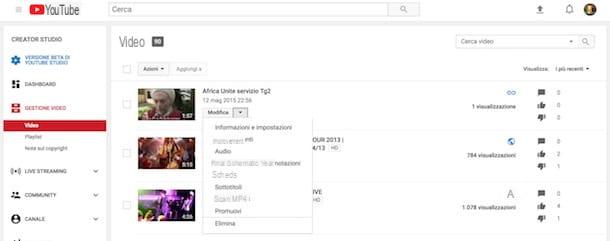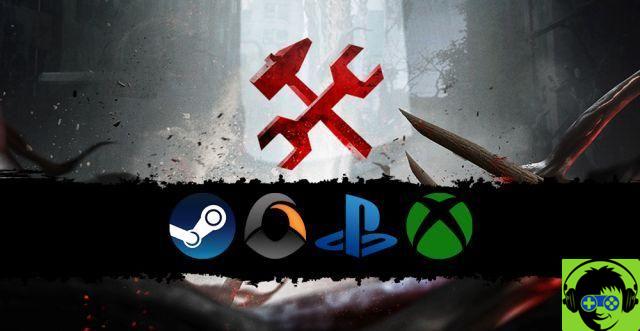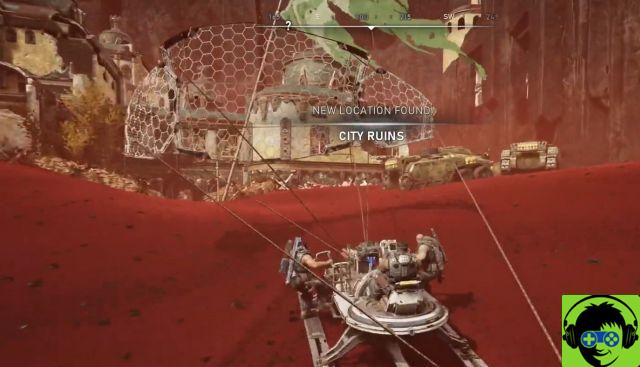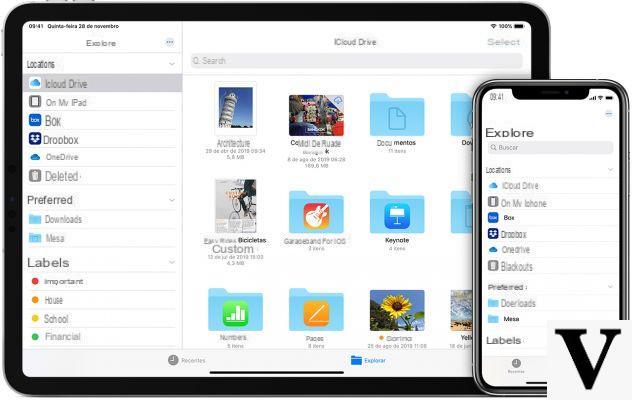Eres un gran aficionado a la fotografía, tus tomas casi siempre son excelentes, pero hay algunas fotos que, a pesar de estar bien hechas, quedan un poco demasiado oscuras o, como dicen en la jerga, subexpuestas. Afortunadamente, puede administrar para guardar sus tomas recurriendo a soluciones de edición de fotografías. ¿A qué me refiero? A programas como Photoshop y GIMP, servicios en línea y aplicaciones para teléfonos inteligentes y tabletas útiles para este propósito.
Si quieres tener más información sobre cómo aclarar fotos oscuras Con estas soluciones, todo lo que tiene que hacer es continuar leyendo: en esta guía encontrará explicaciones detalladas sobre cómo proceder. Incluso si, por lo que tengo entendido, no te consideras un experto en nuevas tecnologías y edición fotográfica, no tienes por qué preocuparte: yo me encargaré de guiarte paso a paso.
¿Entonces, estás listo para comenzar? ¿Sí? ¡Genial! Ánimo: ponte cómodo, tómate todo el tiempo que necesites para concentrarte en la lectura de este tutorial y, sobre todo, intenta poner en práctica los "tips" que te daré. ¡Solo tengo que desearte una buena lectura y que te diviertas!
Cómo aclarar fotos oscuras desde una PC
Veamos primero cómo aclarar fotos oscuras desde PC utilizando algún software o servicios online adecuados para tal fin: solo tienes que elegir la solución que te parezca más adecuada a tus necesidades.
Cómo aclarar una foto oscura con Photoshop

Comencemos con el programa de edición de fotos más famoso del mundo: Photoshop. Si aún no lo ha instalado en su PC, puede obtener una versión de prueba de 7 días siguiendo mi tutorial.
Dicho eso, si vas a aclarar una foto oscura con Photoshop, lo primero que debe hacer es iniciar el programa e importar la imagen a editar en él: para hacer esto, puede usar el menú Archivo> Abrir (arriba a la izquierda) y seleccione la imagen de su interés o, más simplemente, arrástrela a la ventana de Photoshop.
Luego de importar la imagen a aclarar en Photoshop, primero debes duplicar la capa en la que la misma está presente: abre, por lo tanto, el menú Livello y seleccione el artículo Duplicar capa de este último. Después de eventualmente cambiar el nombre del nivel, haga clic en el botón OK, ve al menú Imagen> Ajustes> Sombras / Iluminaciones y, como por “arte de magia”, la foto quedará correctamente expuesta por Photoshop de forma completamente automática.
Sin embargo, sepa que puede actuar "manualmente" en la foto, ajustando las sombras y las luces de la imagen. A través del cuadro que apareció en la pantalla, de hecho, puede actuar manualmente sobre las sombras y las luces moviendo el cursores que se puede encontrar en correspondencia con las palabras Cantidad e Factor.
Colocando la marca de verificación en la casilla Mostrar otras opcionesAdemás, tiene la posibilidad de ajustar manualmente los parámetros relacionados con el colore y ai semitono a través de la apropiada varillas de ajuste. Cuando esté satisfecho con el resultado, haga clic en el botón OK presente en la caja Sombras / Luces.

De lo contrario, vaya al menú Imagen> Ajustes> Exposición y ajuste manualmente la exposición con el Cursore colocado junto a la redacción exposición. Una vez que haya terminado de realizar los cambios deseados, haga clic en el botón OK presente en la caja a través de la cual actuó.
Cuando esté listo para hacerlo, guarde la imagen que ha editado: vaya al menú Archivo> Guardar como y decidió si guárdelo en documentos en la nube o si Guarda esto en tu computadorahaciendo clic en uno de los botones correspondientes. Simple, ¿verdad?
Cómo aclarar una foto oscura con GIMP

Otra solución útil para aclarar fotografías subexpuestas es GIMP, considerada la mejor alternativa gratuita y de código abierto a Photoshop, disponible para Windows, macOS y Linux. Antes de explicarte cómo usarlo para este propósito, déjame guiarte en su instalación.
Para descargar GIMP, vaya a esta página, haga clic en el botón rojo Descarga x.xx.x y luego en el botón Descarga GIMP x.xx.x directamente.
Cuando se complete la descarga, si usa Windows, abre el archivo .exe tienes y haz clic en los botones Sí, OK, Instalar e final, para concluir la instalación. Si usa un Mac, en su lugar, arrastre GIMP en la carpeta aplicaciones macOS, haga clic con el botón derecho en el icono del programa y seleccione el elemento Abri dos veces seguidas, para "eludir" las restricciones impuestas por Apple a los programas no certificados (una operación que debe realizarse solo la primera vez que inicie el software).
Una vez que GIMP esté instalado e iniciado, importe la imagen que desea editar en él. Luego ve al menú Archivo> Abrir (arriba a la izquierda) y seleccione la imagen de su interés o, si lo prefiere, arrástrela directamente a la ventana del programa. Luego duplica la capa de la imagen, abriendo el menú Livello y seleccionando el artículo Duplicar capa.
En este punto, abra el menú Colores, seleccione el artículo exposición desde el menú que se abre y, en el cuadro que aparece en la pantalla, mueva los valores en la barra de ajuste hacia la derecha Mundial, hasta alcanzar el resultado deseado; luego haga clic en el botón OK.
Otra cosa que puedes hacer es ir al menú. Colores> Brillo y mueva el valor en la barra de ajuste brillo. También en este caso, al final de los cambios, haga clic en el botón OK para salvarlo todo.
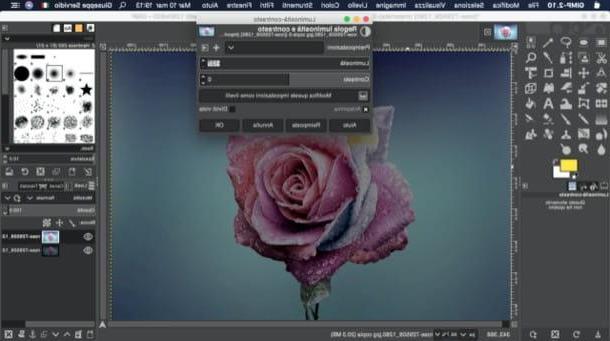
Cuando esté satisfecho con el resultado, vaya al menú Archivo> Guardar como y seleccione la ubicación y el formato en el que exportar el archivo de salida. ¿Viste lo simple que era?
Cómo aclarar una foto oscura en línea
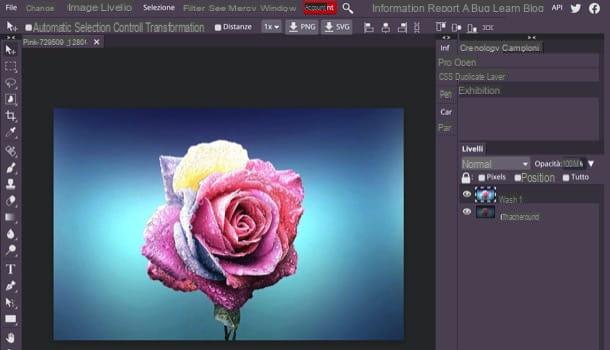
Veamos ahora cómo aclarar una foto oscura en línea con la ayuda de una aplicación web: Fotopea. Es una solución fácil de usar, compatible con los principales navegadores y, dado que está desarrollada en HTML5, se puede utilizar sin instalar complementos adicionales. Además, es gratuito, aunque le señale la presencia de banners no invasivos en sus páginas, que se pueden eliminar suscribiendo una suscripción de 9 dólares / mes.
Para utilizar este servicio, vaya a su página de inicio y, si es necesario, traduzca su interfaz al español, seleccionando el elemento ciudad del menú Más> Idioma colocado en la parte superior. A continuación, haga clic en la entrada Abrir desde la computadora y seleccione la imagen para editar. Luego duplica el nivel del mismo, yendo al menú Capa> Capa duplicada.
Así que ve al menú Imagen> Ajustes> Brillo / Contraste y ajustar el nivel de brillo de la imagen usando el apropiado barra de ajuste (simplemente mueva el control deslizante hacia la derecha, teniendo cuidado de no exagerar demasiado el brillo). A continuación, haga clic en el botón OK, para aplicar los cambios.
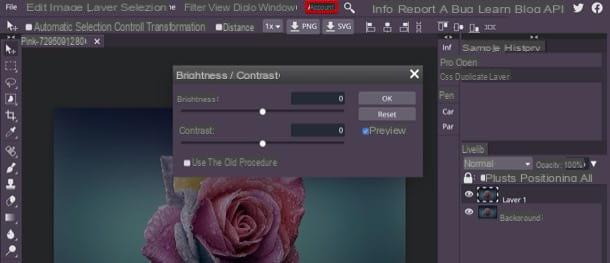
Otra cosa que puedes hacer es actuar desde el menú. Imagen> Ajustes> Exposición: después de ir a este último, use la barra de ajuste exposición para corregir la exposición de la imagen y, cuando esté satisfecho con el resultado, haga clic en el botón OK.
En conclusión, guarde la imagen de salida que obtuvo: vaya al menú Archivo> Exportar como y elija el formato en el que exportar la imagen.
Aplicación para aclarar fotos oscuras
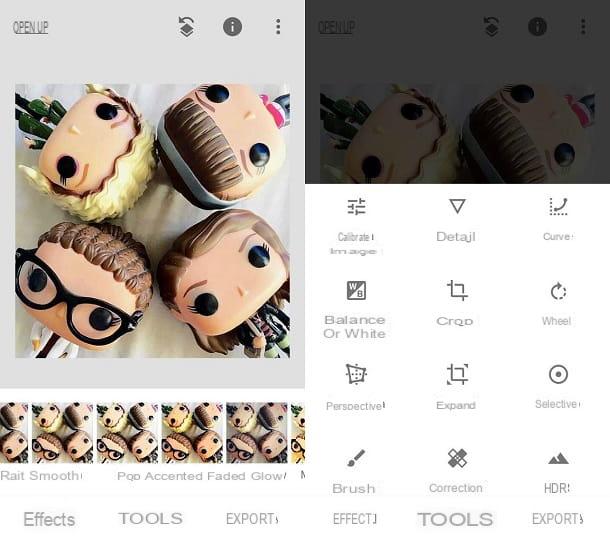
Concluimos esta guía con una lista de aplicación para aclarar fotos oscuras. Estoy seguro de que realmente apreciará estas otras soluciones, especialmente si ha venido a esta guía con la pregunta de cómo aclarar fotos oscuras en android o cómo aclarar fotos oscuras con iPhone.
- Funciones de edición de fotos de Android e iOS / iPadOS - Tanto Android como iOS / iPadOS integran funciones básicas de edición en las aplicaciones Galería y Fotos, respectivamente, que le permiten ajustar la exposición y el brillo de la imagen.
- Snapseed (Android / iOS / iPadOS): aplicación gratuita desarrollada por Google, fácil de usar y llena de herramientas de edición de fotos, incluidas algunas que le permiten actuar sobre la exposición de las fotos. ¡Hay que probarlo!
- VSCO Cam (Android / iOS / iPadOS): aplicación que se ha hecho famosa por sus numerosos filtros y ajustes preestablecidos listos para usar. También incluye funciones de edición de fotografías “manuales” que le permiten cambiar parámetros como la exposición y el brillo. Incluye compras dentro de la aplicación para desbloquear varios filtros.
- Photoshop para iPad (iPadOS): esta es la transposición móvil de Photoshop que más se acerca al programa para sistemas de escritorio, del cual les dije algunas líneas más arriba. Incluye la mayoría de las funciones de Photoshop CC más algunas características diseñadas para la tecnología de pantalla táctil y accesorios oficiales de iPad, como el Apple Pencil. Es gratis durante los primeros 30 días, luego cuesta 10,99 € / mes.
Para más información sobre el uso de estas y otras aplicaciones de edición de fotos, echa un vistazo al tutorial que he dedicado íntegramente al tema: creo que te será de utilidad.
Cómo aclarar fotos oscuras