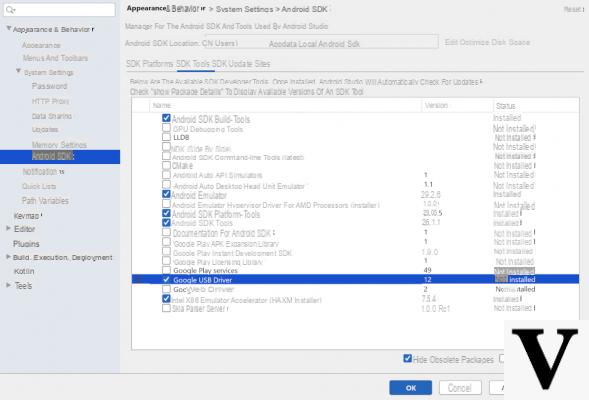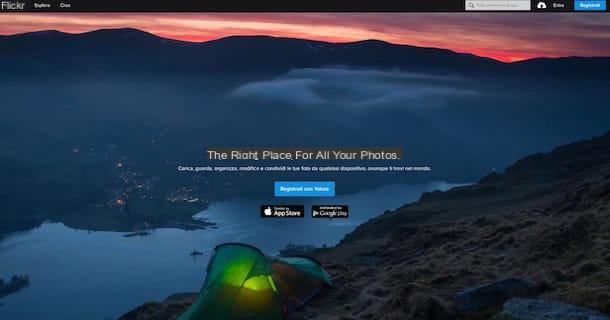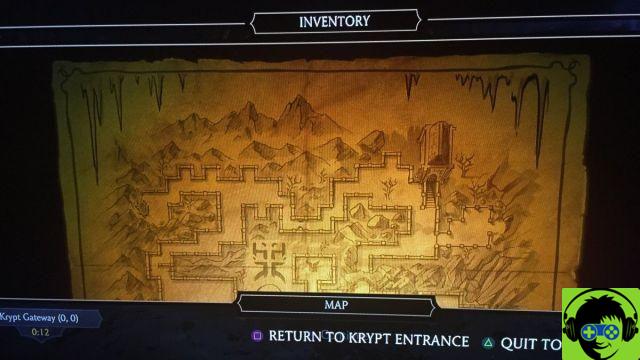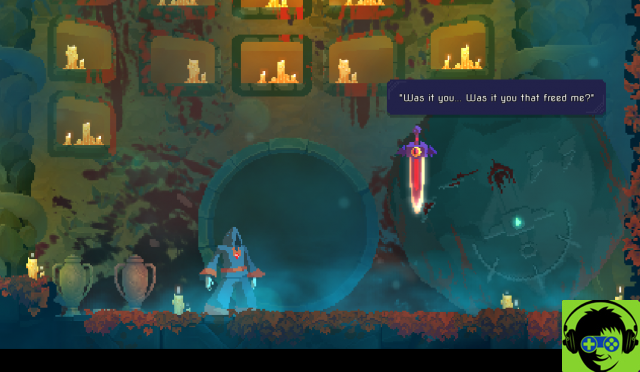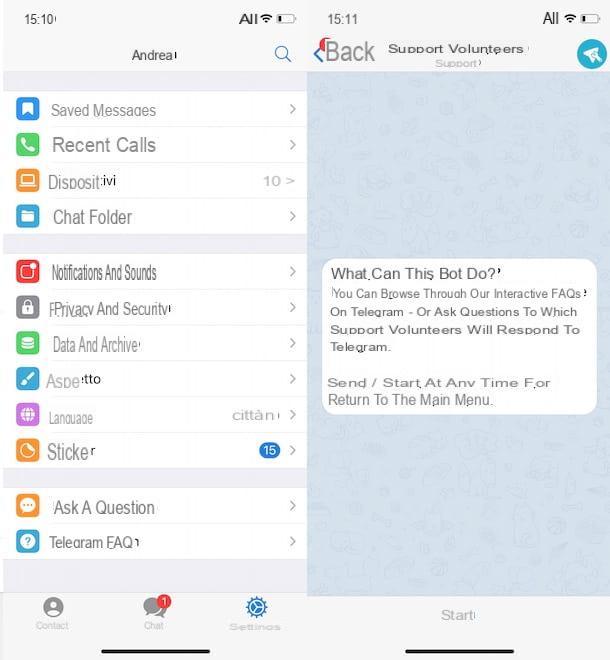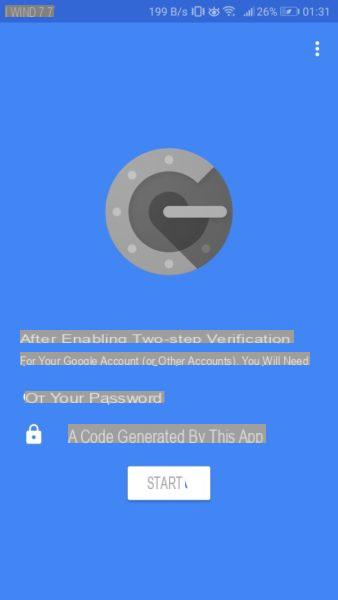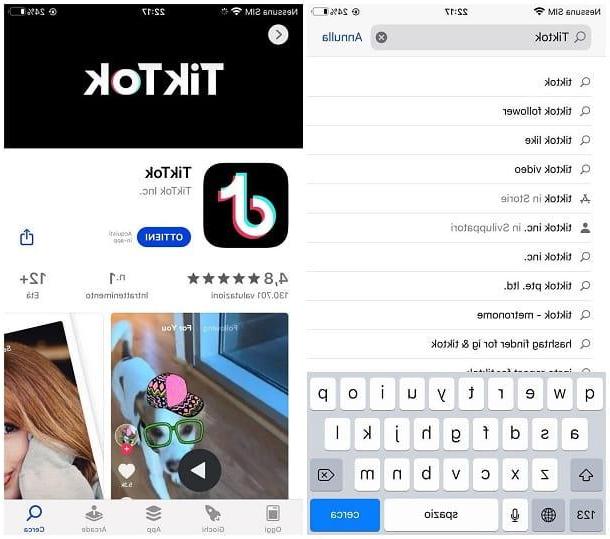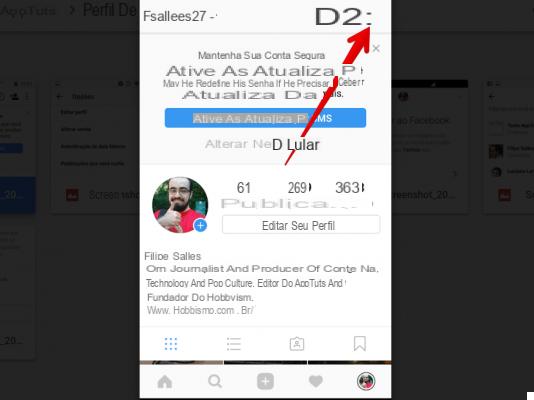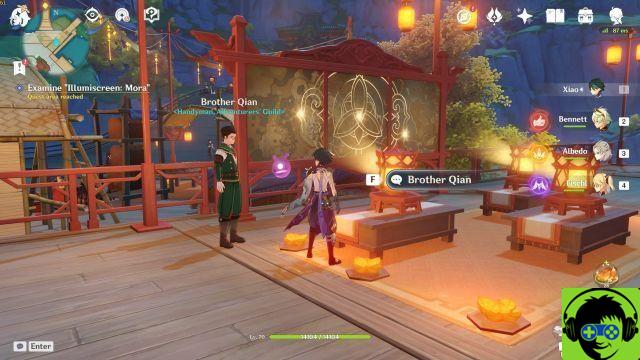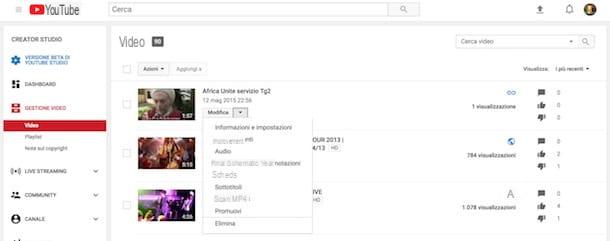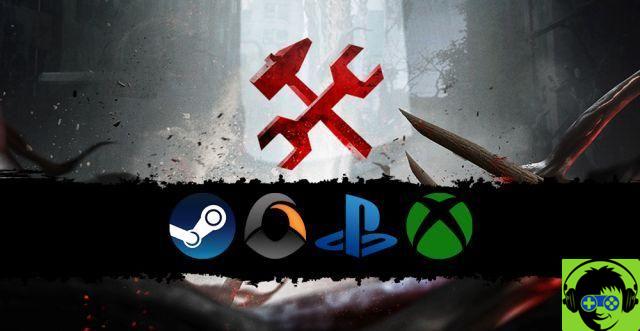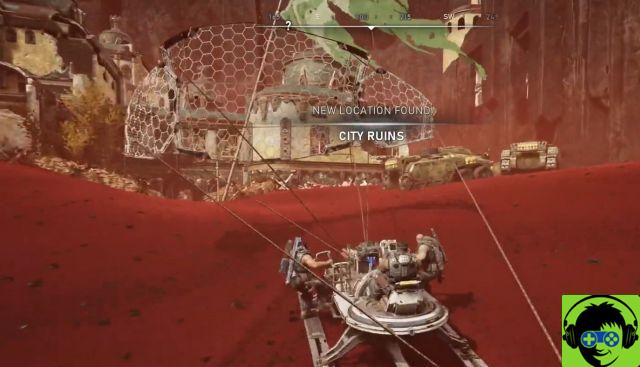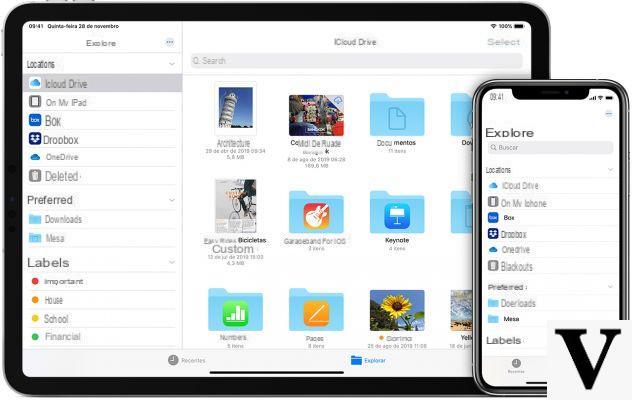Ajustar una imagen a una hoja de Word en PC y Mac
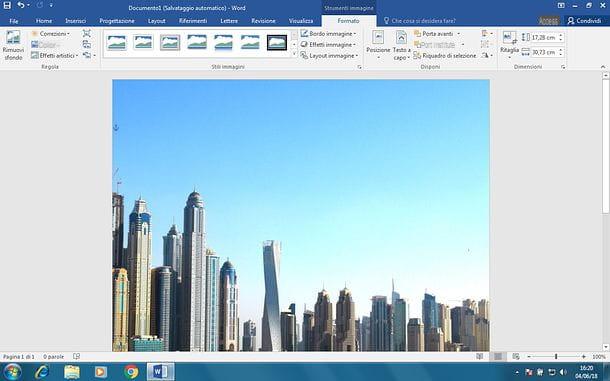
Si quieres aprender cómo ajustar una imagen a una hoja de Word De forma sencilla y rápida, primero inserta la foto que quieras utilizar en tu documento. Si no sabe cómo hacerlo, haga clic en cualquier lugar de la página donde desea insertar la imagen, seleccione la pestaña entrar Word (arriba a la izquierda) y haga clic en el botón Imágenes (también ubicado en la parte superior izquierda). Luego navegue hasta la carpeta que contiene la foto de su interés y selecciónela haciendo doble clic.
Si usas un Mac, después de hacer clic en el botón Imágenes presente en la tarjeta entrar de Word, debe elegir una opción entre Foto del navegador e Imagen de archivo en el menú que se abre: el primero le permite abrir el navegador de fotos macOS, navegar por la biblioteca de aplicaciones Foto e Puesto de fotos y arrastre las imágenes de su interés al documento de Word; el segundo le permite seleccionar normalmente las imágenes que se encuentran en las carpetas de la computadora.
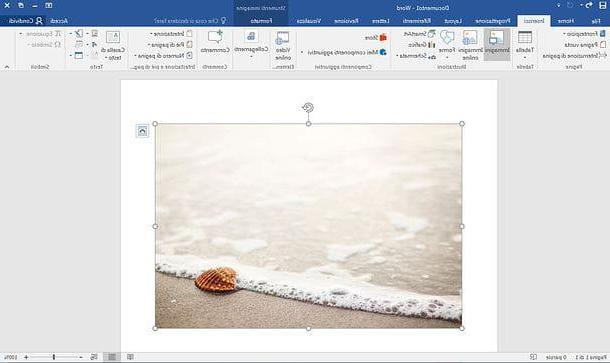
Una vez que haya insertado la imagen de su interés en el documento, haga clic en ella y vaya a la pestaña Formato que aparece en la parte inferior de la barra de herramientas de Word (o Formato de imagen, si está utilizando la versión para Mac del programa).
En este punto, haga clic en el botón Ajustar texto (ubicado en la parte superior) y seleccione el elemento Delante del texto en el menú que aparece. Si no desea utilizar la imagen como portada de su documento, sino como fondo, seleccione el elemento Detrás del texto.
Bueno: ahora debería tener la libertad de mover su imagen con absoluta libertad dentro del documento. Entonces usa el indicadores presente en los bordes de la foto para cambiar su tamaño y moverla a la parte del documento que prefiera arrastrándola con el mouse. El exceso de partes de la imagen se excluirá automáticamente de la hoja.
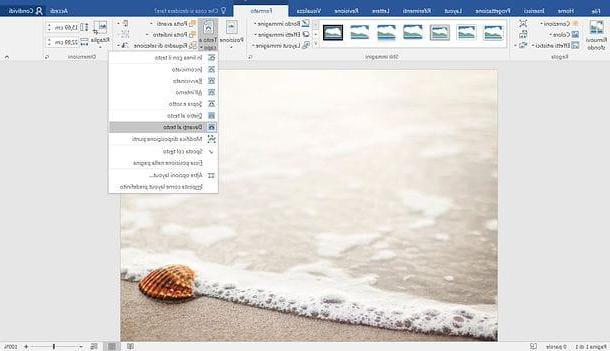
Si, por el contrario, prefiere confiar en una solución un poco más precisa y profesional, puede ajustar una imagen a una hoja de Word haciendo clic en él y seleccionando la opción Separar de la tarjeta Formato (o Formato de imagen) Del programa.
En este punto, use el mouse para delinear los bordes de la imagen (a través de las esquinas de la marco negro alrededor de la foto) y el tamaño de la imagen en sí (usando indicadores ropa blanca). Luego expanda el menú de botones Separar y seleccione el artículo Adecuado de la caja que se abre. De esta forma, podrás ajustar no solo el tamaño de la imagen sino también el espaciado que debe tener con respecto al resto del documento.
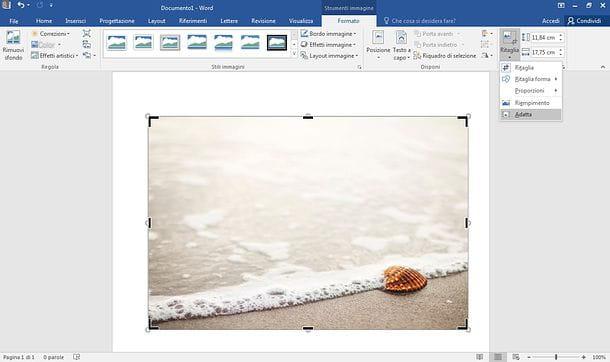
¿Está intentando de todas las formas posibles adaptar una foto a la hoja de Word para crear una portada para su documento? Bueno, entonces, ¿por qué no usas uno de los cubiertasincluido en el programa, en el que también puede utilizar imágenes personalizadas?
Todo lo que tienes que hacer es ir a la primera hoja del documento, seleccionar la pestaña entrar de la barra de herramientas de Word y haga clic en el elemento Frontispicio ubicado en la parte superior izquierda.
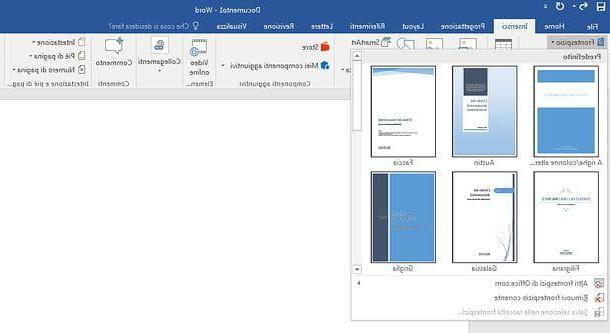
Por último, elige la plantilla de portada que más te convenga (del recuadro que aparece) y modifícala de la forma que te parezca más adecuada, sustituyendo el texto y / o utilizando el editar diseño que aparecen en el menú de la parte superior derecha. ¡Más fácil de hacer que de decir!
Palabra en linea
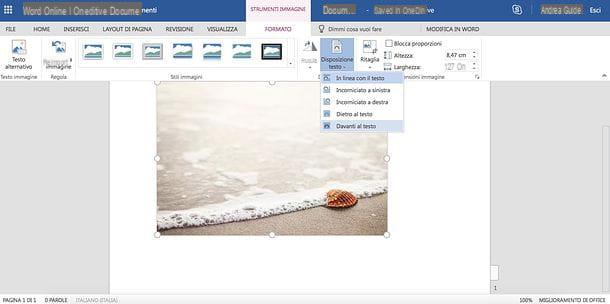
¿Está trabajando en una computadora que no tiene Word instalado? ¿Tiene ganas de encajar una imagen en un documento y está desesperado porque no sabe cómo hacerlo? Que no cunda el pánico: al conectarse a la versión web de Word, puede editar libremente sus documentos (o crear otros nuevos) utilizando nada más que su navegador web favorito, como Chrome, Safari o Firefox.
Si nunca había oído hablar de él, Word Online es una versión "ligera" y gratuita del famoso software de procesamiento de texto de Microsoft que funciona desde el navegador sin necesidad de complementos o software adicionales: todo lo que necesita para usarlo es un cuenta Microsoft. Si aún no tiene una cuenta de este tipo, corríjala ahora siguiendo mi guía sobre cómo crear una cuenta de Microsoft.
Para editar un documento en Word Online, primero debe cargarlo en onedrive, el servicio de almacenamiento en la nube de Microsoft (que les comenté extensamente en mi guía dedicada). Una vez que haya iniciado sesión en OneDrive, arrastre el documento que desea editar en Word Online en la ventana del navegador y espere a que finalice la carga (puede seguir el progreso de la operación a través del icono del flecha que aparece en la parte superior derecha).
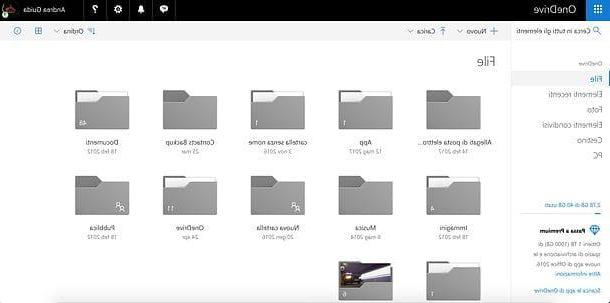
Una vez que se complete la carga, abra Word Online, seleccione el documento para editar (o elija crear uno nuevo, si lo necesita) y proceda como le expliqué para la versión "clásica" de Word: luego seleccione la pestaña entrar ubicado en la parte superior izquierda, haga clic en el botón Imagen, A continuación, Elija Archivo / Examinar, seleccione la foto para insertar en el documento y presione el botón entrar.
Una vez que la foto esté insertada en el documento, haga clic en ella, seleccione la tarjeta Formato desde la barra de herramientas de Word Online, presione el botón Disposición del texto y seleccione el artículo Delante del texto en el menú que se abre. Si no tiene la intención de utilizar su imagen como portada, sino como fondo de la página en la que está trabajando, seleccione la opción Detrás del texto en lugar de "Delante del texto".
Entonces usa el indicadores blancos para colocar la imagen como mejor le parezca y descargue su documento de Word haciendo clic en el botón primero Archivo que se encuentra en la parte superior izquierda, luego en el elemento Guardar como presente en la pantalla que se abre (a la izquierda) y, finalmente, en el botón Descarga una copia. El documento también se guardará automáticamente en OneDrive.
Nota: en la versión online de Word no existe la función Recortar / Adaptar ni la inserción de la portada, por lo que no se pueden implementar los procedimientos alternativos para adaptar una imagen a una hoja de Word que te expliqué en el capítulo anterior del tutorial.
Adaptar una imagen a una hoja de Word en un teléfono inteligente
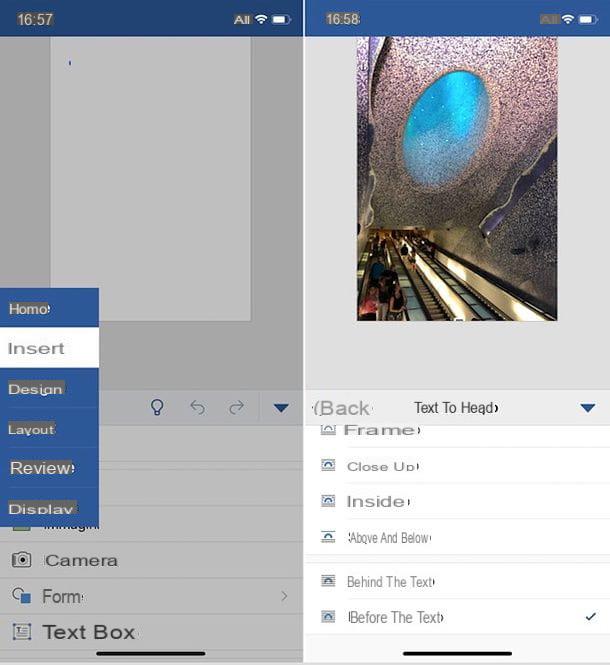
Como ya se mencionó en la apertura de la publicación, Word También está disponible como aplicación para Android, iOS y Windows 10 Mobile. Es gratuito para todos los dispositivos con un tamaño de pantalla inferior a 10.1 "(de lo contrario, se requiere una suscripción Office 365, a partir de 7 euros / mes) y permite adaptar una imagen a una hoja de una forma bastante sencilla.
Si trabaja desde un teléfono inteligente, el procedimiento que debe seguir es el siguiente: inicie la aplicación Word, inicie sesión en su cuenta de Microsoft y abra el documento a editar. Puede seleccionar archivos de la memoria del dispositivo, de Dropbox, Google Drive, iCloud (si usa iOS) y otras plataformas de almacenamiento en la nube. De lo contrario, puede crear un nuevo documento presionando el botón correspondiente.
En este punto, si ayuda, haga un "pellizco" en la pantalla para reducir el tamaño de la página y mostrarla como un todo en la pantalla. Luego presione en cualquier lugar de la hoja, toque el botón ... ubicado en la parte inferior derecha, expanda el menú desplegable Inicio, seleccione el artículo entrar de este último y, después de tocar la voz Imágenes, seleccione la foto para incluir en el documento.
Cuando se complete la operación, toque enimagen recién insertado en el documento, asegúrese de que la opción esté seleccionada en el menú desplegable en la parte inferior izquierda Imagen, sube Ajustar texto y, en la pantalla que se abre, seleccione la opción Detrás del texto o Delante del texto, según tus preferencias (elige la primera opción para usar la imagen como portada del documento o la segunda para usarla como fondo).
Finalmente, use el indicadores negros colocado a los lados de la foto para cambiar su tamaño y eso es todo. Los cambios se guardarán automáticamente en el archivo si es un documento existente. Si, por el contrario, ha creado un nuevo documento, deberá guardarlo "manualmente" presionando primero el icono de flecha ubicado en la parte superior izquierda y luego en el botón Ahorrar que aparece a continuación.
Ajustar una imagen a una hoja de Word en una tableta
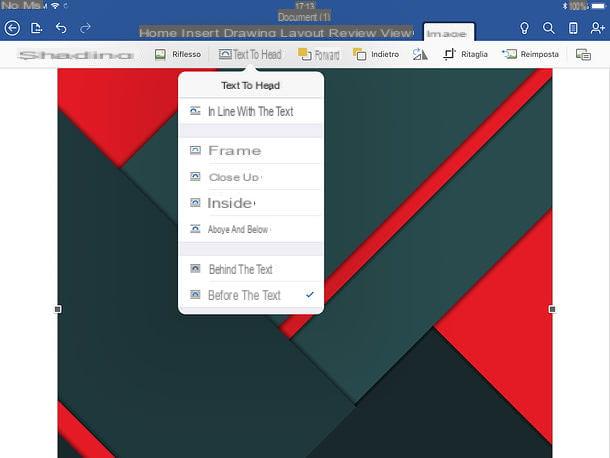
Su tableta, la aplicación Word para Android e iOS tiene una interfaz muy similar a la de Word para Windows y macOS, ya que su barra de herramientas está dividida en pestañas.
Esto significa que para adaptar una imagen a una hoja de Word en una tableta, todo lo que tiene que hacer es iniciar la aplicación, iniciar sesión en su cuenta de Microsoft, abrir el documento a editar (o crear uno nuevo) y hacer un "pellizco ”En la pantalla para tener una vista más completa de la página.
En este punto, debe ir a la pestaña entrar ubicado en la parte superior izquierda, presione el icono de Imágenes y seleccione la imagen para insertar en el documento. Una vez hecho esto, seleccione la pestaña Imagen emergente en la parte superior derecha, expanda el menú Ajustar texto y selecciona la opción Delante del texto (si quieres usar la foto como portada) o Detrás del texto (si desea usar la foto como fondo), cambie el tamaño de la imagen usando el indicadores negros presente en sus lados y eso es todo.
El documento se guardará automáticamente, si es un archivo de Word existente, de lo contrario deberá presionar el icono primero flecha ubicado en la parte superior izquierda y luego en el botón Ahorrar.
Cómo ajustar una imagen a una hoja de Word