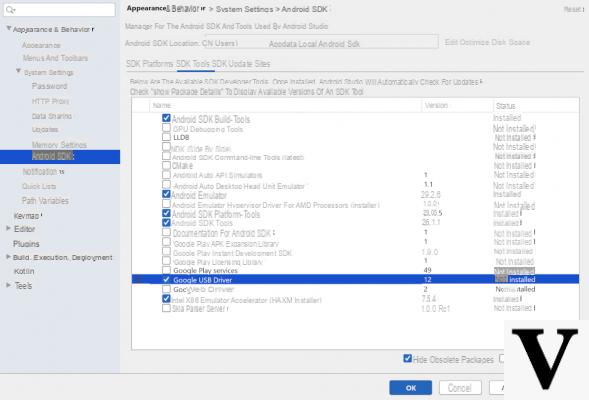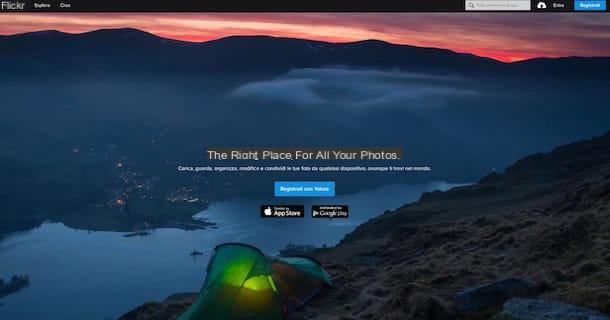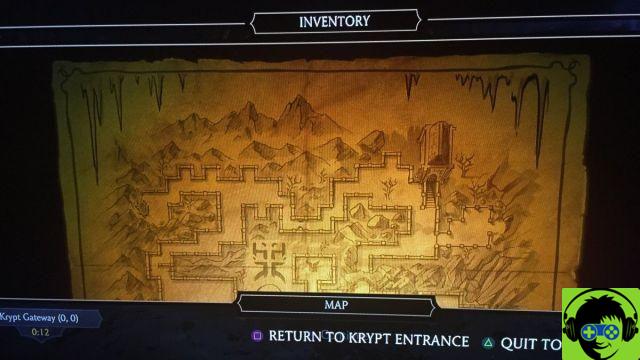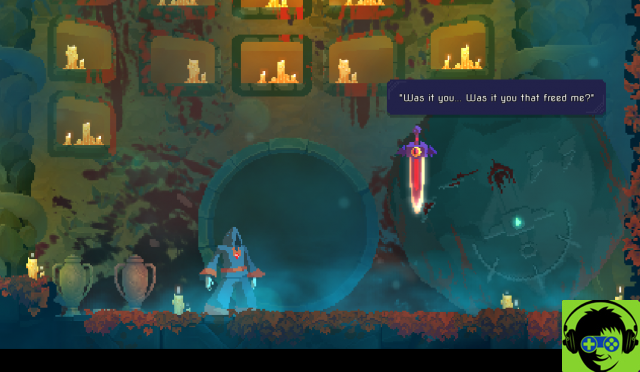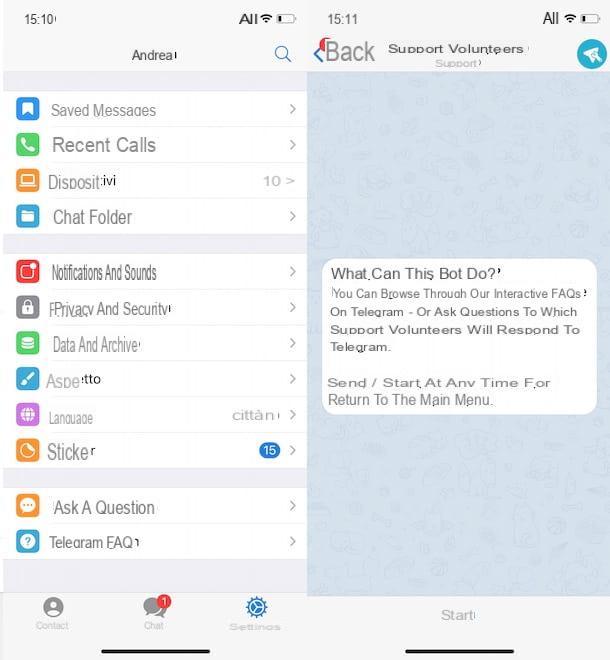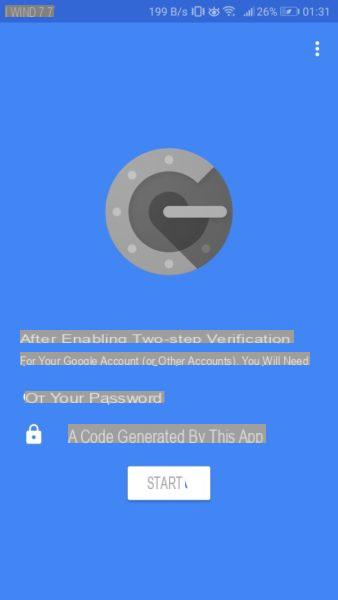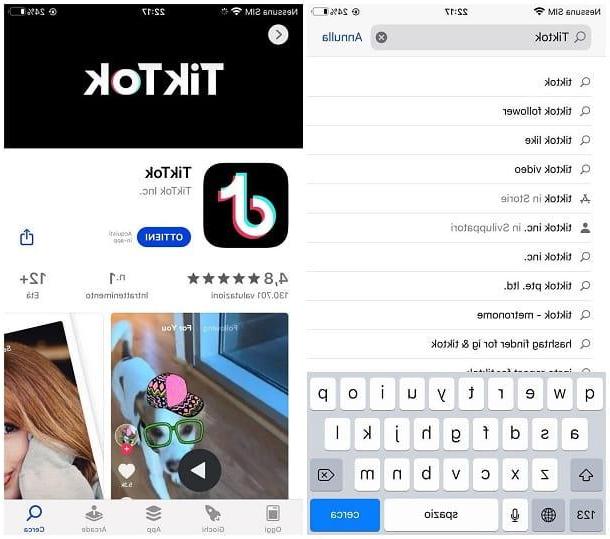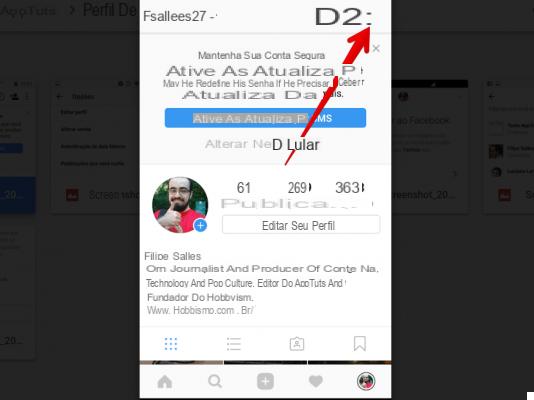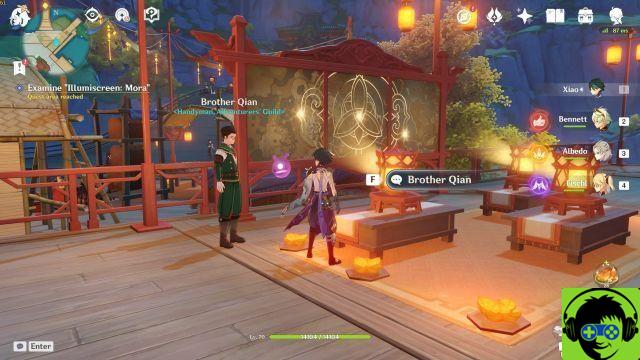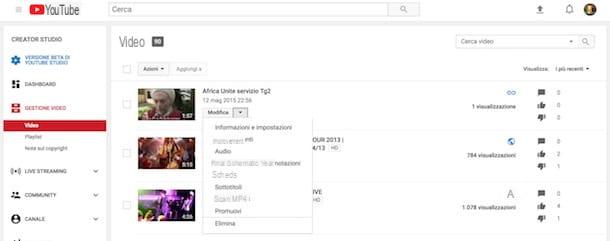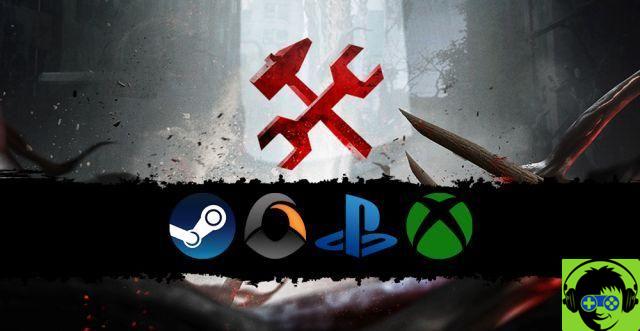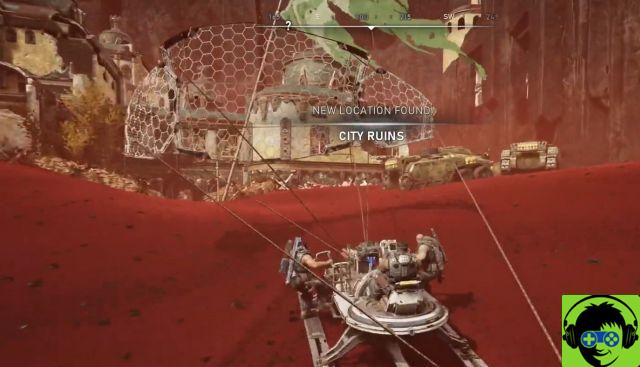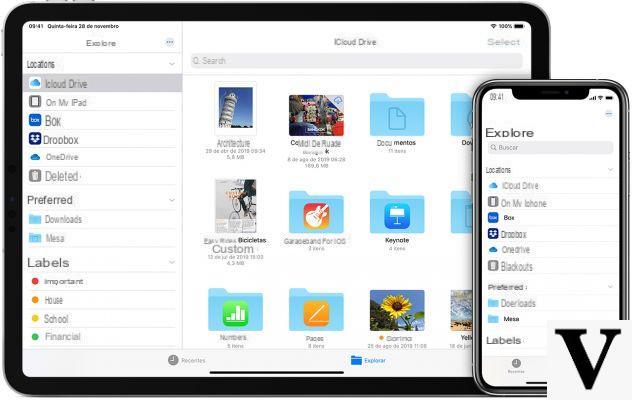Acaba de descargar algunas fotos que tomó el fin de semana pasado con su cámara digital a su PC y notó que algunas de ellas están un poco borrosas. Me imagino lo frustrante que puede ser una situación así, pero si ha instalado Photoshop en su computadora, debería poder remediar la situación, en la medida de lo posible.
Todo lo que tiene que hacer hoy para completar su "negocio" es tomar cinco minutos de tiempo libre para concentrarse en leer los siguientes párrafos y poner en práctica las instrucciones de cómo arreglar una foto borrosa con Photoshop que estoy apunto de darte. Te garantizo que, incluso si no eres un experto en edición de fotos, deberías poder obtener resultados más que satisfactorios (¡siempre y cuando tus tomas no se vean demasiado comprometidas!)
Solo una pequeña aclaración antes de comenzar: para la redacción de este artículo utilicé Photoshop CC 2020 que, en el momento de escribir este artículo, es la versión más reciente del famoso programa de edición de fotografías de Adobe. En cualquier caso, las indicaciones que encontrarás en las siguientes líneas son válidas para todas las versiones más recientes de Photoshop y para todas las plataformas, por tanto tanto Windows como macOS. Además, también te contaré sobre las aplicaciones de Photoshop para teléfonos inteligentes y tabletas. ¡Pero ahora vamos a charlar y arremangarnos! ¡Te deseo una buena lectura y que te diviertas!
Vaya a ▶ ︎ inmediatamente Arregle una foto borrosa con Photoshop en PC y Mac | Arregle una foto borrosa con Photoshop en teléfonos inteligentes y tabletas
Arregle una foto borrosa con Photoshop en PC y Mac

Con arreglar una foto borrosa con Photoshop en PC y Mac, primero debe importar la imagen al programa seleccionando el elemento Abre… del menú Archivo que se encuentra en la parte superior. A continuación, vaya al menú Livello y haga clic en el elemento Duplicar capa ... para crear una copia de la capa de fondo de la foto y confirmar la operación presionando el botón OK en el cuadro que aparece en la pantalla.
Ahora, seleccione el elemento Acentuar el pasaje ... del menú Filtro> Otro y, en la ventana que se abre, mueva la barra de ajuste relativa a radio hasta que desde la imagen completamente gris puedes ver todas las características del sujeto de la foto (si por ejemplo es un rostro, también debes ver las pequeñas arrugas alrededor de los labios y otros detalles más pequeños).
Por lo general, el valor correcto está entre 2,5 píxeles e 5,0 píxeles, pero mucho depende de la toma que esté retocando y del grado de desenfoque que necesite corregir. Tan pronto como haya identificado el valor correcto, presione el botón OK que se encuentra en la parte superior derecha del panel abierto, para aplicar los cambios.
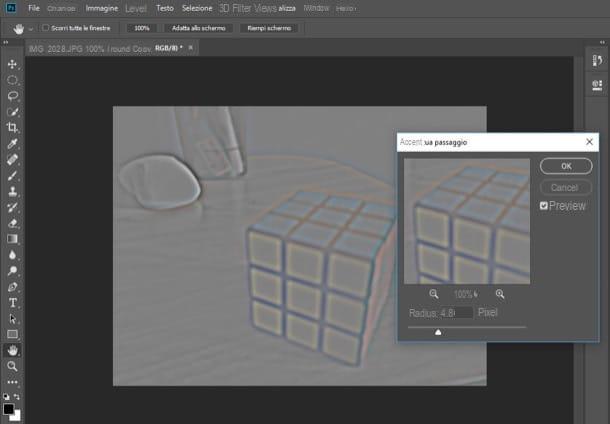
El siguiente paso que debe tomar es fusionar visualmente la capa sobre la que aplicó la acentuación del pasaje y la capa base de la foto. Dicho así, puede parecer una operación complicada, pero les garantizo que no lo es en absoluto. Para continuar, haga clic en el menú desplegable Normal ubicado en el panel relativo a la gestión de niveles (abajo a la derecha) y configure el modo de fusión para la capa seleccionando una de las siguientes opciones.
- Superposición - trazar los bordes de la foto con una intensidad media (recomendado).
- Luz tenue - trazar los bordes de la foto con mucha ligereza.
- Luz intensa o Luce vivida - para trazar los bordes de la foto de forma más marcada.
Posteriormente, si lo desea, puede disminuir la fuerza con la que se “trazan” los bordes de la foto disminuyendo el valor de opacidad. Para ello, debe actuar siempre desde el panel de gestión de capas: presione, por tanto, sobre el símbolo (⌵) colocado en correspondencia con el porcentaje al lado del artículo Opacidad y seleccione el grado de opacidad deseado moviendo el Cursore adjunto al menú en cuestión.
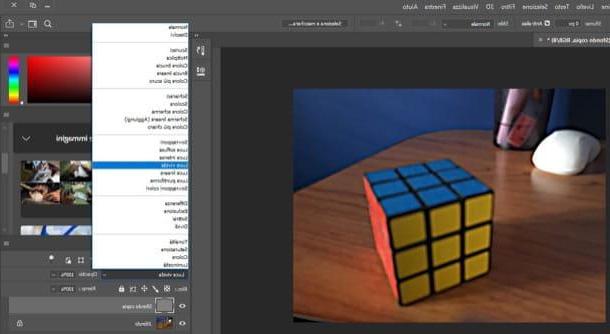
En este punto, ya debería poder obtener un buen resultado. Si no es así, abre el menú. Livello y seleccione el artículo Solo nivel que se encuentra en la parte inferior del menú desplegable que se ha abierto. Luego abre el menú Filtrar, seleccione los elementos Nitidez> Máscara de enfoque ... y utilice los controles deslizantes del cuadro que aparece en la pantalla para corregir manualmente el enfoque de la imagen.
Luego ajusta el valor Factor teniendo en cuenta que los cambios aplicados afectarán la intensidad del afilado (por lo tanto, no utilice un valor excesivamente alto); definir los valores de la radio, que es el número de píxeles que rodean los bordes para enfocar y seleccionar el umbral, que es el parámetro relacionado con la aplicación de la máscara de enfoque. Para aplicar los cambios realizados, entonces, presiona una vez más sobre el botón OK.
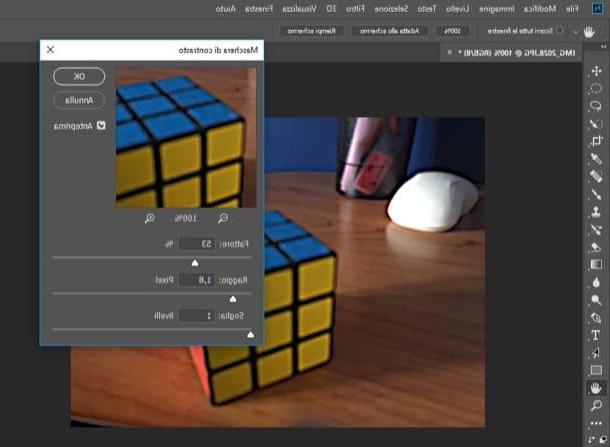
Si aún no ha logrado obtener un resultado notable, debe intentar usar el filtro Reducción de desenfoqueespecialmente si la foto que está retocando resulta borrosa debido a un movimiento brusco de la cámara durante la fase de disparo. Luego abre el menú Filtrar, seleccione el artículo Nitidez y haga clic en el elemento Reducción de desenfoque ... en el menú desplegable que se abre.
En la ventana que aparece en la pantalla, debería ver una en la imagen. selección punteada (el llamado rastro de desenfoque): si no es así, expanda el menú avanzado ubicado a la derecha y asegúrese de que haya una marca de verificación en el artículo Mostrar áreas de estimación de desenfoque.
Dado que una toma se puede caracterizar por múltiples áreas de desenfoque, puede crear más rastros de desenfoque para obtener resultados apreciables: simplemente presione el símbolo del rectángulo discontinuo ubicado en la parte superior izquierda y "dibuje" el trazo de desenfoque dentro de la imagen (si lo desea, también puede mover y cambiar el tamaño del trazo de desenfoque según sus necesidades y las correcciones que desee hacer).
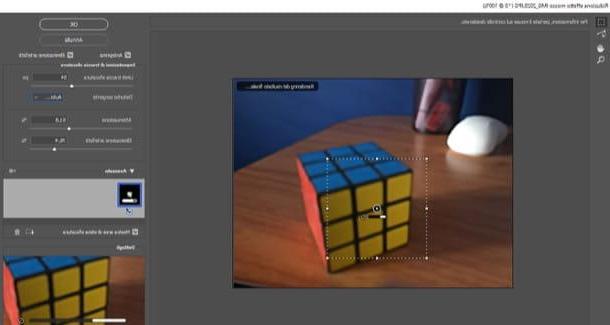
Para eliminar el efecto de desenfoque de una imagen, seleccione una rastro de desenfoque y actuar sobre los controles ubicados a la derecha: Los límites de seguimiento se difuminan, para indicar el tamaño del número en píxeles del desenfoque sobre el que desea actuar; atenuación, para reducir el ruido generado por la nitidez aplicada a la toma y Eliminación de artefactos, para eliminar el ruido que generalmente se resalta cuando se enfoca una imagen o parte de ella. Cuando hayas terminado de arreglar la foto borrosa con el filtro que reduce el desenfoque de las fotos, presiona el botón OK para guardar los cambios.
Si no hay otros ajustes que hacer en la imagen, guarde su trabajo: abra el menú Archivo, seleccione el artículo Guardar con nombre… y, en la ventana que se abre, seleccione la carpeta en la que guardar la foto que ha colocado, asígnele un nombre escribiéndola en el campo Nombre del archivo e barato con Ahorrar para completar la operación. ¿Viste que no fue tan difícil retocar tu toma con Photoshop?
Arregle una foto borrosa con Photoshop en teléfonos inteligentes y tabletas
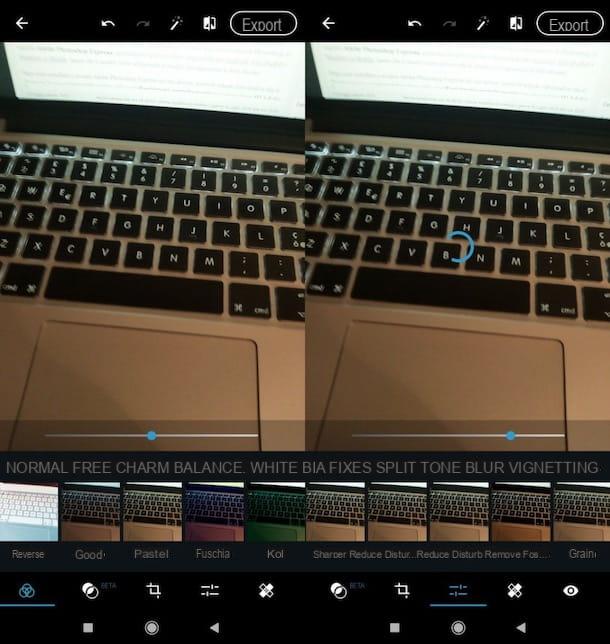
No tiene su propia PC en este momento y le gustaría saber si es posible arreglar una foto borrosa con Photoshop en teléfonos inteligentes y tabletas? ¡La respuesta es sí! Gracias a las aplicaciones de Photoshop que Adobe ha puesto a disposición de forma gratuita en las principales tiendas, de hecho, es posible actuar sobre fotos borrosas directamente desde tu dispositivo móvil. Entre las "encarnaciones" móviles más interesantes de Photoshop, me gustaría señalar Adobe Photoshop Express, aplicación gratuita que está disponible para Android, iOS / iPadOS y Windows 10 Mobile. Permítame mostrarle cómo usarla mejor para corregir fotos borrosas.
Después de instalar e iniciar Adobe Photoshop Express en su dispositivo, desplácese por las hojas de información que ilustran sus características y presione el botón ID de Adobe e inicie sesión con su cuenta de Adobe. Alternativamente, si lo desea, también puede iniciar sesión con su cuenta Google o tu cuenta Facebookpresionando los botones correspondientes. Quiero recordarte que, al iniciar sesión con Adobe ID, te permite utilizar algunas funciones extra, como las relacionadas con la reducción de ruido digital y el efecto de niebla.
Una vez que haya iniciado sesión, toque el botón OK y conceda permisos a Photoshop Express para que funcione correctamente. Una vez que haya iniciado sesión, toque envista previa foto que desea retocar o abrir el menú Todas las fotos y seleccione el modo de importación que prefiera (p. ej. cámara, Nube creativa, Etc).
Posteriormente, luego presiona sobre el símbolo de varillas de ajuste que se encuentra en la parte inferior y, en el menú abierto, toque la pestaña Estafador y ajuste la nitidez de la foto con el Cursore ves en la pantalla. Entonces usa las herramientas Reducir el ruido de luminancia e Reducir el ruido de color para corregir el brillo y el ruido (si es necesario).
Tan pronto como esté satisfecho con el resultado, presione el botón Exportar ubicado en la parte superior derecha y toque el botón Ahorre en hiel para guardar la foto editada en el rollo o, si lo prefiere, compartirla en Facebook, Instagram, WhatsApp, etc., utilizando los botones de compartir adecuados.
Cómo arreglar una foto borrosa con Photoshop