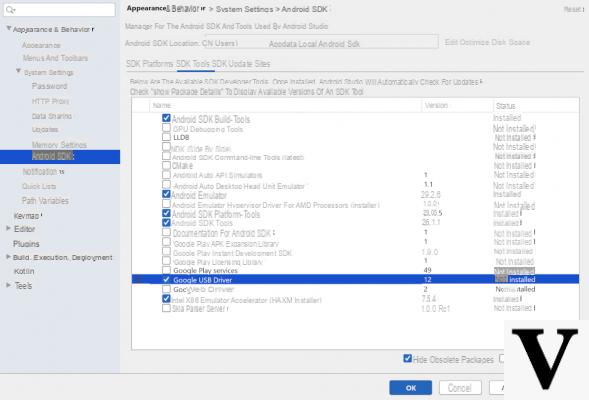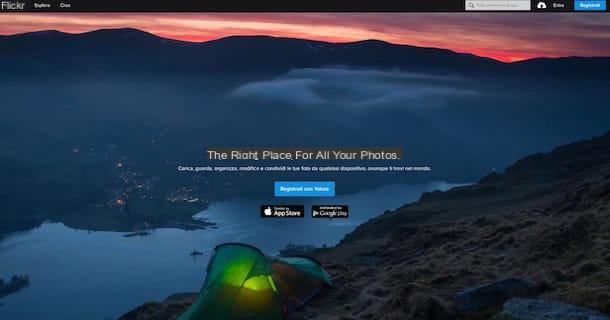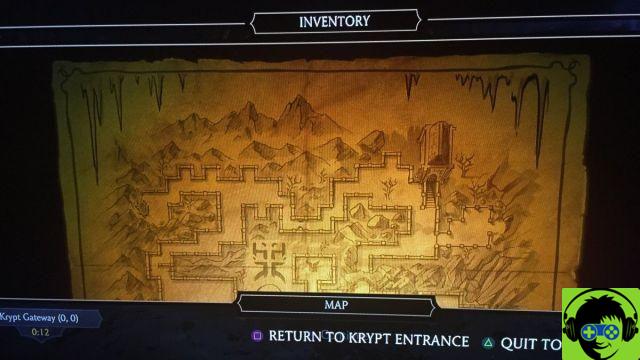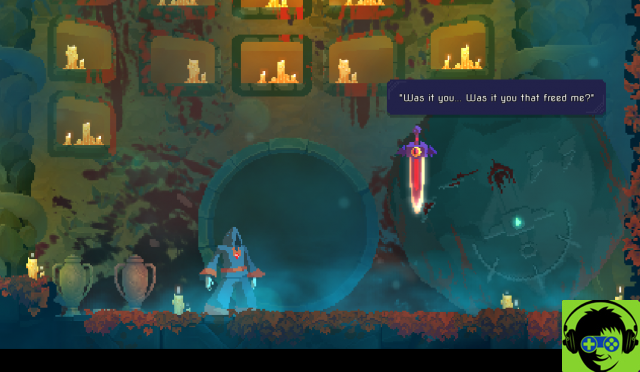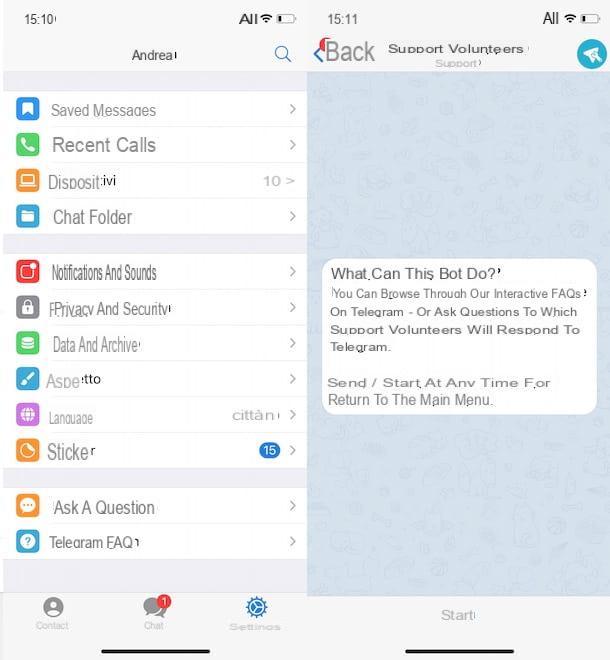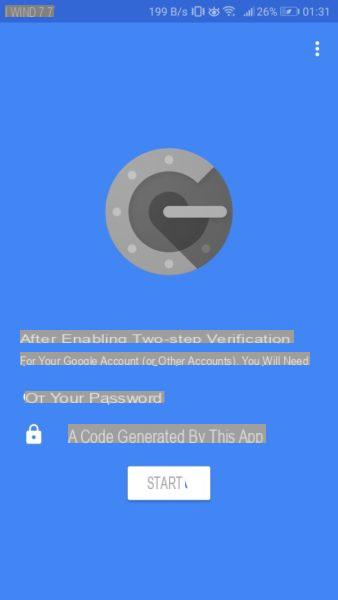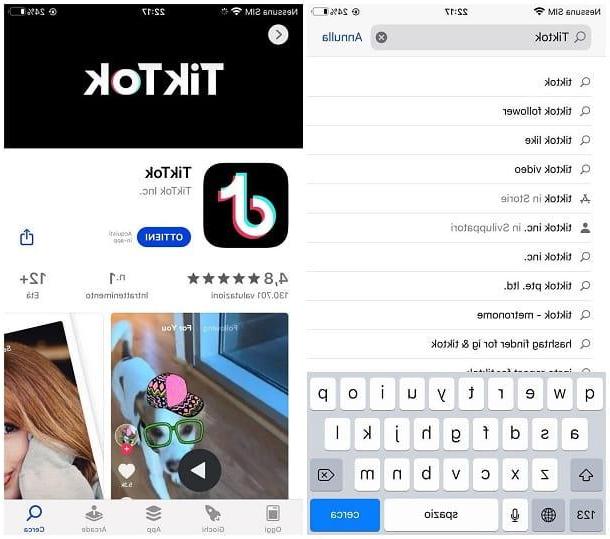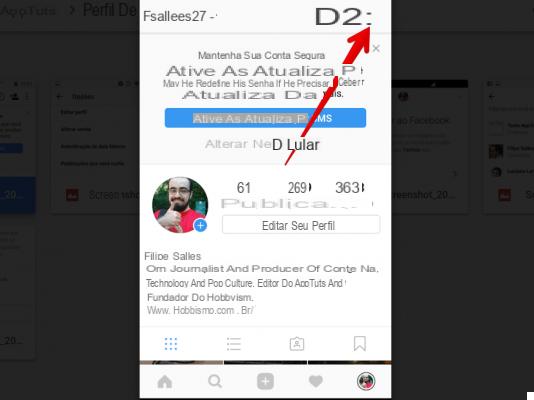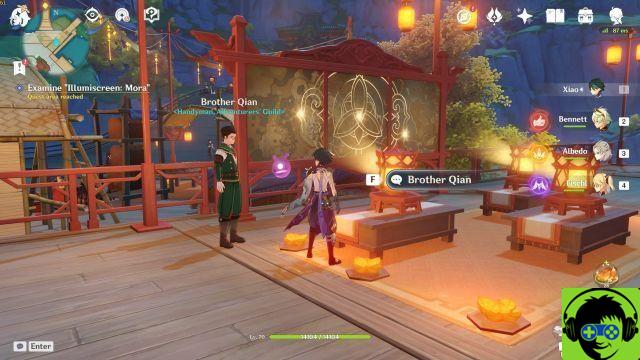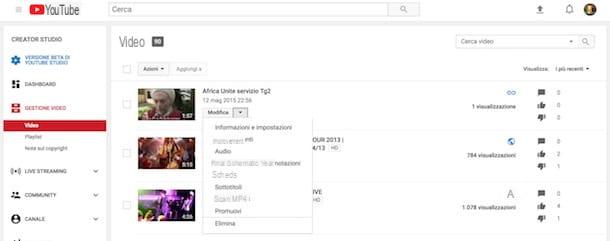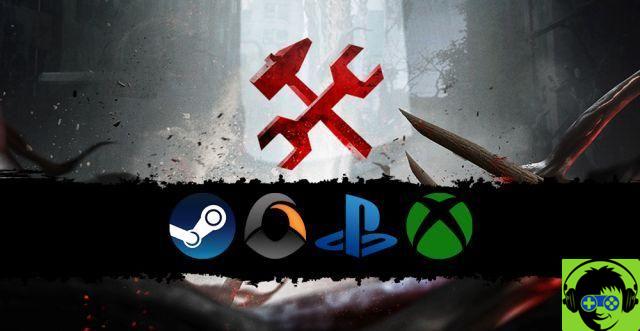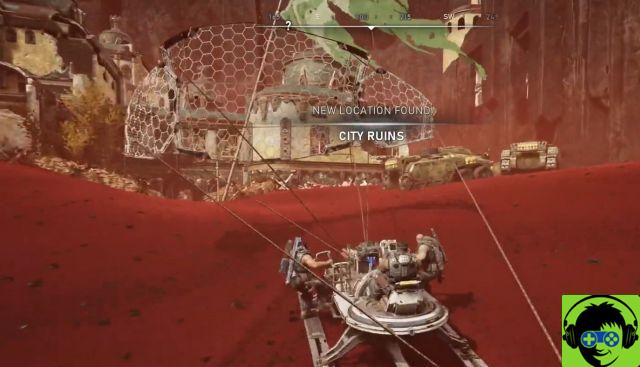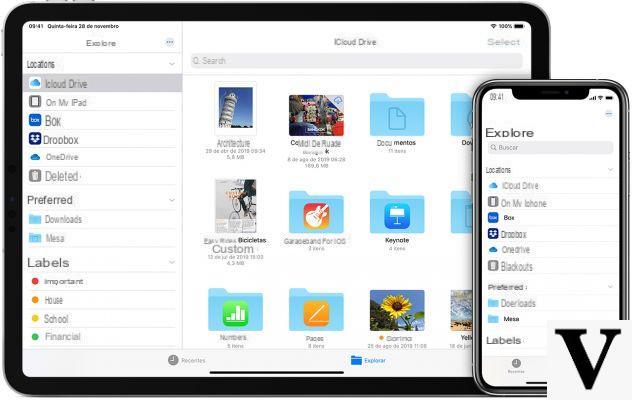Convierte Word a PDF gratis
¿Está buscando una herramienta que pueda usarse directamente desde su computadora y que le permita convertir Word a PDF gratis? Luego lea los siguientes pasos, en los que, de hecho, encontrará indicados aquellos que, en mi humilde opinión, representan las mejores soluciones en la categoría para Windows, MacOS e Linux. ¡Piense que algunos de ellos ya están incluidos directamente en el sistema operativo que está utilizando!
Word
Word" src="/images/posts/b602243bc951ffb2013e72506a182af8-0.jpg">
Antes de recomendar algunos recursos gratuitos para convertir archivos DOC / DOCX a PDF, quiero decirles que todas las últimas versiones de Word incluyen una función útil para guardar documentos como PDF. Todo lo que tiene que hacer para usarlo es abrir el documento para convertir, haga clic en el botón Archivoen la parte superior izquierda, seleccione el elemento Exportar de la barra lateral izquierda y presione el botón Crear PDF / XPS.
Para obtener más información, puede consultar el tutorial que dediqué por completo a cómo crear PDF desde Word.
Impresora virtual de Windows 10
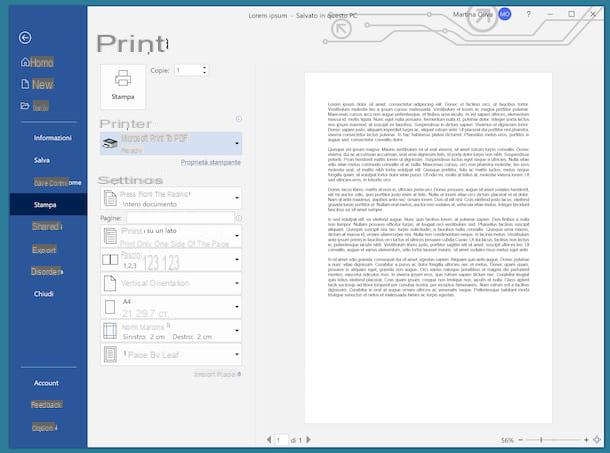
Sabes lo que es uno impresora virtual? ¿No? No hay problema, te lo explico enseguida. Una impresora virtual es una herramienta de software a través de la cual es posible convertir cualquier contenido imprimible, por lo tanto también archivos de Word, a formato PDF, actuando de manera similar a lo que se necesita para imprimir un documento en papel.
En el caso específico de Windows 10, la impresora virtual ya está incluida "de serie": para poder utilizarla, abra el archivo de Word sobre el que desea actuar, llame al comando imprimir (generalmente accesible desde el menú Archivo), seleccione el elemento Microsoft Print to PDF o ese Guardar como pdf de la lista de impresoras disponibles y haga clic en para continuar con la impresión, para guardar el archivo convertido en su computadora.
doPDF (Windows)
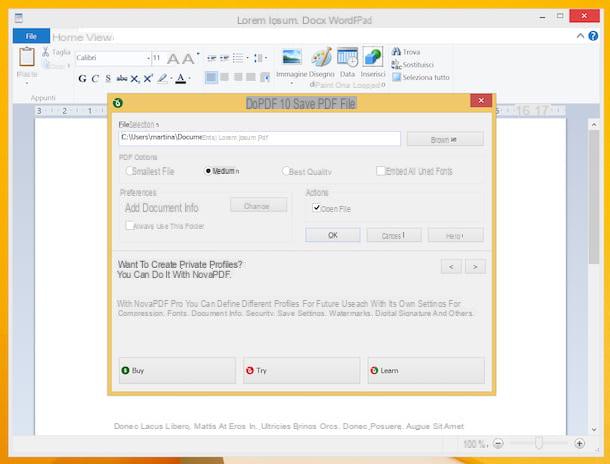
In Windows 8 y en la Versión anterior del sistema operativo de Microsoft, desafortunadamente no hay nadie disponible impresora virtual "Estándar". Dadas las circunstancias, uno tiene que recurrir a una herramienta de terceros, como doPDF, que es completamente gratuito y le permite convertir cualquier archivo imprimible en un documento PDF.
Para descargar doPDF en su PC, vaya al sitio web del programa y haga clic en el botón Descargar ahora (gratis) dos veces seguidas.
Una vez que se complete la descarga, abra el archivo .exe obtenido y haga clic en el botón Sí, en la ventana que se abre en el escritorio. Luego, desmarque la casilla Enviar estadísticas de uso anónimas (si desea evitar el envío de estadísticas anónimas relacionadas con el uso del programa) y presione los botones Instalar ahora e Cerrar. Si también se le ofrece instalar el Microsoft.NET Marco 4.6, estás de acuerdo, ya que es un componente indispensable para poder utilizar el software correctamente.
Una vez que se complete la configuración, abra el archivo de Word que desea convertir a PDF a través del programa que suele utilizar para el propósito en cuestión, seleccione el comando de impresión (generalmente accesible desde el menú Archivo), tu eliges doPDF de la lista de impresoras disponibles y haga clic en el botón prensa.
Tomemos un ejemplo práctico: si abrió en WordPad el archivo de Word que desea convertir a PDF, haga clic en el menú Archivo, en la parte superior izquierda, y seleccione el elemento prensa de este último. En la ventana adicional que aparece, elija doPDF de la lista debajo del artículo Seleccionar impresora y presiona el botón prensa.
Luego, ajuste la configuración de calidad y propiedades del documento, usando las opciones en pantalla; indica la ubicación en la que guardar el archivo de salida, después de hacer clic en el botón Búsqueda de, y haga clic en el botón OK, para continuar con la conversión y el guardado del archivo.
Impresora virtual MacOS
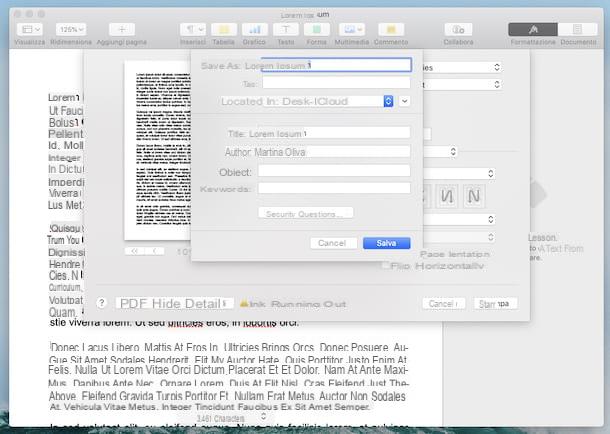
También en MacOS (todas las versiones) hay una impresora virtual, gracias a lo cual es posible convertir archivos de Word y cualquier otro tipo de documento imprimible a PDF. ¿Me preguntas cómo usarlo? Te lo explico enseguida, es muy sencillo.
Primero, abra el documento de Word en el que está interesado en actuar usando el programa que generalmente usa para este tipo de archivo (p. ej. Páginas disponibles), llama al comando prensa del menú Archivo (arriba a la izquierda) y seleccione el elemento Guardar como pdf en el menú desplegable ubicado en la parte inferior de la siguiente ventana.
En la nueva ventana que aparece, ingrese el nombre que desea asignar al archivo en el campo Guardar como, seleccione la ubicación en su Mac para almacenar el documento, usando el menú Situado en, personalice (si lo desea) las propiedades del documento (título, autor y tema) y haga clic en el botón Ahorrar.
Si está interesado en esto, me gustaría señalar que, siempre antes de guardar el archivo en PDF, puede aplicar una contraseña para protegerlo haciendo clic en el botón Opciones de seguridad y rellenando los campos dedicados. Genial, ¿verdad?
LibreOffice (Windows / macOS / Linux)
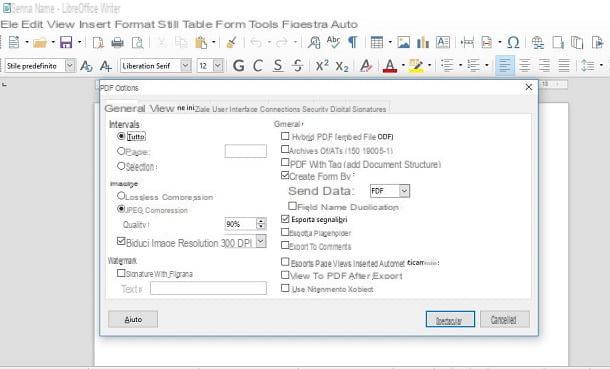
Como alternativa a las impresoras virtuales, puede convertir Word a PDF de forma gratuita utilizando LibreOffice: un paquete de productividad de código abierto, totalmente gratuito y que se ejecuta en Windows, macOS y Linux. La mayoría lo considera la mejor alternativa gratuita al paquete Office de Microsoft y es muy fácil de usar.
Para usarlo para su propio propósito, visite el sitio web del programa y haga clic en el botón Descarga la versión xxx.
Cuando se complete la descarga, si está utilizando Windows, abre el archivo .msi obtenido y, en la ventana que ve en el escritorio, haga clic en el botón Correr. Luego, haga clic en el botón adelante, seleccione la opción típico y haga clic en los botones adelante, Instalar, Sí e final.
Si esta usando MacOS, abre el paquete .dmg lo tengo, arrastra elIcono de LibreOffice en la carpeta aplicaciones, haga clic derecho sobre él y seleccione el elemento Abri en el menú que aparece. Luego presione el botón Abri en respuesta a la advertencia en pantalla, para iniciar LibreOffice vamos a eludir las limitaciones impuestas por Apple a las aplicaciones de desarrolladores no certificados (operación que debe realizarse solo en el primer inicio).
Más tarde, aún en macOS, regrese al sitio web de LibreOffice y presione el botón Interfaz de usuario traducida, para descargar la traducción de tu país de la suite (en Windows ya está incluida). Una vez que se complete la descarga, cierre LibreOffice (presionando la combinación de teclas cmd + q), abre el nuevo paquete .dmg obtenido, haga clic derecho en el ejecutable Paquete de idioma de LibreOffice ubicado dentro de él, seleccione el elemento Abri en el menú que se muestra y haga clic en los botones Abri e Instalar.
En este punto, seleccione el elemento /Applications/LibreOffice.app desde la ventana que se abre y haga clic en el botón Instalar. Si ve aparecer un aviso con respecto a los permisos, haga clic en el botón Si identifícame, Escribe el la contraseña de su cuenta de usuario en su computadora y haga clic en el botón OK dos veces.
Ahora, independientemente del sistema operativo utilizado, inicie LibreOffice a través del enlace añadido a menú Inicio (en Windows) o haciendo clic en el icono en Launchpad (en macOS), luego haga clic en el botón Archivo apri y seleccione el documento de Word para convertir a PDF.
En la nueva ventana que aparece, luego haga clic en el menú Archivo en la parte superior izquierda, elige la opción Exportar cómo y luego eso Exportar a formato PDF. En la pantalla que ahora se le muestra, configure los parámetros para guardar el documento en PDF (la calidad de las imágenes presentes, el uso de una contraseña para abrir el archivo, etc.) y, finalmente, haga clic en los botones Exportar e Ahorrar.
Ven a convertir Word a PDF en línea gratis
Como te dije al principio de la guía, puedes convertir Word a PDF de forma gratuita incluso confiando en los adecuados servicios en línea, como en el caso de los que te indicaré y explicaré a continuación. Pueden ser utilizados por cualquier navegador y sistema operativo y no es necesario descargar absolutamente nada en el PC (archivo final separado) para poder utilizarlos.
PDF Dulces
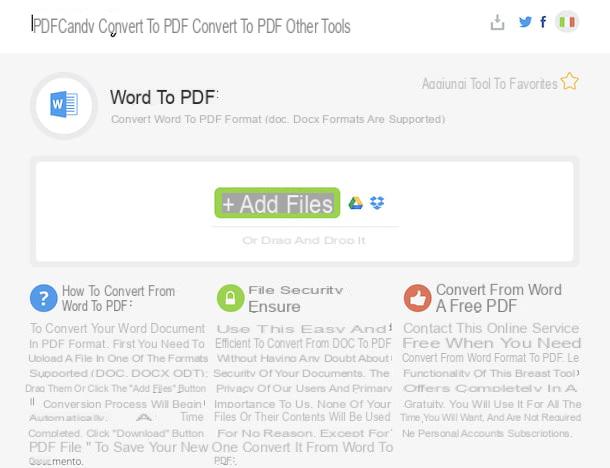
también PDF Dulces es una buena herramienta web para convertir Word a PDF de forma gratuita. Es fácil de usar, no requiere pagos para desbloquear funciones adicionales, no requiere registro y no establece límites en lo que concierne a la carga de documentos. También cabe destacar que protege la privacidad de los usuarios eliminando los archivos subidos a sus servidores en unas pocas horas.
Para usarlo, visite la página de servicio y arrastre el archivo que desea convertir en él. Si prefiere seleccionarlo "manualmente", haga clic en el botón Agregar archivos. Si, por el contrario, su documento está en google Drive o Dropbox, cárguelo desde allí haciendo clic en elicono relacionados con el servicio de su interés.
Una vez que se haya completado el procedimiento de carga y conversión, haga clic en el botón Descargar el archivo, para continuar con la descarga del documento de salida. Alternativamente, puede optar por guardarlo en google Drive o en Dropbox, nuevamente haciendo clic en los íconos relevantes.
DocsPal
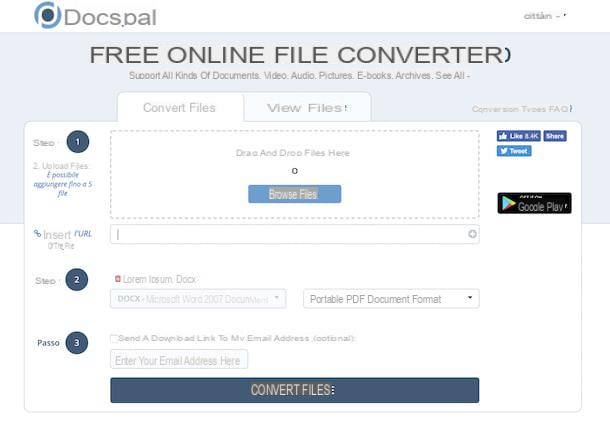
Otra gran herramienta web en la que puede confiar para convertir sus documentos de Word a PDF es DocsPal. Es muy intuitivo, lo suficientemente rápido e incluso entonces, no es necesario registrarse para usarlo.
Además, el servicio preserva la privacidad de los usuarios almacenando los archivos cargados en sus servidores única y exclusivamente hasta el final del procedimiento de conversión: posteriormente se eliminan.
Para usarlo, vaya a su página de inicio y arrastre el archivo de Word a transformar en PDF en correspondencia con el cuadro con escrito en él Arrastra y suelta archivos aquí. Alternativamente, seleccione los archivos "manualmente" haciendo clic en el botón Examinar el archivo. Sin embargo, si el documento que se va a convertir está en línea, puede escribir la URL en el campo junto al elemento Ingrese la URL del archivo.
A continuación, seleccione la opción PDF: formato de documento portátil del segundo menú desplegable que encuentra en correspondencia con la sección Paso 2 y presiona el botón Archivo converti i ubicado en la parte inferior. Al final del proceso, haga clic en el nombre del archivo que aparece debajo de la escritura Archivos convertidos, para continuar con su descarga.
Si en lugar de descargar inmediatamente el documento de Word convertido a PDF en su computadora, desea recibirlo por correo electrónico, antes de comenzar la conversión, marque la casilla junto al texto. Enviar un enlace de descarga a mi dirección de correo electrónico (opcional) e ingrese su dirección de correo electrónico en el campo correspondiente a continuación.
Aplicación gratuita de Word a PDF para convertire
¡Bueno, sí! Convertir Word a PDF de forma gratuita también es factible desde teléfonos inteligentes y tabletas: para hacer esto, solo necesita usar aplicaciones para Android e iOS, como los que informaré a continuación.
Paquete de conversión de PDF (Android)
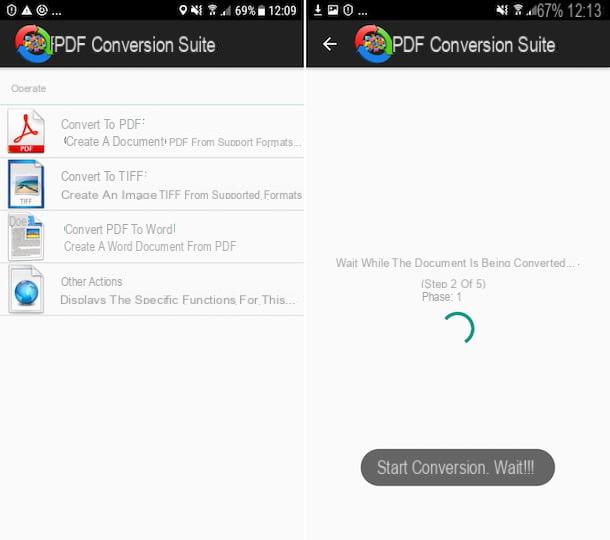
Si posee un teléfono inteligente o una tableta Android, Te recomiendo que consideres usar la aplicación Suite de conversión de PDF. Tiene una interfaz de usuario sencilla e intuitiva y, como se puede deducir del propio nombre, permite crear archivos PDF a partir de diferentes formatos. Tenga en cuenta que ofrece compras en la aplicación (a un coste de 2,59 €) para eliminar la publicidad y apoyar el trabajo del desarrollador.
Para descargarlo en su dispositivo, visite la sección correspondiente de Play Store, presione el botón Instalar y, luego, sobre eso Abri, para iniciar la aplicación.
Una vez que aparezca la pantalla principal de la aplicación, seleccione la opción Convertir a PDF, conceda a la aplicación los permisos necesarios para acceder a fotos, contenido multimedia y archivos en su dispositivo y seleccione el Documento de Word para convertir a PDF.
Luego espere a que se inicie y complete el procedimiento de conversión, luego puede acceder al archivo yendo a la carpeta Papeles de su dispositivo. Si lo desea, también puede compartir el archivo con otras aplicaciones seleccionando la opción ¡Por supuesto que sí! en la pantalla que se le muestra más tarde.
easyPDF (iOS)
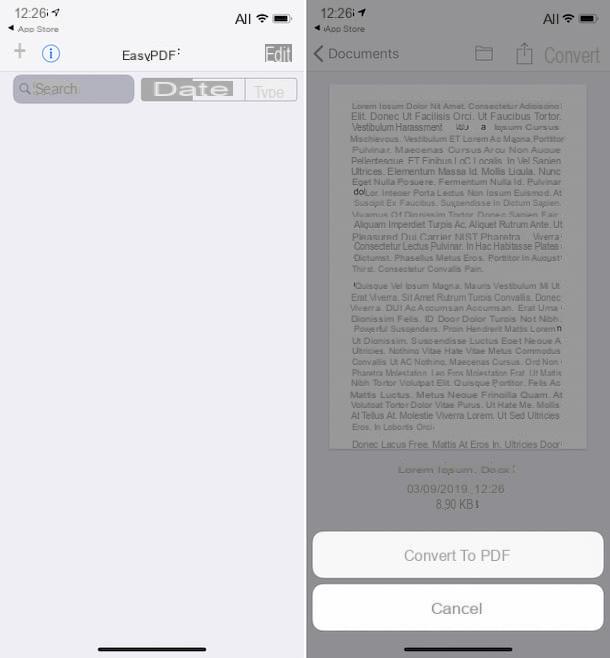
Si está utilizando un iPhone o una iPad, para convertir Word a PDF gratis, recomiendo usar la aplicación easyPDF, que le permite hacer una sola cosa, pero lo hace muy bien: convertir archivos de Word a PDF y viceversa.
Para descargar la aplicación, visite la sección correspondiente de la App Store, presione el botón Ottieni, así que en eso Instalar y autoriza la descarga de la aplicación a través de ID de la cara, tocar ID o entrando en el la contraseña ID de apple. Luego, inicie easyPDF tocando el botón Abri apareció en la pantalla.
En este punto, omita el tutorial introductorio seleccionando el elemento omitir en la parte inferior derecha, presione el botón [+] (arriba a la izquierda), elige la opción Hojaldre en el menú que aparece y seleccione el archivo de Word que desea convertir.
Luego, toca el elemento Convertir ubicado en la parte superior derecha de la pantalla, elija la opción Convertir a PDF en el menú que aparece y espere a que se inicie y complete el procedimiento. Finalmente, toqueicono de compartir (el que tiene el rectángulo y la flecha), en la parte superior, e indica la ubicación o aplicación para exportar el PDF resultante. Fácil, ¿verdad?
Cómo convertir Word a PDF gratis