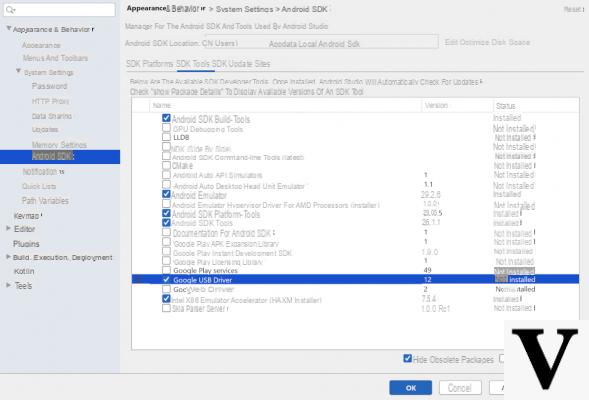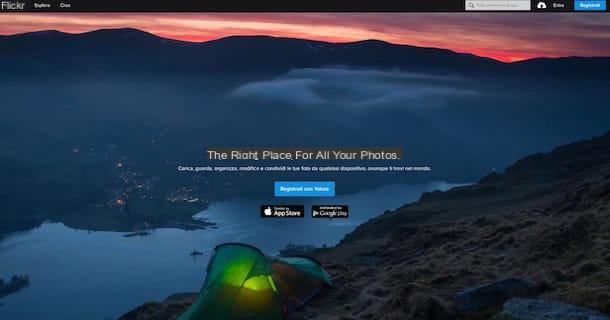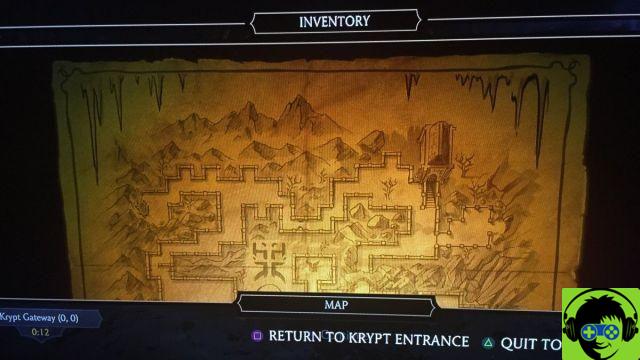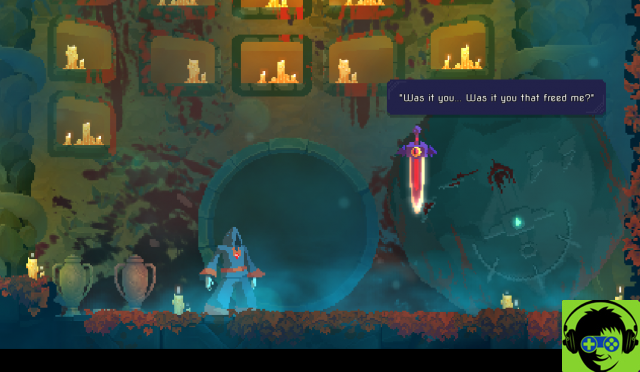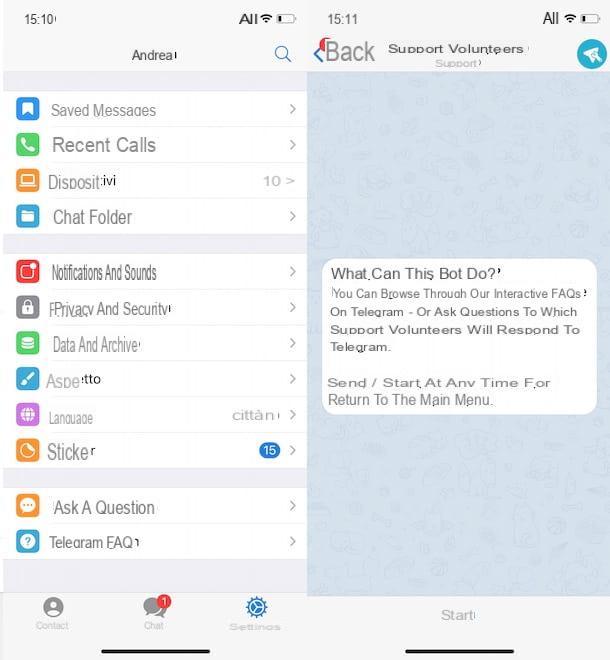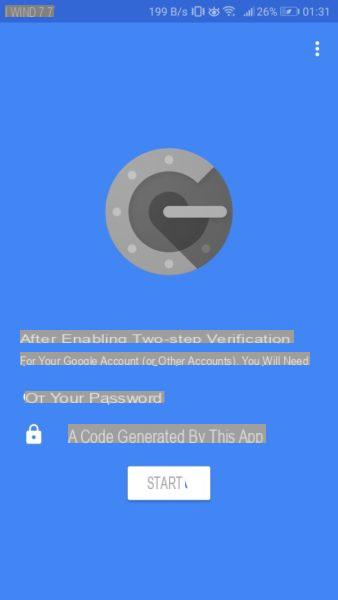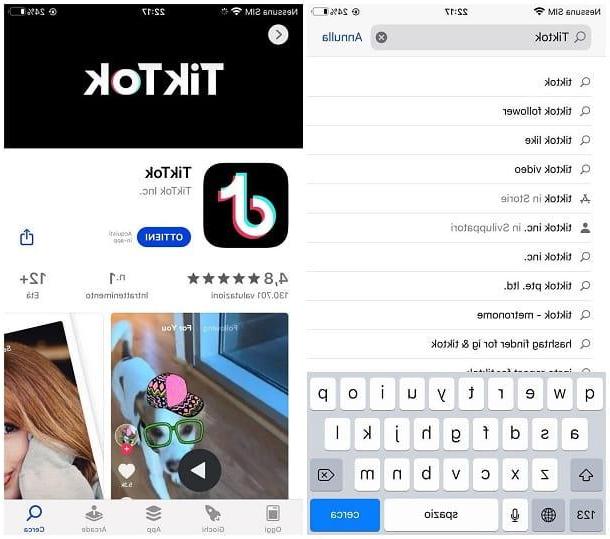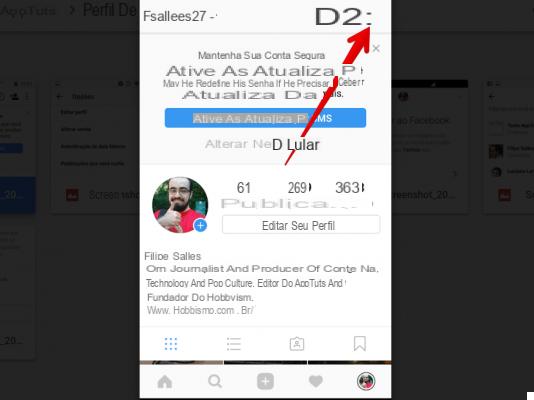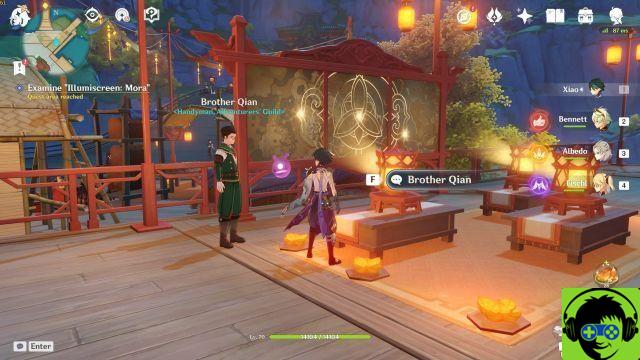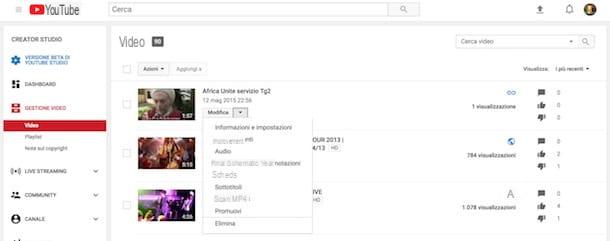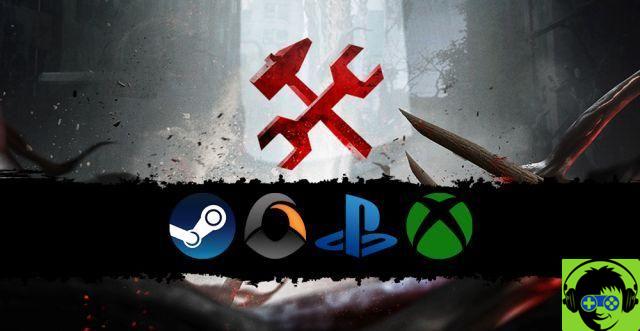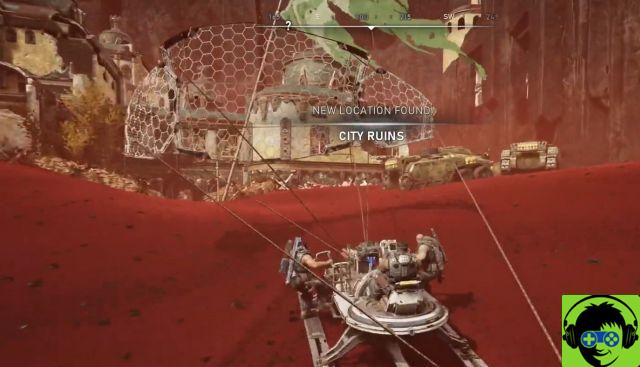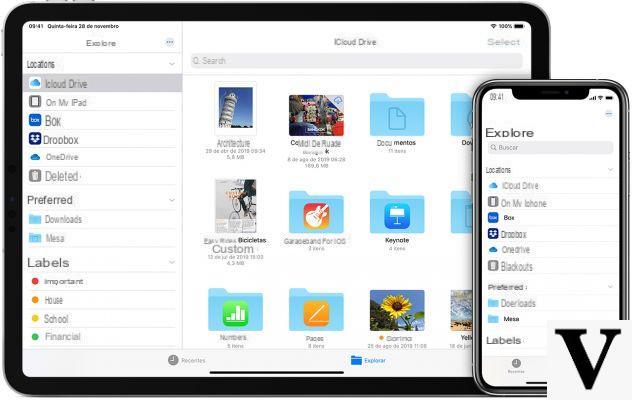Cómo crear una nueva plantilla de Word en PC
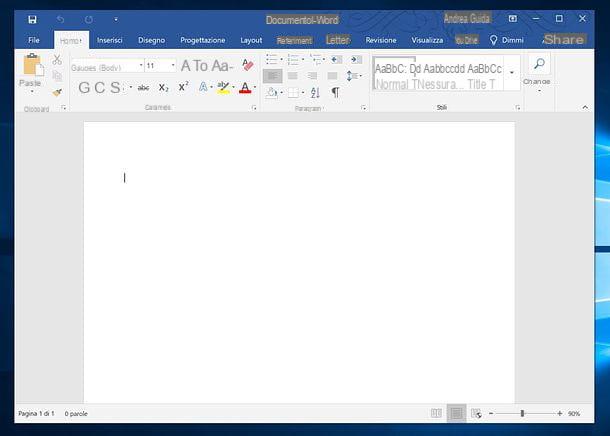
Si quieres aprender como hacer una plantilla con Word en su PC, el primer paso que debe dar es iniciar el programa a través de su enlace en el menú Inicio de Windows o en el Launchpad de MacOS y comenzar a editar la hoja de trabajo configurando las funciones que prefiera.
Luego haga clic con el botón derecho del mouse en cualquier lugar de la hoja y seleccione el elemento Personaje en el menú que aparece para seleccionar el carácter de escritura que se utilizará por defecto en lugar del carácter estándar de Word. Puedes elegir el tipo de caracter, Su tamaño y aplicar efectos como tachado, todo en mayúsculas etc. (aunque no creo que desee crear documentos de forma predeterminada con todo el texto tachado o formateado de alguna otra manera en particular). Además, al hacer clic en el botón Efectos de texto (disponible solo en Windows), puede establecer un relleno o agrega uno límite al texto mecanografiado.
Moviéndose al tablero Avanzado, luego, puede configurar parámetros como espaciado entre caracteres. Una vez que haya realizado todos los cambios deseados, para guardarlos, haga clic en el botón OK.
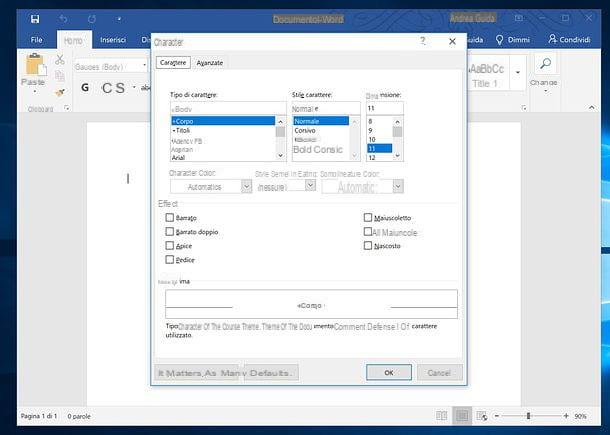
Ahora necesita personalizar todos los demás parámetros de la hoja de cálculo. Luego haga clic derecho nuevamente en cualquier parte del documento y seleccione el elemento Párrafo en el menú que aparece.
En la ventana que se abre, use el menú Alineación para establecer el tipo de alineación predeterminada que se le dará al texto, los campos colocados debajo del encabezado Volver a entrar en para establecer las sangrías a la izquierda y a la derecha del texto, los campos ubicados debajo del encabezado Espaciado para establecer el espaciado antes y después del texto, el menú emergente Principal para ajustar el tamaño del interlineado, etc.
Luego muévete a la pestaña Distribución de texto y utilice las casillas de este último para ajustar las distintas configuraciones de disposición y elige si omitir números de línea y deshabilitar el siballazione (característica de la que te hablé en profundidad en mi tutorial sobre cómo deletrear en Word).
Además, señalo que al hacer clic en el botón Pestañas ubicado en la parte inferior, puede ajustar las tabulaciones del documento. Te lo conté con más detalle en mi guía sobre cómo tabular en Word. Cuando haya ajustado todas sus preferencias, haga clic en el botón OK para salvarlos.
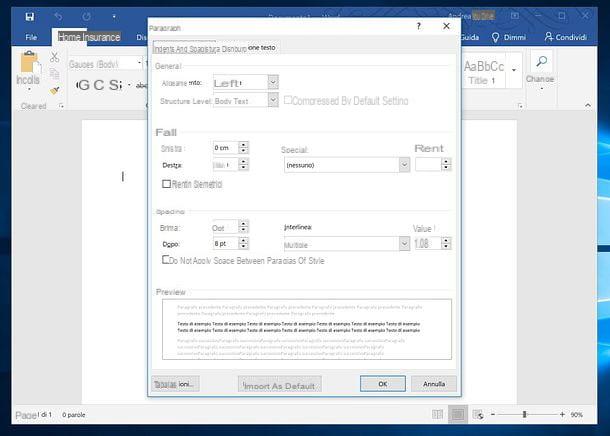
Otra cosa que puede hacer es cambiar los márgenes del papel usando la herramienta de regla, que se puede habilitar fácilmente yendo a la pestaña Mostrar Word haciendo clic en el botón exposición y marcando la opción gobernante. Si lo considera oportuno, también puede crear un membrete insertando un logotipo y / o un fondo en su documento.
Cuando haya terminado de ajustar todos los parámetros de su hoja de cálculo, estará listo para convertir el documento recién creado en una plantilla. Si está utilizando Windows, haga clic en el botón Archivo ubicado en la parte superior izquierda, seleccione el elemento Guardar como en el menú que aparece y luego elige la opción Hojaldre que aparece en la pantalla.
En la ventana que se abre a continuación, seleccione Plantilla de Word o Plantilla Word 97-2003 (si desea crear una plantilla que también sea perfectamente compatible con las versiones de Office anteriores a 2007) en el menú desplegable Guardar como: de esta manera, será redirigido automáticamente a la ruta donde se guardan las plantillas de Word personalizadas (Documentos> Plantillas de Office personalizadas) y guarde su plantilla escribiendo el nombre que desea darle en el campo Nombre del archivo y haciendo clic en el botón Ahorrar.
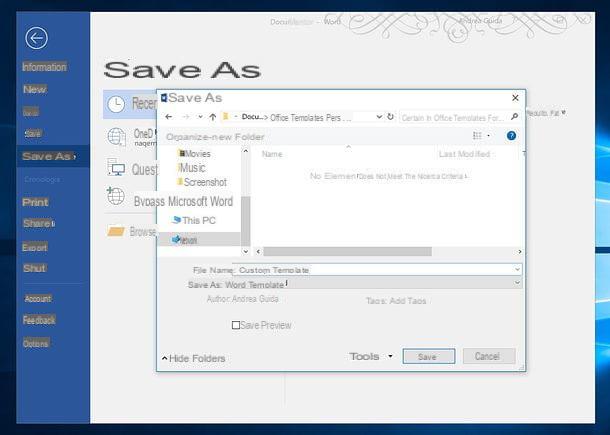
Si usas un Mac, para guardar su plantilla de Word personalizada, vaya al menú Archivo (arriba a la izquierda) y seleccione el elemento Guardar como plantilla de este último. En la ventana que se abre, seleccione la opción Plantilla de Microsoft Word o la opcion Plantilla de Microsoft Word 97-2004 (si desea que la plantilla se pueda utilizar en versiones anteriores del programa), asegúrese de que en el menú desplegable Situado en la carpeta de plantillas de Word está seleccionada (Users / tuo nome / Library / Group Containers / UBF8T346G9.Office / User Content.localized / Templates.localized), Escribe el nombre desea asignar al archivo en el campo de texto correspondiente y haga clic en el botón Ahorrar para completar la operación
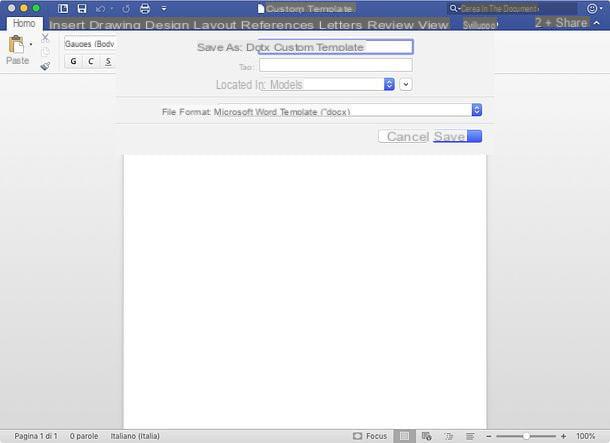
A partir de este momento, puede recuperar su plantilla personalizada en Word en cualquier momento abriendo el programa, yendo al menú Archivo> Nuevo (o Archivo> Nuevo desde plantilla, si está usando una Mac), seleccionando la pestaña personal y haciendo clic en la vista previa del archivo. Conveniente, ¿verdad?
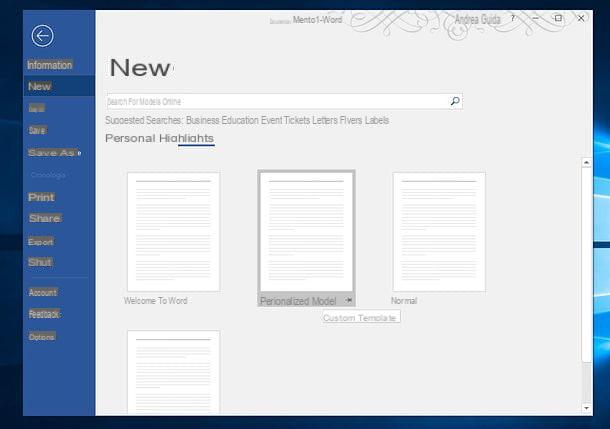
Nota: como seguro habrás notado, los menús Personaje e Párrafo Word también tiene un botón llamado Establecer por defecto (centro inferior) que, si se hace clic, le permite utilizar la configuración actual como valores predeterminados de Word sin tener que crear una nueva plantilla. Depende de usted elegir el camino que le resulte más cómodo. Sin embargo, le aconsejo que deje la configuración predeterminada de Word como está y que actúe sobre una plantilla personalizada creada por usted, para que la recuerde si es necesario (como he explicado hasta ahora).
En caso de problemas
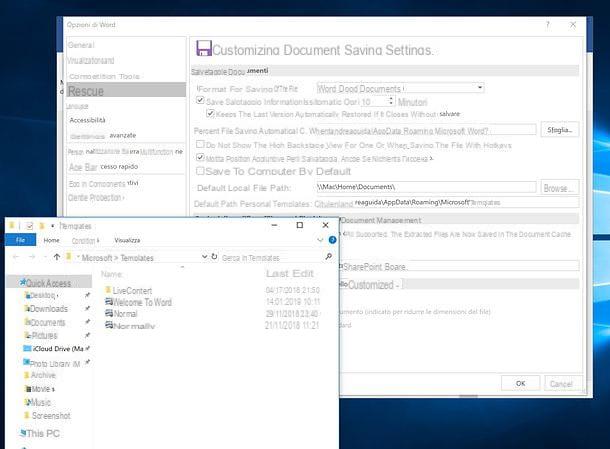
Has seguido mi tutorial al pie de la letra pero, en la pantalla para elegir plantillas de Word, no aparece la pestaña personal? No se preocupe, este es un problema bastante común en los sistemas Windows y se puede resolver con unos pocos clics. Esto es todo lo que necesita hacer.
- Presione la combinación de teclas Win + R en el teclado de su PC para abrir el panel Correr ... y da el comando% appdata% MicrosoftTemplates dentro de este último, dando luego Envío.
- Se abrirá la carpeta con las plantillas de Word: copie su dirección (que debería ser C: UsersyournameAppDataRoamingMicrosoftTemplates haciendo clic en la barra de direcciones del Explorador de archivos.
- Abri Word, ve al menú Archivo> Opciones> Guardar, pegue la ruta de la carpeta que acaba de copiar del Explorador de archivos en el campo Ruta predeterminada para plantillas personales y haga clic en OK.
- Repita el procedimiento nuevamente para crear la plantilla de Word que le mostré anteriormente, o copie el archivo DOTX que creó anteriormente en la carpeta cuya ruta pegó en Word.
Ahora abra Word, elija la opción para crear un nuevo documento a partir de la plantilla y debería poder ver la pestaña con las plantillas personales.
Cómo crear una nueva plantilla en Word Online
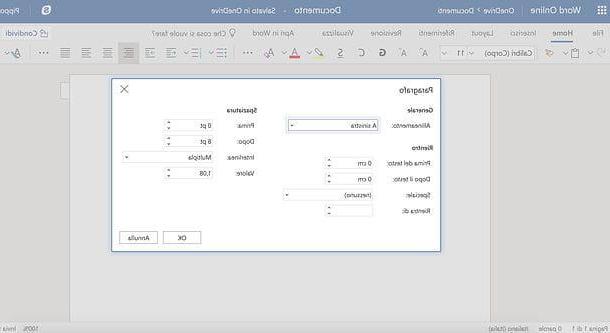
Como ya se mencionó en la apertura de la publicación (y como probablemente ya sepa), Word también está disponible en una versión basada en Web que funciona directamente desde el navegador y no requiere suscripción para funcionar. Es gratis y solo necesita una cuenta de Microsoft para usarlo. Incluye muchas funciones del clásico Word para PC pero, lamentablemente, entre estas no se encuentran las relacionadas con la creación o uso de plantillas personalizadas.
Lo único que puedes hacer con Palabra en linea es crear un nuevo documento, personalizarlo con los parámetros de su interés y guardarlo en línea en su espacio OneDrive (el servicio de almacenamiento en la nube de Microsoft en el que se basa Word Online y que está disponible para todos los usuarios con una cuenta de Microsoft). Más tarde, puede recuperarlo desde el propio Word Online y utilizarlo como base para crear un nuevo documento.
Para iniciar la creación de un nuevo documento en Word Online, conectado a la página de inicio del servicio, inicie sesión en su cuenta de Microsoft (si es necesario) y seleccione el elemento para crear un nuevo documento en blanco. En este punto, use el menú desplegable ubicado en la parte superior izquierda para elegir el personaje de escritura para usar en su documento, luego haga clic derecho en cualquier lugar de la hoja de trabajo y seleccione el elemento Párrafo en el menú que se abre. Aparecerá un cuadro en el que ajustar alineación, regreso e espaciamiento.
Una vez que haya ajustado todos los parámetros de su interés (también puede seleccionar las otras pestañas de Word para configurar disposición y otros detalles), haga clic en el elemento Archivo ubicado en la parte superior izquierda y seleccione los elementos Guardar como> Cambiar nombre en el menú que se abre para establecer un nombre para el archivo. Luego vuelve al menú Archivo> Guardar como y guarde el documento en OneDrive presionando sobre el elemento Guardar como. Alternativamente, si desea descargar el documento en su PC, haga clic en el elemento Descarga una copia.
Si ha guardado el documento en OneDrive, puede recuperarlo más tarde en Word Online usando la función Abri de la misma. Si lo desea, también puede crear un archivo DOCX en su PC, guárdelo en OneDrive y ábralo con Word Online, para que pueda usarlo como plantilla. Para cargar un archivo desde su PC a OneDrive, puede usar la carpeta OneDrive presente de forma predeterminada en Windows (suponiendo que haya vinculado su cuenta de usuario a una cuenta de Microsoft) o puede conectarse a la página de inicio de OneDrive y arrastrarla a la ventana del navegador. En cualquier caso, una vez que haya editado el documento en Word Online, recuerde guardarlo como un documento nuevo (yendo a Archivo> Guardar como> Guardar como) y tenga cuidado de no sobrescribir el archivo que utilizó como plantilla.
Cómo crear una nueva plantilla de Word en teléfonos inteligentes y tabletas
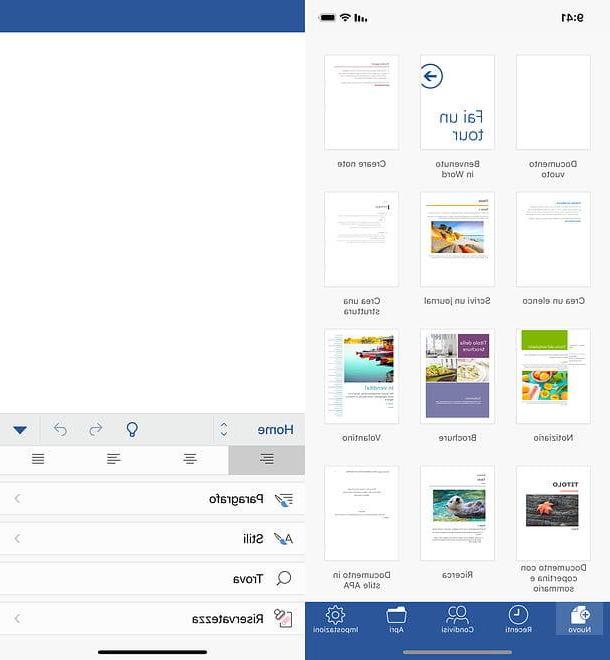
Word también está disponible en forma de aplicación para dispositivos Android e iOS y ¿es completamente gratuito en todos los dispositivos que tienen dimensiones iguales o inferiores a 10,1? (de lo contrario requiere la suscripción de una suscripción a Office 365, a partir de 7 euros / mes). Sus funciones son casi las mismas que las de Word Online y, de hecho, incluso en este caso existe la imposibilidad de crear o utilizar plantillas personales. Lo único que puede hacer es crear un documento "básico", formatearlo como prefiera, guardarlo en la memoria del dispositivo o en uno de los servicios en la nube compatibles (OneDrive, Dropbox, etc.) y recuperarlo, si es necesario, para usarlo como plantilla.
Para crear un nuevo documento en la aplicación Word, instálelo en su dispositivo, inícielo y presione el elemento para crear un documento en blanco. En este punto, recupere la barra de herramientas de la aplicación presionando el icono de flecha o en eso ... ubicado en la parte inferior derecha y desplácese por las diversas opciones disponibles para ajustar personaje de escritura, las dimensiones, alineación, formato de párrafo etcétera
Cuando se complete la operación, presione el icono con i tres puntos ubicado en la parte superior derecha y seleccione la opción Guardar como en el menú que se abre para guardar el archivo, que luego puede recuperar de la tarjeta Abri aplicación y uso como plantilla. Si desea utilizar el archivo como plantilla, asegúrese de seleccionar la opción Guardar como de la aplicación y guarde el nuevo documento creado con otro nombre; de lo contrario, sobrescribirá el archivo de plantilla.
El mismo razonamiento hecho para Word Online también se aplica a la aplicación Word: puede crear "plantillas" desde su PC creando normales archivo DOCX, subiéndolos a uno de los servicios de almacenamiento en la nube que admite la aplicación y luego abriéndolos en este último, para usarlos como plantilla.
Cómo crear una nueva plantilla de Word