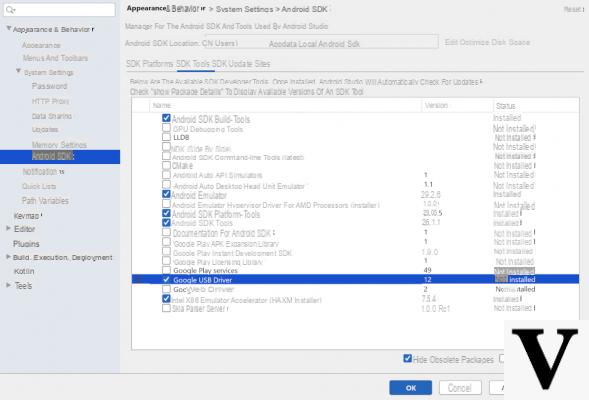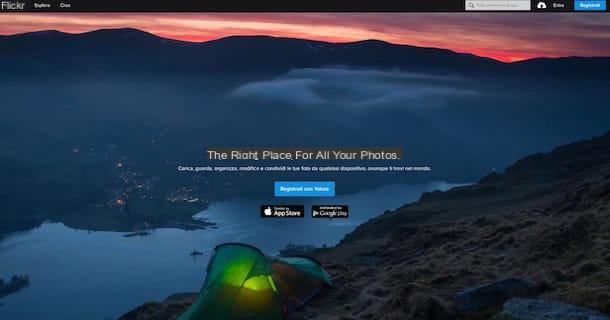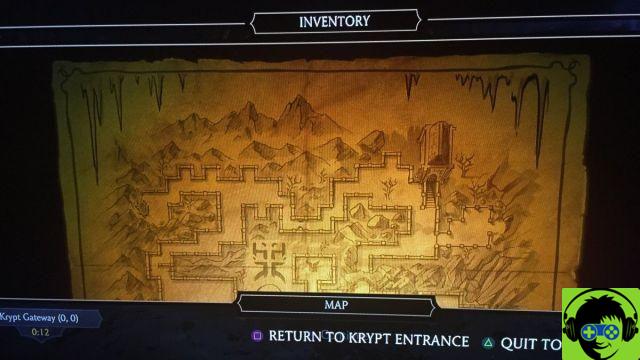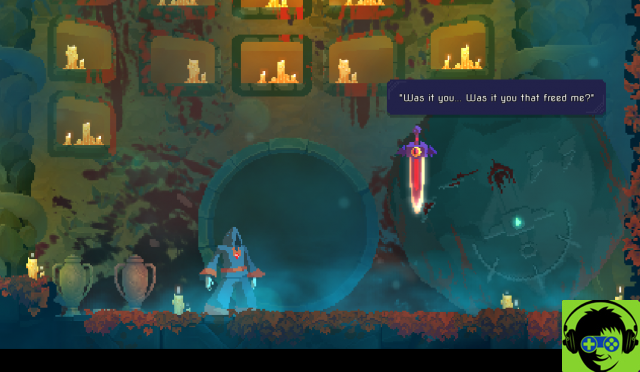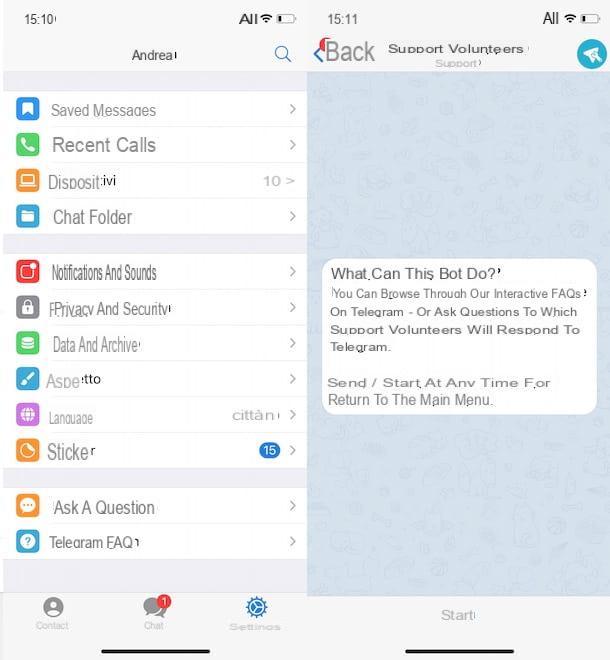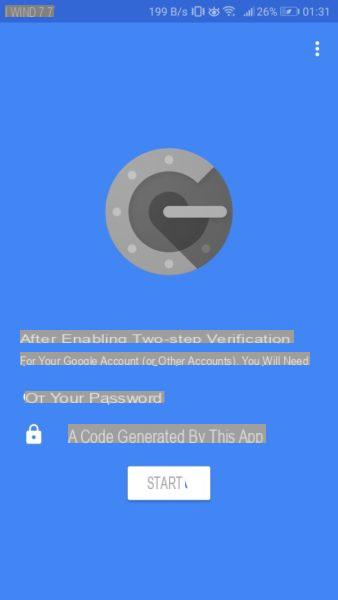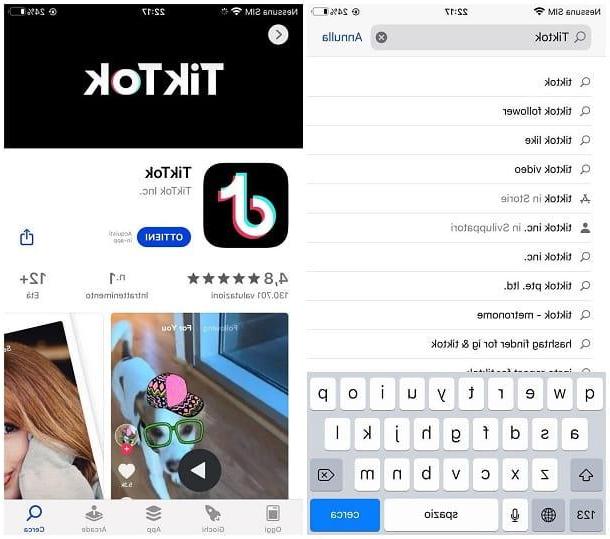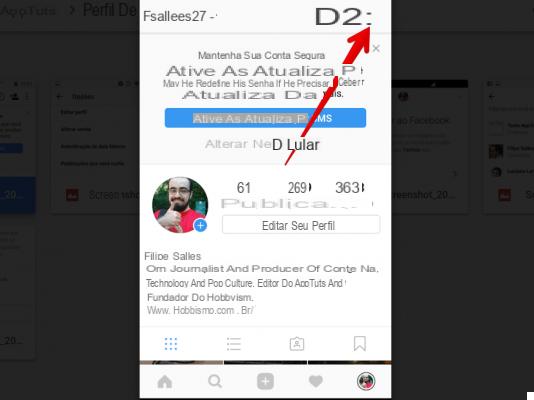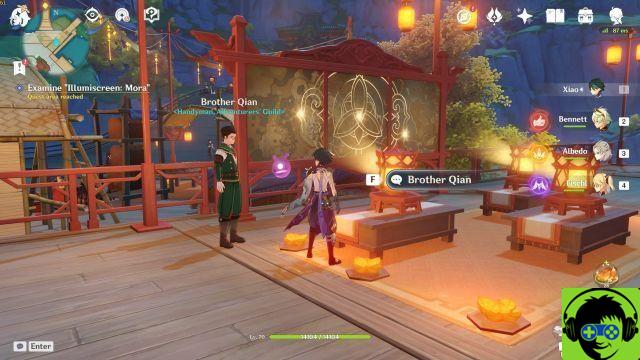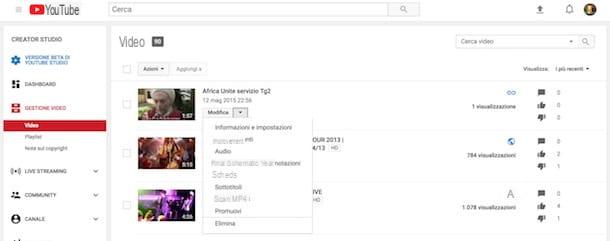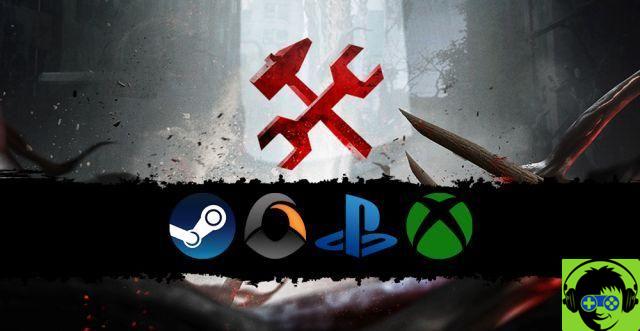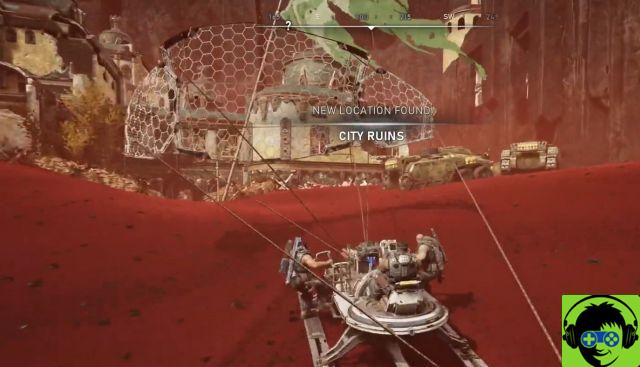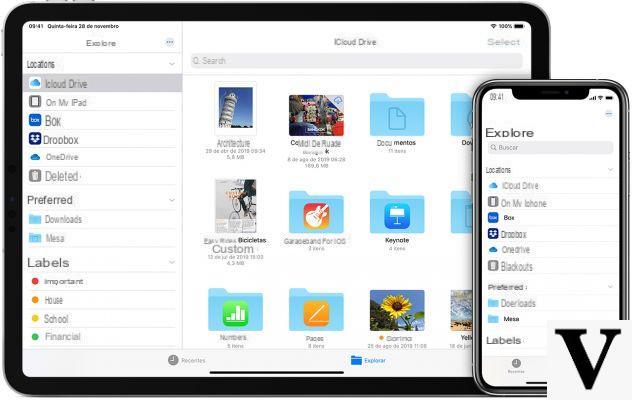¿Qué firma poner en el documento de Word?
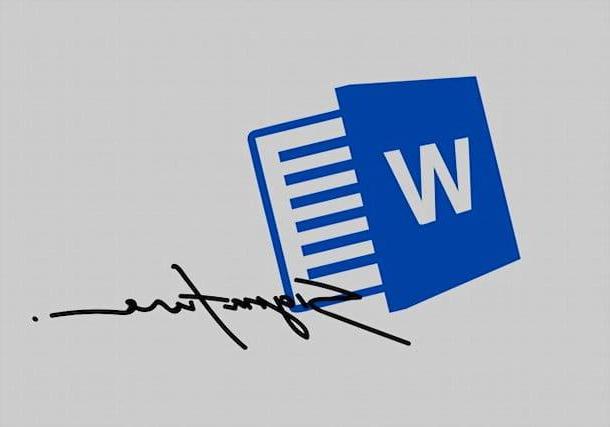
Antes de entrar en el tutorial y ver cómo firmar un documento de Word, es mi deber aclarar algunos aspectos relacionados con el tipo de firma que se colocará en el documento que se quiere autógrafo. Si, porque hay varios tipos de firmas que puede utilizar en circunstancias similares, algunas de las cuales tienen validez legal. A continuación, se muestran algunos de estos tipos de firmas.
- Firma electronica - Dibujar tu firma en un dispositivo móvil (como se muestra en la última parte del tutorial), no tiene valor legal, ya que esta operación no requiere el uso de herramientas capaces de garantizar la autenticidad e integridad de los documentos autografiados. En cualquier caso, corresponde a un juez evaluar de vez en cuando si una simple firma electrónica es auténtica o no (quizás con la ayuda de un experto en caligrafía).
- Firma electrónica avanzada - Es un tipo de firma electrónica que se genera con medios que permiten demostrar la integridad del documento, sobre el cual el firmante tiene control exclusivo y directo. Tiene cierto valor legal, salvo en la estipulación de contratos inmobiliarios.
- Firma electrónica calificada - esta es una de las formas más avanzadas de firma electrónica, ya que se puede aplicar con la ayuda de herramientas calificadas, principalmente los kits emitidos por los organismos de certificación: tiene valor legal y certifica la originalidad y también la integridad de los propios documentos que han sido firmados por él.
- Firma digital electrónica - es un tipo de firma electrónica avanzada que tiene pleno valor legal, ya que implica el uso de sistemas criptográficos asimétricos, o sistemas criptográficos en los que se utiliza un par de claves (una privada y otra pública) para verificar la originalidad e integridad de los documentos firmados por el usuario.
Si desea obtener más información sobre el tema y, por lo tanto, desea tener más información sobre cómo obtener una firma digital y cómo usarla para autenticar archivos de Word, PDF y otros documentos, lea mi guía sobre cómo firmar digitalmente: allí lo encontrará. Encuentra muchas otras informaciones que sin duda te serán de mucha utilidad.
Cómo firmar un documento de Word en PC y Mac
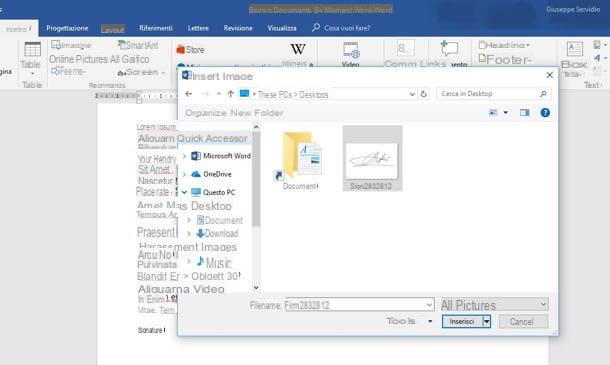
El primer paso que debes dar para firmar un documento de Word consiste en abrir el archivo en el que insertar la firma que has escaneado previamente (en caso de que aún no lo hayas hecho, lee la guía en la que te explico cómo escanear). Alternativamente, puede firmar documento de Word con tableta gráfica, del que te hablé en este tutorial mío, para obtener la imagen con tu firma.
Una vez hecho esto, haga clic en el lugar donde desea agregar la firma, seleccione la pestaña entrar presente en la barra de herramientas de Word (arriba) y haga clic en el botón Imágenes. En la ventana que se abre, seleccione el archivo relacionado con la firma que desea agregar a su documento y presione el botón entrar para agregarlo a la ubicación deseada.
Ahora, cambie el tamaño de la imagen (si es necesario) para que se ajuste al documento: coloque el cursor en uno de los Disparo colocada en las cuatro esquinas de la imagen y cambie su tamaño como prefiera.
Si también desea cambiar las opciones de diseño de la imagen que acaba de agregar al documento, presione cuadrado ubicado a su derecha y seleccione una de las opciones disponibles: De acuerdo con el texto, si desea que la firma esté alineada con el texto; Enmarcado, si desea que el texto rodee la imagen; Detrás del texto, si desea eclipsar la firma y asegurarse de que el texto pueda cubrir parte de ella, y así sucesivamente. Si desea que la firma mantenga la misma posición incluso cuando se agrega o elimina texto en el documento, recuerde poner la marca de verificación en la opción Fijar posición en la página.
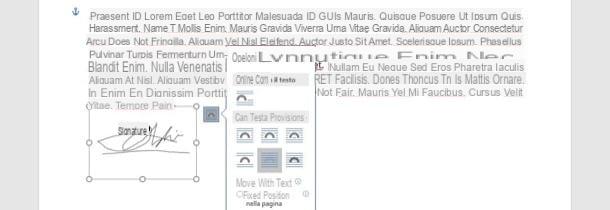
¿El documento de Word que escriba tendrá que estar firmado también por otras personas? En este caso puede ser práctico agregar una línea de firma para darles la oportunidad de firmarlo digitalmente utilizando un servicio reconocido por Microsoft o, si desea imprimir el archivo para firmar copias en papel, para evitar que el usuario ponga su autógrafo en la posición incorrecta de la hoja.
Agregar la línea de firma en Word es realmente fácil: todo lo que tiene que hacer es seleccionar la pestaña nuevamente entrar (arriba a la izquierda), haga clic en el botón Agregar línea de firma (el icono de bolígrafo con papel ubicado a la derecha) y complete los campos del formulario que aparecen en la pantalla.
Luego, escriba el nombre de la persona que debe iniciar sesión en el campo Firmante recomendado; indica el título de la persona (p. ej. Sig., Dott., etc.) en el campo de texto Título de firmante recomendado; proporcione la dirección de correo electrónico recomendada para el firmante en el campo de texto correspondiente, ingrese instrucciones para el firmante en el campo de texto proporcionado y, finalmente, elija si desea permitir que el firmante agregar comentarios en el cuadro de diálogo de la firma es muestra la fecha en la línea de la firma y presiona el botón OK.
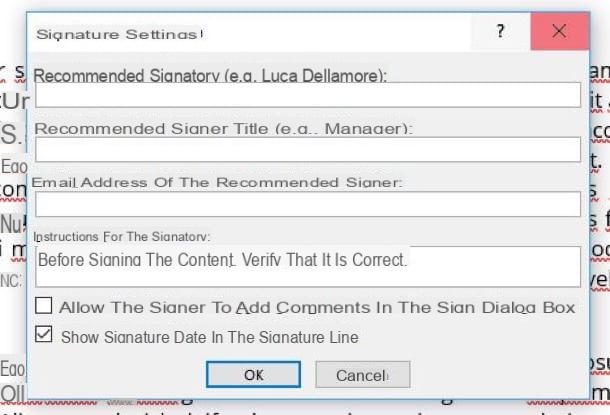
Para firmar digitalmente el documento de Word, el responsable de esta tarea deberá hacer doble clic en el campo de firma, hacer clic en el botón Sí y siga las instrucciones de la página web que se abre para firmar digitalmente el documento a través de uno de los socios de Microsoft.
Si lo desea, es posible firmar un documento de Word incluso sin firmar el archivo de manera visible, obviamente siempre usando el firma digital (que como bien sabes da valor legal al documento). Para continuar, primero abra el documento a firmar en Word y haga clic en el botón primero Archivo que está en la parte superior izquierda y luego en el menú Proteger documento> Agregar firma digital.
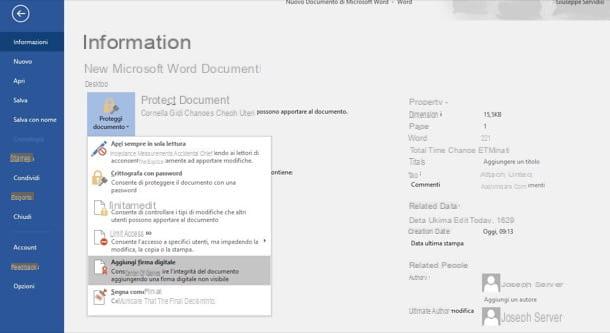
En la ventana que se abre, haga clic en el botón Sí, seleccione la identidad con la que firmar el documento, especifique el propósito de la firma en el campo de texto correspondiente, haga clic en el botón Empresa para autenticar el documento y eso es todo. La autenticidad del archivo vendrá señalada por la presencia de un pequeño roseta roja en la barra de estado de Word y solo se perderá si el documento se modifica sin autorización.
Cómo firmar un documento de Word en línea
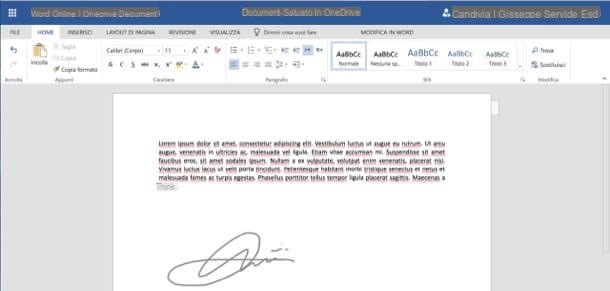
Quieres firmar un documento Word directamente en línea? desafortunadamente Palabra en linea, la aplicación web del famoso procesador de textos, no integra la función que te permite agregar la línea de firma y firma digital a tu documento, pero aún puedes insertar la imagen de una firma manuscrita escaneada previamente: siempre es mejor que nada , ¿No?
Sin embargo, antes de explicar cómo proceder, quiero decirle que, dado que Word Online se basa en onedrive, el servicio de almacenamiento en la nube del gigante de Redmond, si tiene la intención de actuar sobre un archivo de Word que ya ha creado, primero debe cargarlo en él: para hacerlo, conectado a la página de inicio de OneDrive, haga clic en el botón Ir a mi OneDrive (si es necesario), inicie sesión en su cuenta de Microsoft y cargue el documento que desea editar en línea simplemente arrastrándolo a la ventana del navegador. Al final de la carga, presione elicono de archivo de Word que planea editar y se abrirá automáticamente en Word Online.
Una vez que hayas iniciado sesión en Word Online, para agregar una firma, todo lo que tienes que hacer es seguir los mismos pasos que indiqué en el capítulo anterior: luego presionar la pestaña entrar, haga clic en el elemento Imagen, presiona el botón Elija el archivo, seleccione el archivo de imagen que contiene la firma a usar y presione el botón entrar.
Ahora todo lo que tiene que hacer es cambiar el tamaño de la imagen como prefiera y eventualmente reposicionarla: deje que el cursor descanse en uno de los Disparo colocado en las cuatro esquinas de la foto y cambiar el tamaño de la imagen de la firma. En cuanto al diseño de la imagen, sin embargo, presiona la tarjeta Formato, haga clic en el elemento Disposición del texto y seleccione una de las opciones disponibles (p. ej. De acuerdo con el texto, Enmarcado a la derecha, Detrás del texto, Etc).
Para guardar el archivo de Word, haga clic en el botón Archivo (arriba a la izquierda), seleccione el elemento Guardar como y, en el menú que se abre, pincha en la opción Guardar como para guardarlo en onedrive o Descarga una copia para guardarlo localmente. ¿Más fácil que eso?
Cómo firmar un documento de Word en teléfonos inteligentes y tabletas
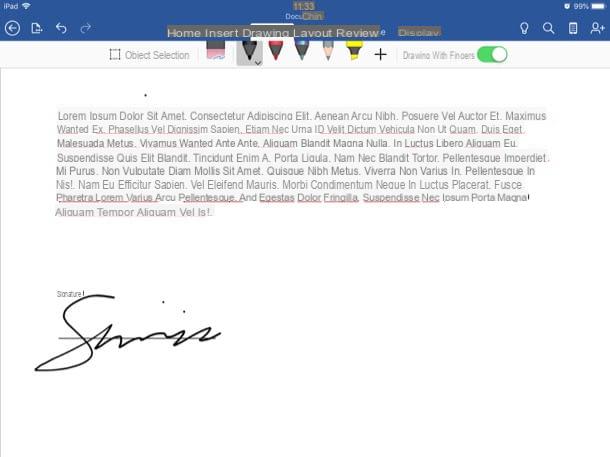
¿Quieres saber cómo firmar un documento de Word desde tu teléfono o desde su tableta, utilizando la tecnología de pantalla táctil a su favor? No hay problema: todo lo que tiene que hacer es descargar la aplicación oficial de Word para Android (también en tiendas alternativas) e iOS / iPadOS en su dispositivo, que se puede utilizar de forma gratuita en dispositivos con un tamaño igual o inferior a 10.1 ″ (por el más grande, sin embargo, es necesario suscribirse al servicio Microsoft 365).
Luego inicie la aplicación Word en su dispositivo, inicie sesión en su cuenta de Microsoft y decida si desea crear un nuevo documento presionando el botón Nuevo o si modificar uno existente presionando el botón Abri y luego elegir el archivo de Dispositivo de memoria o desde uno de los servicios de almacenamiento en la nube compatibles (p. ej. onedrive, Dropbox, etc.). Luego proceda de la siguiente manera.
- Desde el teléfono inteligente - toque en la pestaña Inicio ubicado en la parte inferior izquierda, seleccione la pestaña diseño en el menú que se abre, presiona sobre el elemento Empezar a entintar, seleccione el bolígrafo que desea usar y coloque la firma que desea agregar al documento de Word.
- Desde la tableta - toque en la pestaña diseño ubicado en el menú superior, asegúrese de que el interruptor junto a la redacción Dibujo de dedo se mueve hacia arriba ON, seleccione el bolígrafo que desea utilizar y escriba "a mano" la firma que desea colocar en el documento de Word. Simple, ¿verdad?
Nota: como ya te expliqué en el capítulo inicial de este post, firmar un documento con una simple firma electrónica no tiene valor legal.
Cómo firmar un documento de Word