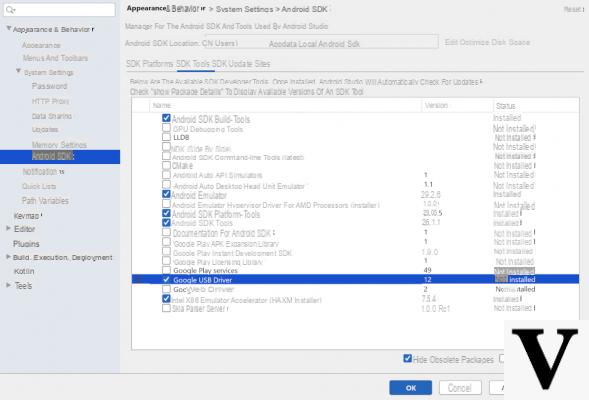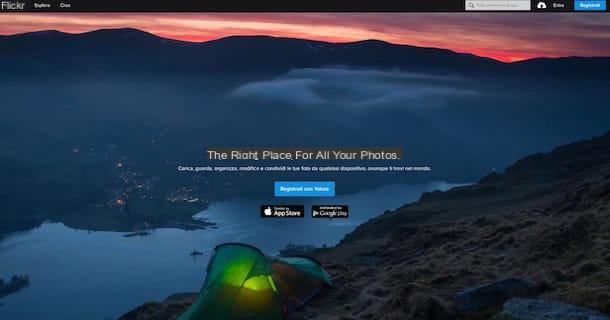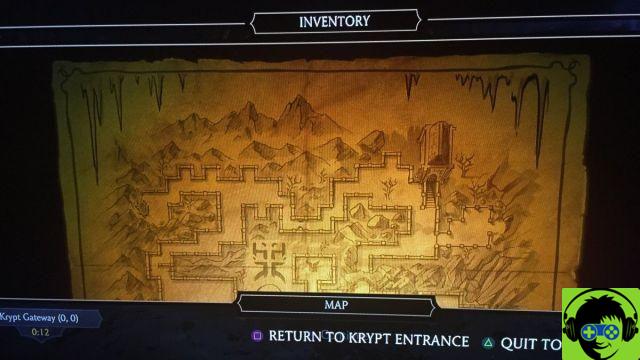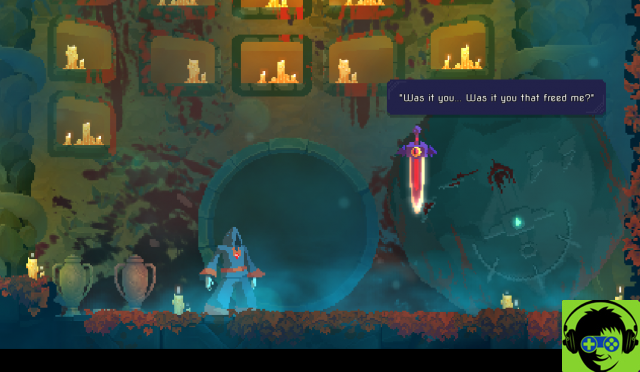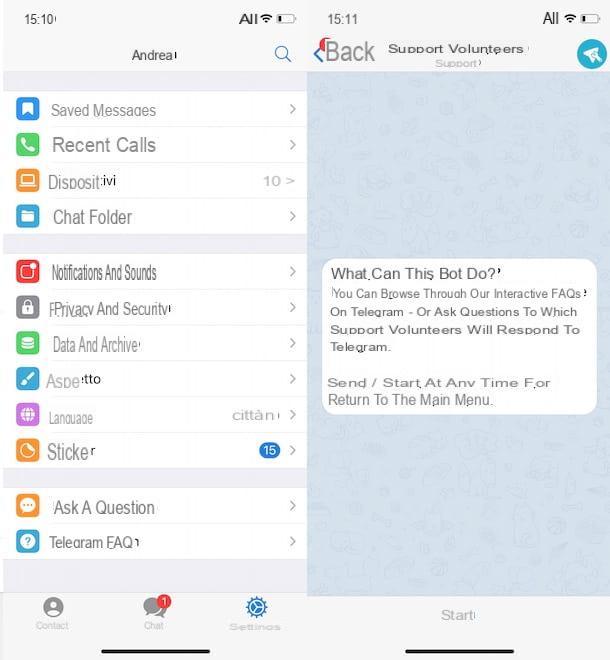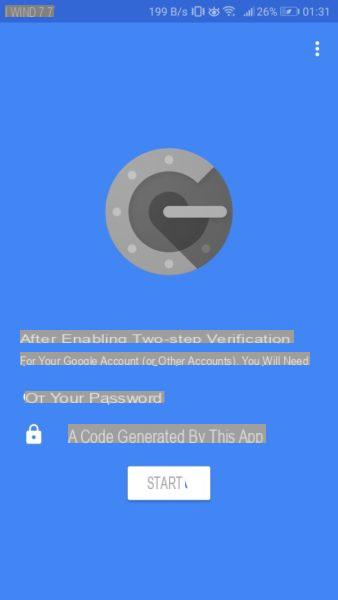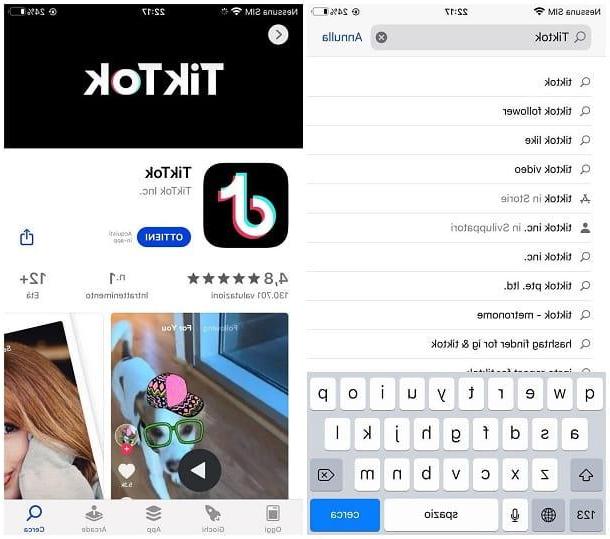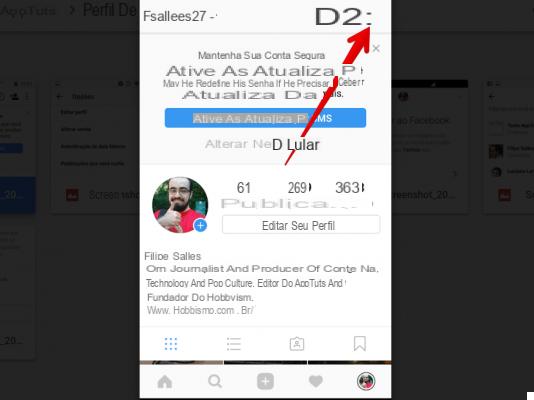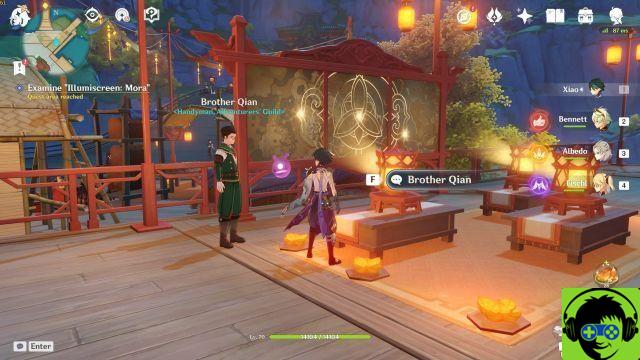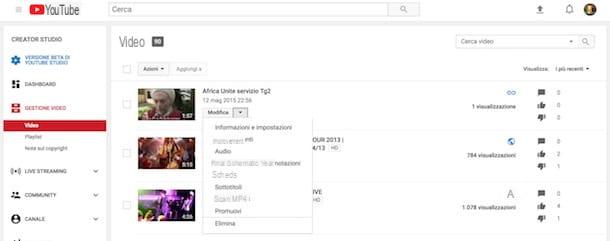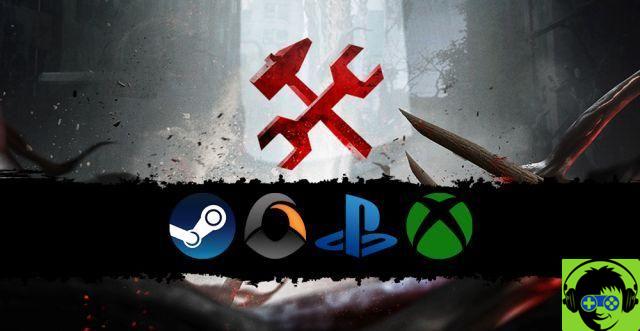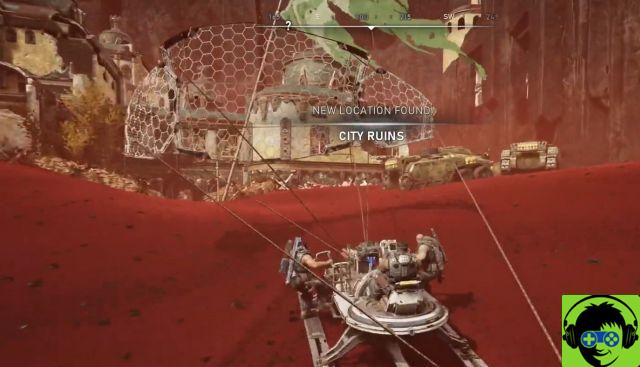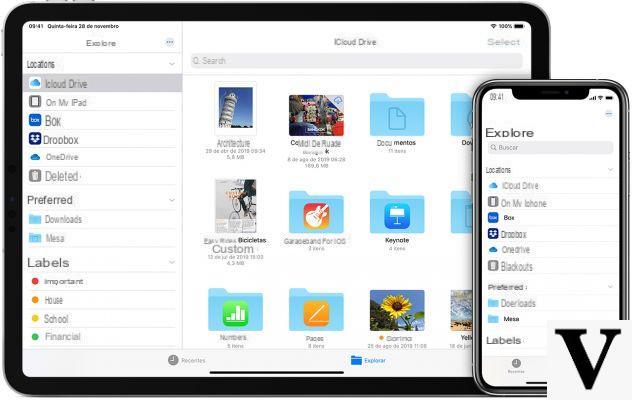Cómo hacer la flecha en Word: computadora
Te lo mostraré en breve cómo hacer la flecha en Word en PC, utilizando tanto la versión clásica de escritorio del programa como su versión en línea accesible de forma gratuita desde un navegador. Las opciones que tiene son bastante similares entre sí y todas muy sencillas de implementar. En resumen: si te estás preguntando como hacer flechas en Word, todo lo que tiene que hacer es continuar con las siguientes líneas del tutorial.
Cómo hacer la flecha en Word: Windows
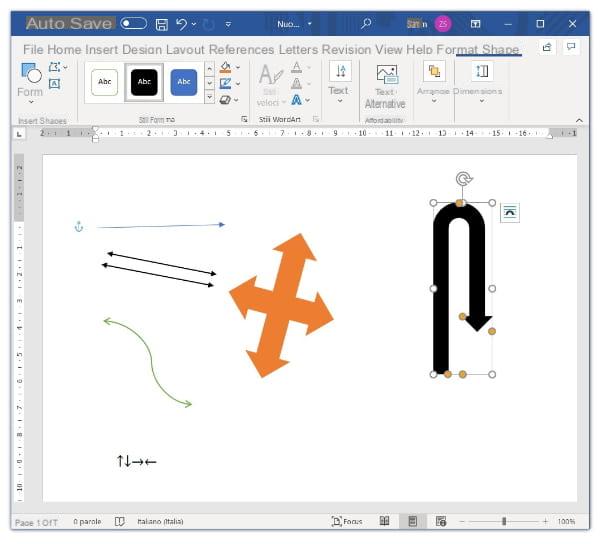
Si está de acuerdo, comenzaría por brindarle una descripción general completa de todas las posibilidades que Windows di Word le ofrece insertar un flecha en un texto. La opción "estándar" para insertar este tipo de símbolo es utilizar el menú entrar: una vez que haya iniciado el programa, haga clic en la pestaña entrar en la parte superior izquierda (junto al elemento Inicio).
Una vez hecho esto, haga clic en el elemento Forma, arriba a la izquierda, y el programa le mostrará - en las secciones Líneas e Las flechas - una amplia variedad de flechas de diferente forma y tipo.
Ahora, si por ejemplo, quieres saber ¿Cómo se dobla la flecha en Word? (el que tiene una "punta" para cada uno de sus extremos), solo selecciona los que encuentres en la sección Líneas e Las flechas della voce Forma. Todas las flechas que inserte de esta manera se pueden personalizar completamente.
Una vez que haya elegido la flecha adecuada para usted en el menú de arriba, haga clic donde desea insertarla y mantenga presionada boton izquierdo del raton moviendo este último en la dirección en la que desea orientar la flecha. Una vez que esté satisfecho con su tamaño (notará que a medida que mueve el mouse, la flecha que está dibujando se alarga o acorta), suelte el botón boton izquierdo del raton. Fácil, ¿verdad?
Puede cambiar el color de la flecha, inmediatamente después de dibujarla, haciendo clic en el pequeño icono ▼ junto al icono de lápiz, en la parte superior izquierda (en el menú que se abre puede elegir uno de los tonos de color disponibles haciendo clic en el relativo vista previa). Si desea cambiar el tamaño de la flecha, simplemente mantenga presionada la tecla boton izquierdo del raton en circulo blanco en uno de sus extremos y mueva la misma herramienta hasta obtener el resultado deseado.
También puede elegir un grosor o color para la flecha directamente desde el caja blanca, arriba a la izquierda, que muestra varios tipos de líneas (haga clic en unvista previa para cambiar el estilo de flecha a su gusto y desplazarse por las disponibles). Si dibujó una flecha eligiendo una de la sección Las flechas, puedes rotarlo haciendo clic en el icono flecha circular en su parte superior y manteniendo pulsado el boton izquierdo del raton para moverlo como quieras.
Al hacer clic, en cambio, en el icono de la cubo tridimensional en la parte superior izquierda (debajo del icono para cambiar el color de la flecha) puedes aplicar varios efectos a tu creación: sombras, reflejos, halos, etc. Para otros detalles específicos sobre estos procedimientos, lo remito a mi tutorial sobre cómo dibujar en Word.
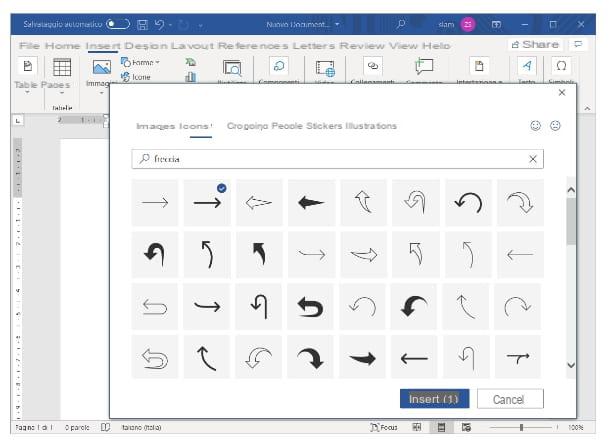
¿Cómo se dice? ¿Necesita una flecha "estándar", sin tener que "dibujarla"? No hay problema, en este caso, vuelva a hacer clic en el elemento. entrar, ubicado en la parte superior izquierda, y luego haga clic en el elemento Icono. En la ventana que se abre, haga clic en barra de búsqueda en la parte superior y escriba flecha. Se le mostrará una amplia selección de símbolos que pueden ser adecuados para usted. Para insertar uno en su página de Word, simplemente haga clic en su vista previa y luego presione el botón entrar abajo abajo
La flecha se insertará en la página y puede organizarla donde desee haciendo clic en centro del mismo (el puntero debe convertirse en un cruzar cuatro puntas): manteniendo presionado con el clic izquierdo y moviendo el mouse, de hecho puede arrastrarlo al punto que prefiera (suelte el botón izquierdo cuando quieras colocarlo).
Si usa el 2013 de Word (o una versión anterior) también puede insertar una flecha subiendo Insertar> Símbolo> Otros símbolos. En la ventana que se abre, desplácese por la lista de símbolos y, una vez que haya encontrado la flecha que crea adecuada, haga clic en su vista previa y luego presione el botón entrar.
También puede usar el panel de emojis de Windows para insertar una flecha (en este caso, su sistema operativo deberá actualizarse a la última versión disponible). Para abrir el panel del que estoy hablando, use la combinación de teclas Ganar +. (la tecla Win es la que tiene la banderín). Una vez hecho esto, haga clic en el icono Ω y haga clic envista previa flecha de su elección, para que pueda insertarla en Word. No tomó mucho tiempo, ¿verdad?
Por último, también puede utilizar el mapa de caracteres Windows: una práctica herramienta que le permite copiar símbolos e insertarlos en cualquier campo de escritura. Para abrir el mapa, haga clic en el botón Inicio Windows (el que tiene banderín en la parte inferior izquierda), luego haga clic en la carpeta Accesorios de Windows y, desde aqui, en la voz Mapa de caracteres.
Una vez que este último se haya abierto, desplácese por la lista de símbolos, haga clic en la flecha que prefiera y presione el botón primero Seleccionar y luego en el botón Copiar. Entonces solo tienes que pegar el símbolo con la combinación Ctrl + V ¡Y eso es!
Cómo hacer una flecha en Word: Mac
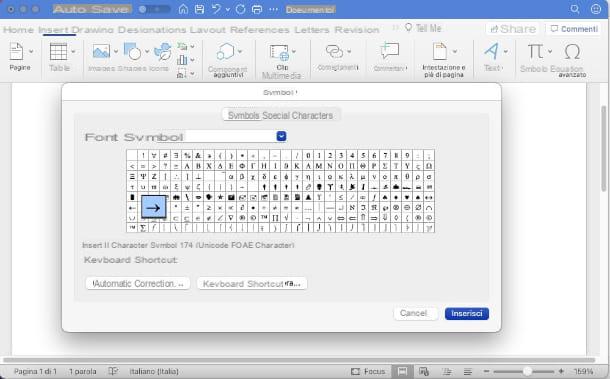
En cuanto a la versión MacOS di Word, para dibujar una flecha, tiene exactamente las mismas opciones que la versión de Windows del programa (también en este caso, por lo tanto, simplemente haga clic en el elemento entrar y luego en la voz Forma o en la voz Icono). Por tanto, si quieres saber cómo dibujar este tipo de símbolo, te remito al capítulo anterior.
Para insertar una flecha "estándar" (sin tener que dibujarla), en este caso, también puede utilizar la opción Símbolo avanzado. Para abrirlo, haga clic en la pestaña entrar colocado en la parte superior izquierda y luego en el artículo Símbolo avanzado, que puede encontrar en la parte superior derecha (el que tiene el icono Ω). En la ventana que se abre, haga clic en elvista previa de la flecha que desea insertar y, finalmente, presione el botón entrar colocado en la parte inferior. ¿Más fácil que eso?
También puede insertar una flecha desde el panel funcional y simple emojis y simbolos de macOS. Para iniciar este último, presione la combinación de teclas control + cmd + espacio: en la ventana que se abre, haga clic en el icono rectángulo colocado en la parte superior derecha y luego presione en el elemento Las flechas ubicado a la izquierda. Una vez que haya encontrado la flecha que cree que es adecuada para sus necesidades, haga doble clic en su vista previa para insertarlo. ¡Eso es todo!
Cómo hacer la flecha en Word con el teclado

Necesita una solución aún más simple e inmediata que las que he propuesto hasta ahora para insertar el símbolo de flecha su Word y use Windows? En este caso, entonces, puede aprovechar las Tastiera de su computadora. De hecho, existen varias combinaciones de teclas basadas en el código ASCII (una herramienta de decodificación que permite teclear caracteres especiales mediante algunos atajos de teclado) que podrían resultar de gran utilidad.
Para usar estas combinaciones, necesitará usar el teclado numérico ubicado en el lado derecho del teclado (asegúrese de que esté activo presionando la tecla NumLk o clave Blocnum colocado en la parte superior izquierda del propio teclado; si está presente, debe encenderse una luz).
Si el teclado numérico no está presente en el teclado de su computadora (si esta última es una computadora portátil, por ejemplo), puede usar una combinación de teclas que le permita usar las teclas en los números "estándar" (es decir, las ubicadas arriba las teclas de letras) en lugar de las teclas del teclado numérico.
La combinación en cuestión varía según el portátil que utilice: normalmente es necesario pulsar la tecla Fn (la que está en la parte inferior izquierda) y una segunda tecla (generalmente NumLk). Las combinaciones más comunes son Fn + Blocnum, Fn + F11 e Fn + F8 (para desactivar la función en otro momento, basta con volver a pulsar las combinaciones que acabo de indicar). A continuación se muestra una lista de las combinaciones de teclas que puede utilizar para las flechas.
- Alt + 24:
- Alt + 25:
- Alt + 26: →
- Alt + 27:←
- Alt + 18:
- Alt + 29:
- Alt + 30:
- Alt + 31:
- Alt + 16:
- Alt + 17:
- Alt + 175: »
- Alt + 174"
Además, gracias a la opción de corrección automática que está activa por defecto en Word, también puedes escribir para insertar flechas a la derecha ->, -> e ==>. Para las flechas que apuntan a la izquierda, escriba en su lugar , e (estas combinaciones también son válidas en Word para MacOS). Conveniente, ¿no crees?
Cómo hacer la flecha en Word Online
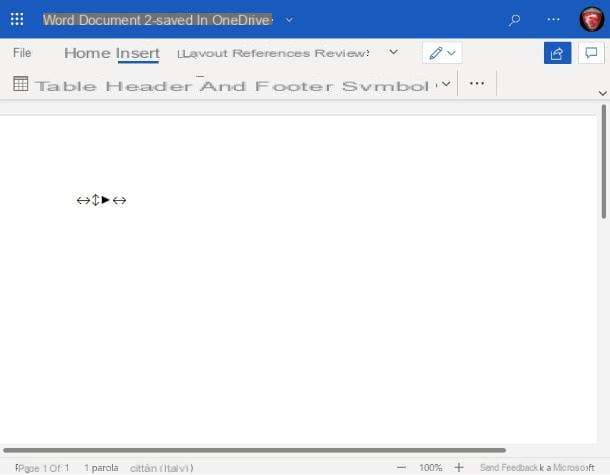
¿Cómo se dice? El espacio en disco de su computadora se estaba agotando y, por lo tanto, desde hace algún tiempo, en lugar de usar la versión clásica instalable de Word, está usando Palabra en linea, ¿esa es la contraparte web del famoso programa de escritura accesible directamente desde el navegador (siempre que tenga una cuenta de Microsoft)? En este caso, las cosas funcionan de manera diferente a lo que les mostré anteriormente.
Word Online, de hecho, no admite funciones de menú entrar Te hablé del caso de Word para Windows y macOS. Esto significa, por lo tanto, que no tiene la posibilidad de dibujar flechas y estas últimas ni siquiera están presentes en el panel que se puede llamar desde el elemento símbolo de la interfaz de servicio en línea. Siendo este el caso, las soluciones del mapa de caracteres (y el panel de emoji) de Windows y el panel de emoji de macOS.
Además, si lo que usas es una PC Windows, también puede escribir flechas con el combinaciones de teclas basado en el código ASCII del que les hablé en el capítulo anterior.
Cómo hacer la flecha en Word: teléfono inteligente y tableta
Incluso la aplicación de Word (disponible para dispositivos Android (también descargable desde tiendas alternativas, en dispositivos sin servicios de Google) e iOS / iPadOS) tiene algunas funciones simples para ingresar al flechas. Sin embargo, como les mostraré en breve, el número de estos es más limitado que la variante del programa informático. Aquí están todos los detalles.
Cómo hacer la flecha en Word: Android
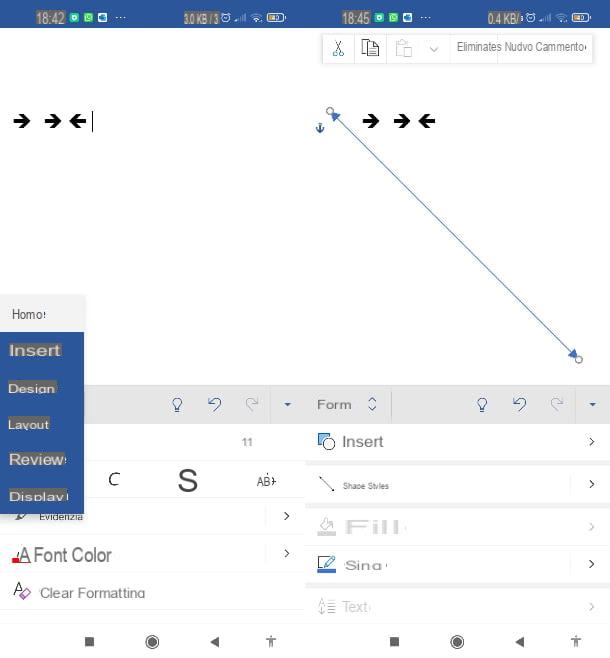
En la versión Android di Word tienes la opción de entrar flechas de varias formas que posteriormente podrás modificar como prefieras. Para hacer esto en teléfono inteligente, una vez que hayas iniciado la aplicación y estés frente a la página del documento donde deseas insertar el símbolo en cuestión, presiona el ícono ▼ ubicado en la esquina inferior derecha (junto a los símbolos del liza). A continuación, toque el elemento Inicio, a la izquierda, y toca el elemento entrar presente en el menú que se abre. En las tabletas, por otro lado, tiene la misma interfaz que Word para PC, por lo que solo necesita seleccionar la pestaña entrar que se encuentra en la parte superior.
Luego presione sobre el elemento Forma de la barra de herramientas y desplácese por la lista para encontrar la flecha que mejor se adapte a sus necesidades (puede encontrarlas en las secciones Líneas e Las flechas). Para insertar la flecha elegida en el texto, toque su vista previa.
En este punto, puede cambiar el tamaño de la flecha que ingresó manteniendo el dedo hacia abajo en una de sus flechas final y moviendo el dedo para alargarlo o estrecharlo. Para colocarlo en un lugar diferente de la página, simplemente mantén presionado el dedo centro de él y muévalo donde desee (suelte el dedo para colocarlo). Presionando la flecha al lado del artículo Estilos de forma, puede seleccionar un grosor y color alternativos para la flecha.
En cambio, al tocar el flecha al lado del artículo Límite puede seleccionar un color de su elección presionando envista previa de los que se te proponen. Presionando sobre el artículo Arreglar puede colocar la flecha detrás o encima del plano del texto que está redactando (para traerlo al fondo o superponerlo).
Si desea incluir flechas preestablecidas en su texto, sin tener que dibujarlas, puede escribir ==> (para la flecha derecha) e (para la flecha izquierda). Para encontrar estos últimos caracteres especiales en el teclado (si usas Gboard) solo tienes que llamar a este último en la pantalla y presionar el botón ? 123 en la parte inferior izquierda y luego en el botón =, abajo a la izquierda.
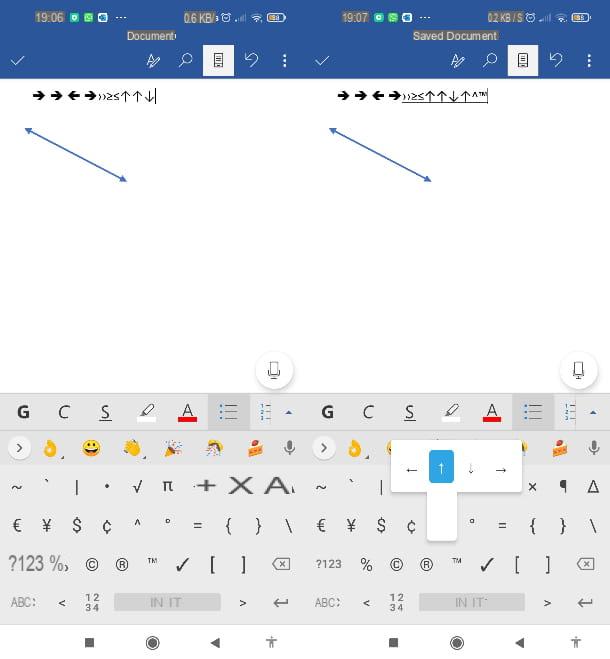
¿Cómo se dice? El teclado que usas es el tuyo Gboard, el excelente teclado de Google, preinstalado en diferentes dispositivos (como los teléfonos inteligentes Xiaomi)? En este caso, debes saber que existe un sistema muy sencillo que te permite insertar flechas en el texto. Primero, toque en el punto del documento donde le gustaría insertar los símbolos en cuestión; de esta forma, Gboard aparecerá en la pantalla.
Después de eso, presione el botón ? 123 y luego en el botón =. Luego mantenga su dedo presionado sobre el símbolo ^ En este punto, debería aparecer un menú contextual con los símbolos de flecha apuntando en cuatro direcciones diferentes. Mueva su dedo (siempre manteniéndolo presionado) en el ante pulso lo que prefieras y finalmente suéltalo. Una brisa, ¿estás de acuerdo?
Cómo hacer la flecha en Word: iPad y iPhone
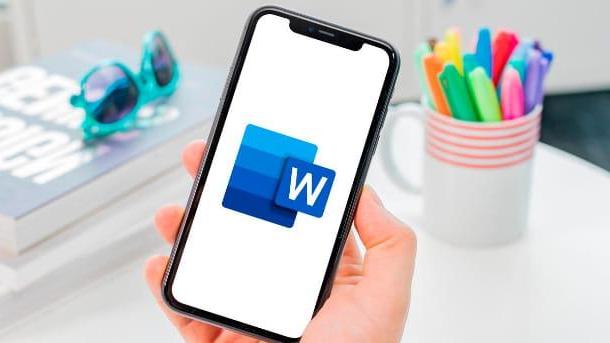
La operación de Word para iPhone e iPad es análogo a la versión Android por lo tanto, para saber cómo insertar una flecha, puedes leer fácilmente las instrucciones que te di en el capítulo anterior (la única diferencia es que, en lugar del botón ▼, en la parte inferior derecha, encontrarás el ícono ⋮).
Además, si el teclado que usa es Gboard, puede insertar la flecha llamando al teclado en pantalla presionando en el punto donde desea insertar el símbolo en cuestión y repitiendo el paso que mostré arriba.
Cómo hacer la flecha en Word