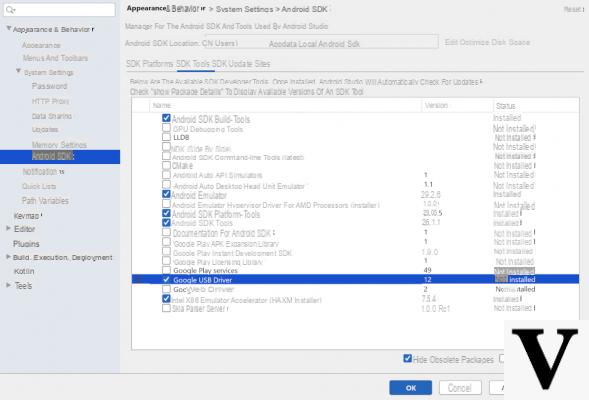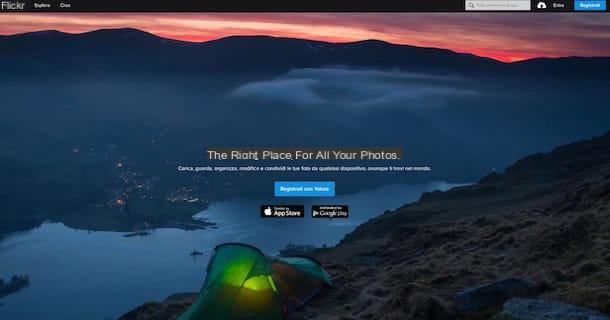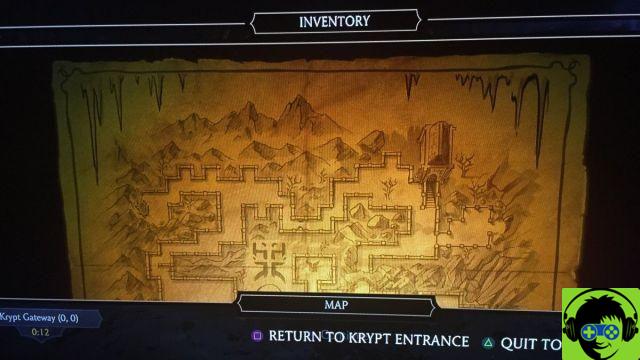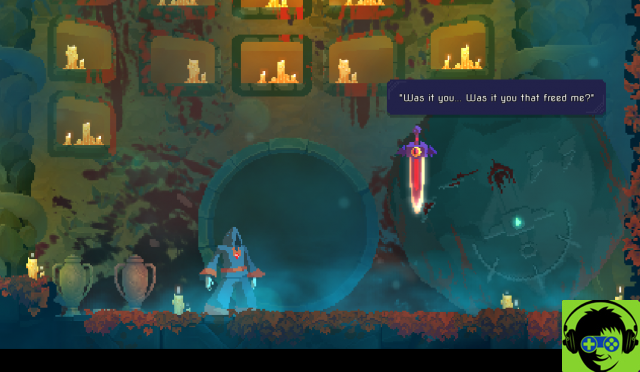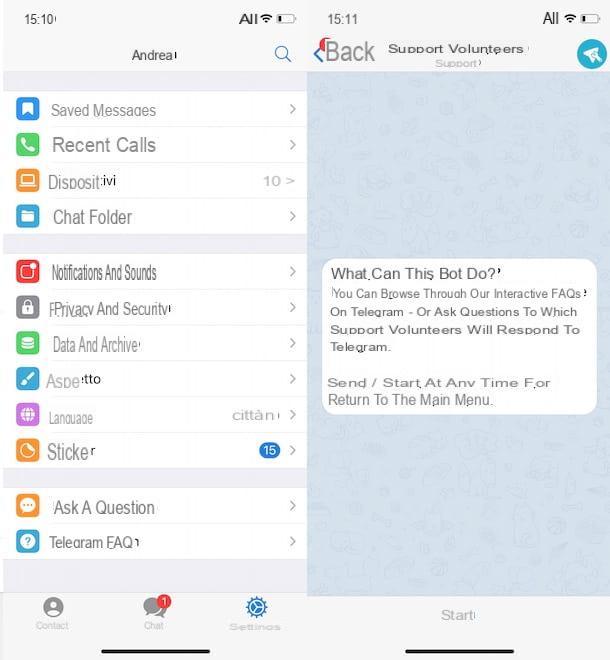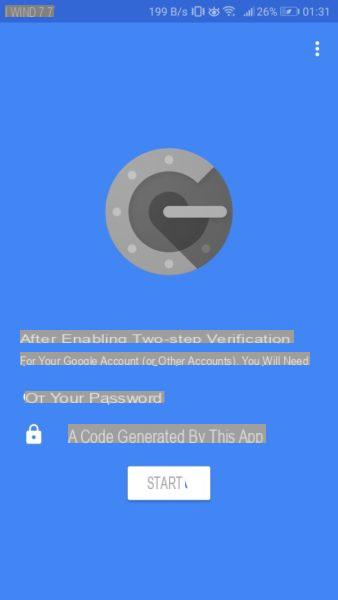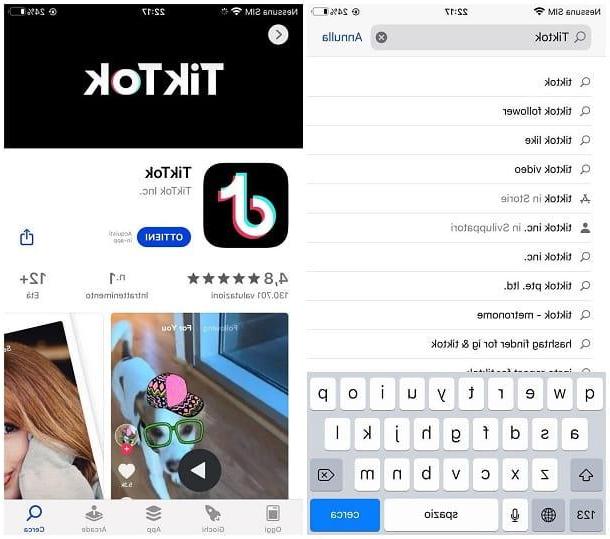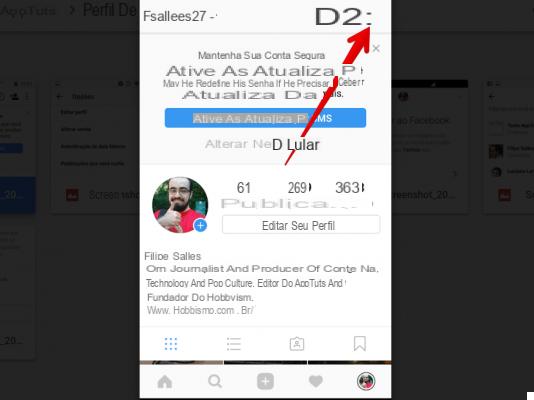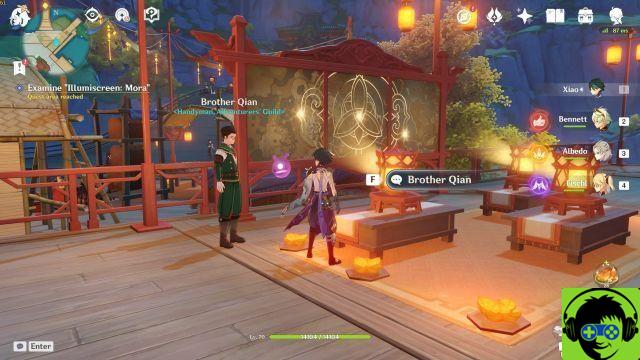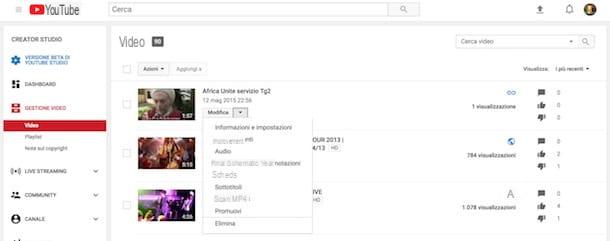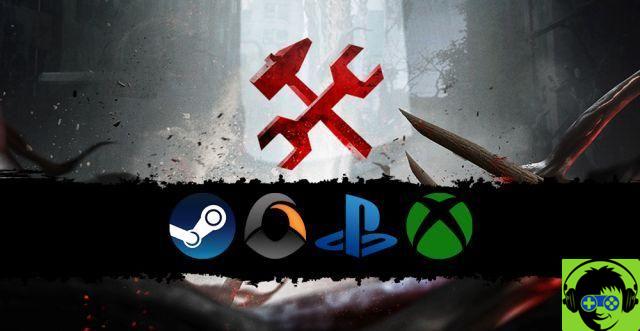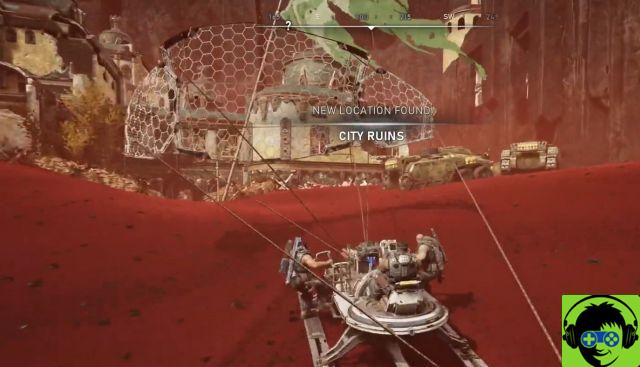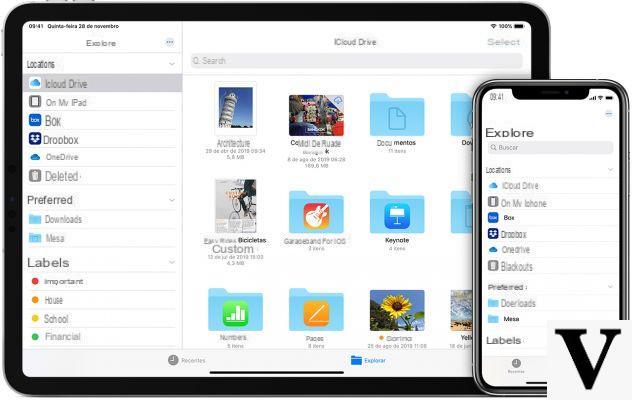Cómo hacer un organigrama con Word en PC / Mac
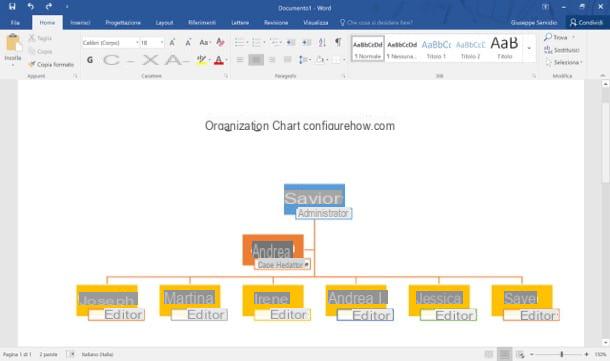
Como mencioné en la introducción de este tutorial dedicado a cómo hacer un organigrama con Word, la versión de escritorio del programa de escritura de video de Microsoft (disponible para Windows e MacOS), le permite crear fácilmente gráficos de este tipo utilizando la herramienta SmartArt que, desafortunadamente, no está incluido en su versión móvil (pero más sobre eso más adelante). Ahora, no perdamos más tiempo charlando y actuemos de inmediato: inicie Word en su computadora, para que juntos descubramos cómo usarlo mejor para la creación de organigramas dignos de ser definidos como tales.
Después de iniciar Word en su computadora, presione la plantilla Documento en blanco presente en la pantalla inicial del programa, para iniciar la creación de un nuevo documento, y luego presiona en la pestaña entrar colocado en la parte superior. En el menú que aparece en la parte superior de la ventana, presione el botón SmartArt, para recordar la herramienta que permite crear elementos gráficos complejos, como organigramas.
En la ventana que se abre, seleccione el tipo de elemento que desea insertar en su documento de texto: Tutti, para ver todos los elementos gráficos disponibles en una sola ventana; listas, si desea utilizar plantillas en formato de lista; Ciclos, si desea utilizar gráficos que representen ciclos de información; Jerarquías, si desea crear un organigrama "clásico"; Relaciones, para ver los modelos que le permiten resaltar las relaciones entre dos o más elementos del gráfico; Matrici, si desea crear gráficos matriciales; pirámide, si desea hacer un gráfico piramidal o Imágenes, si desea crear un gráfico compuesto principalmente por imágenes.
Te sugiero que uses las plantillas de la sección Jerarquías, porque no solo son fáciles de usar sino que son prácticamente perfectos para crear organigramas en pocos pasos (los demás son más útiles en otros contextos). Después de seleccionar uno de los 13 modelos disponibles en el apartado en cuestión (Organigrama, Organigrama con nombre y cargo, Organigrama de semicírculo, etc.), presiona el botón OK para confirmar la elección realizada.
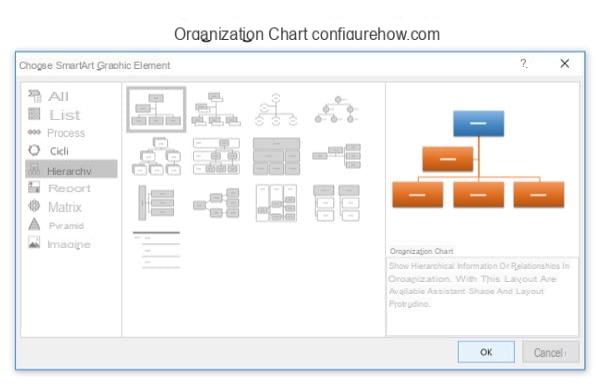
Ahora debería terminar con un organigrama básico en el centro de la hoja de trabajo. Para cambiar las escrituras dentro de cada rectángulo del organigrama, simplemente haga clic en los elementos [Texto] que están dentro de ellos o, si lo prefieres, usa la caja Escribe tu texto aquí que aparece a la izquierda para ingresar los nombres y / u oficinas a ilustrar en el gráfico. Para cambiar la apariencia del organigrama: colores, diseño de la caja, etc. - puede utilizar los botones y menús de la pestaña Diseño en palabra.
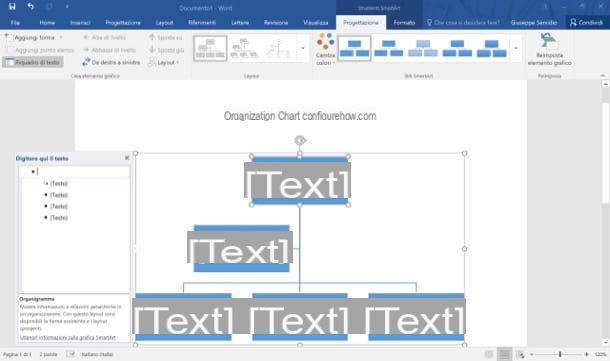
Sin embargo, para agregar o eliminar rectángulos del organigrama, primero debe seleccionar uno de ellos y luego, después de abrir la pestaña Diseño, presiona el botón Agregar forma ubicado en la parte superior izquierda y, en el menú que aparece, seleccione una de las opciones disponibles: Agregar forma después para agregar un rectángulo a la derecha del seleccionado; Agregar forma primero para agregar un rectángulo a la izquierda del seleccionado; Agregar forma arriba para agregar un rectángulo encima del seleccionado; Agregar forma a continuación para agregar un rectángulo debajo del seleccionado, y así sucesivamente.
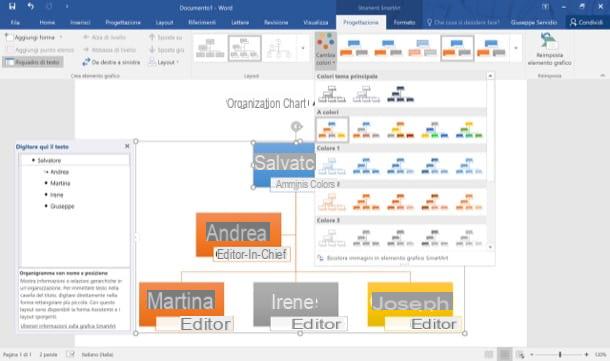
También puede mover un componente (es decir, un rectángulo) del organigrama a una jerarquía superior o inferior utilizando los botones Elevar a mismo nivel e Bajar el nivel colocados en la parte superior izquierda y mover elementos de izquierda a derecha (o viceversa) haciendo clic en el botón apropiado ubicado en la parte superior izquierda de la barra de herramientas de Word. Después de completar su trabajo, guarde el documento que creó presionando el botón Archivo ubicado en la parte superior izquierda y luego seleccionando el elemento Guardar / Guardar como en el menú que aparece. ¿Más fácil que eso?
Si desea hacer un organigrama con Word y usar Office 2003 o antes, el mecanismo es prácticamente idéntico al que ilustré anteriormente, con la única diferencia de que la opción para crear los organigramas se encuentra en el menú Insertar> Diagrama y las opciones para modificarlo se encuentran todas ubicadas dentro de una barra de herramientas que aparece junto con el propio organigrama. ¡Buen trabajo!
Nota: También existe una versión online de Word, que se puede utilizar de forma gratuita desde el navegador, pero lamentablemente no incluye WordArt u otras herramientas necesarias para la creación de organigramas. Desafortunadamente, no puedo recomendarlo para los propósitos de este tutorial.
Cómo hacer un organigrama en Word en teléfonos inteligentes y tabletas
Quieres hacer un organigrama en Word desde teléfono inteligente o desde tableta? Lamento decírselo, pero como mencioné anteriormente, lamentablemente no podrá contar con la herramienta SmartArt. Eso no significa que no podrá hacer un organigrama móvil, puede usar los formularios y conductores de Word para ese propósito, pero solo significa que será un poco más engorroso hacer el trabajo, eso es todo. Si está listo para comenzar, inicie la aplicación oficial de Word en su dispositivo Android, iOS o Windows 10 Mobile y ¡comencemos!
Nota: la aplicación Word para dispositivos móviles se puede utilizar de forma gratuita en todos los dispositivos con dimensiones iguales o inferiores a 10.1 ″; para dispositivos más grandes, sin embargo, debe suscribirse necesariamente a Office 365, que comienza en 7 euros al mes.
teléfono
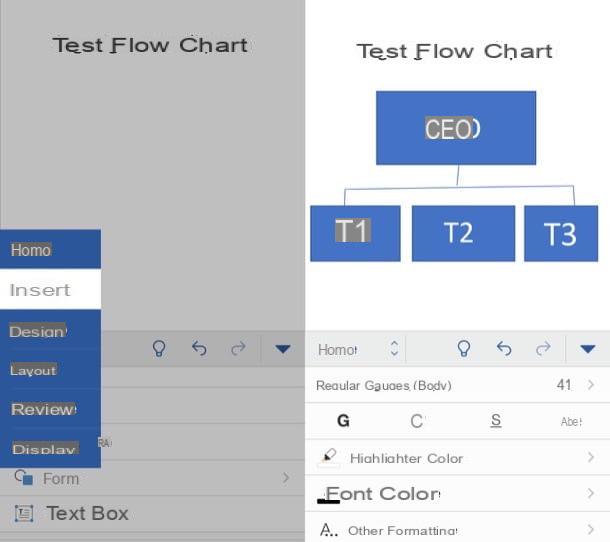
Si estás actuando desde uno teléfono inteligente, después de iniciar la aplicación Word, presiona el botón (+) Nuevo ubicado en la parte inferior izquierda y luego toque el modelo Documento en blanco para comenzar a crear un nuevo documento. Luego presione el botón (...) ubicado en la parte inferior derecha y, en el menú que se abre, toque el botón Inicio ubicado a la izquierda y seleccione el elemento entrar en el menú que se abre.
En este punto, toque el botón Forma, Selecciona el forma desea utilizar para crear los distintos cuadros del organigrama y los conectores, tóquelo y luego muévalo dentro del documento colocándolo en el punto que prefiera.
Para agregar otras formas, presione el botón entrar, seleccione la forma que desea agregar, colóquela dentro del documento y repita esta operación para todos los cuadros y conectores del organigrama. Para insertar texto dentro de los distintos cuadros que componen el organigrama, en su lugar, toque dos veces en cada uno de ellos y agregue el texto que desea mostrar en el gráfico. Cuando termine, presione el flecha hacia atrás para elegir el nombre de su archivo.
Tablet
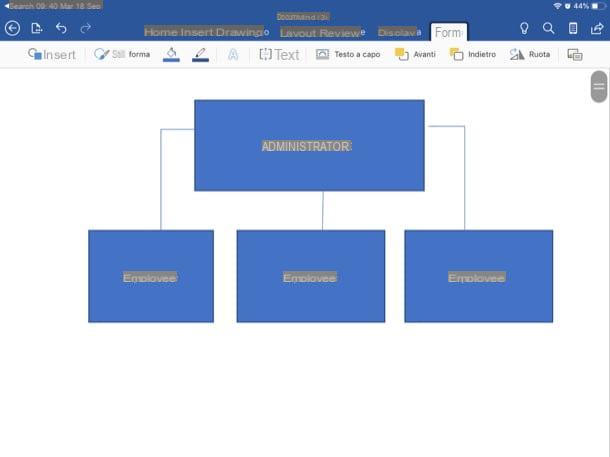
Si estás actuando desde un tabletaen su lugar, después de iniciar la aplicación Word, presione el botón (+) Nuevo ubicado en la barra lateral izquierda y luego toque el modelo Documento en blanco para comenzar a crear un nuevo documento. Luego presiona la tarjeta entrar en el menú que se abre y toque el botón Forma (el icono de círculo con cuadrado en la cima).
Seleccione, por tanto, el forma que desea usar para crear los distintos cuadros del organigrama y los conectores, tóquelo y luego muévalo dentro del documento colocándolo en el punto que más le guste y luego agregue otras formas para completar la estructura del gráfico presionando el botón entrar. Para insertar texto dentro de los distintos cuadros que componen el organigrama, en su lugar, toque dos veces en cada uno de ellos y agregue el texto escribiéndolo en el teclado. Cuando termine, presione el flecha hacia atrás para elegir el nombre que se asignará al archivo recién creado.
Cómo hacer un organigrama de Word