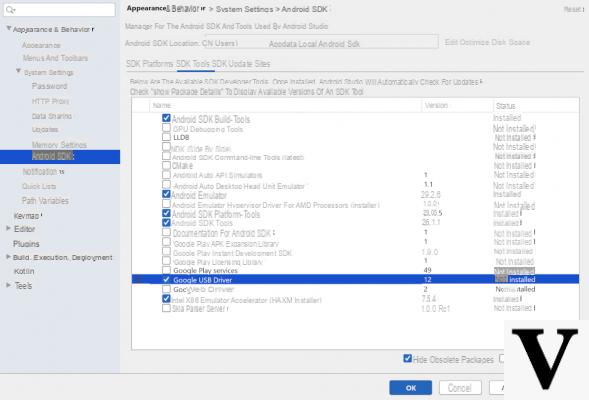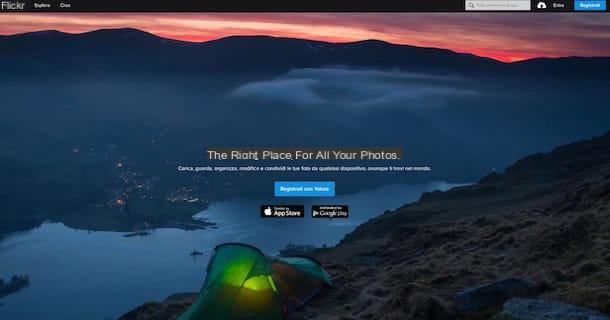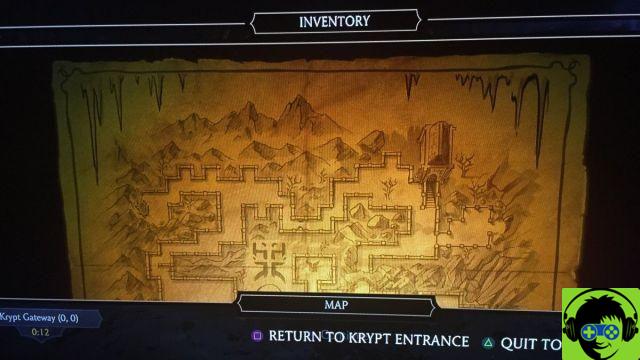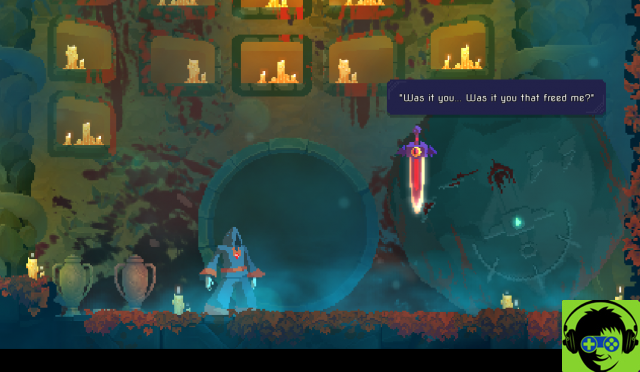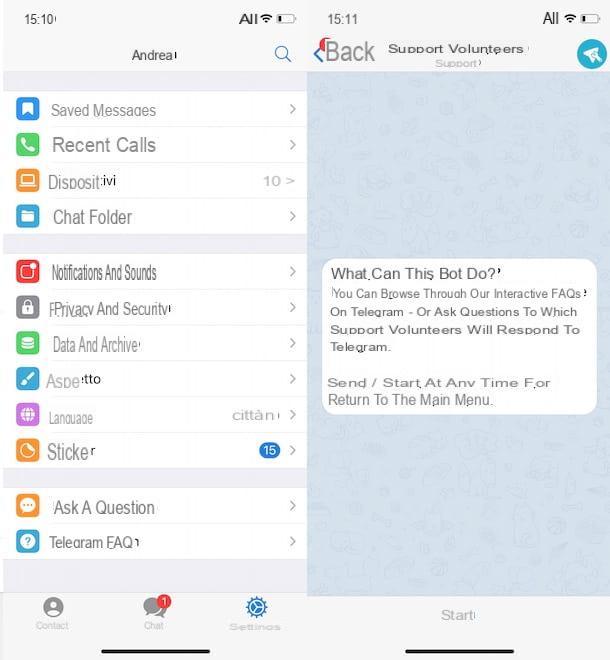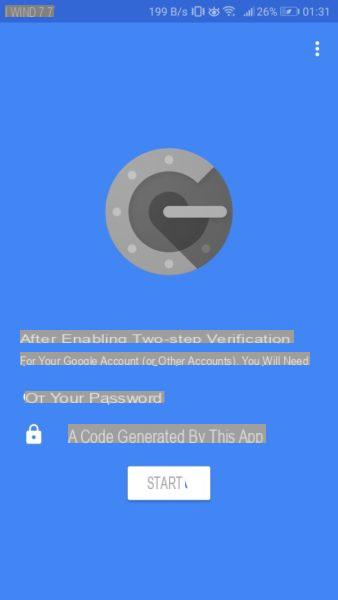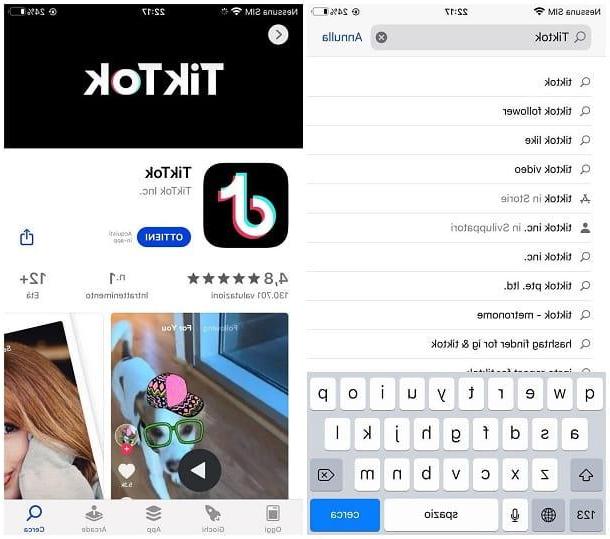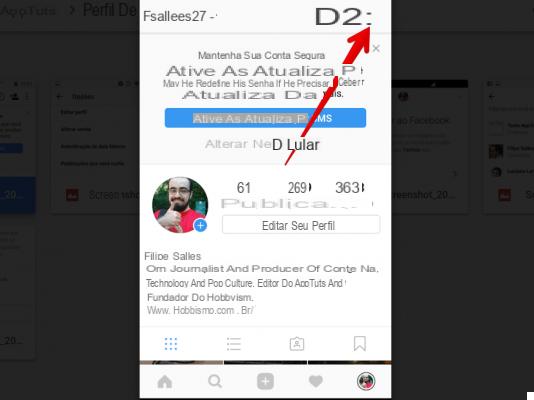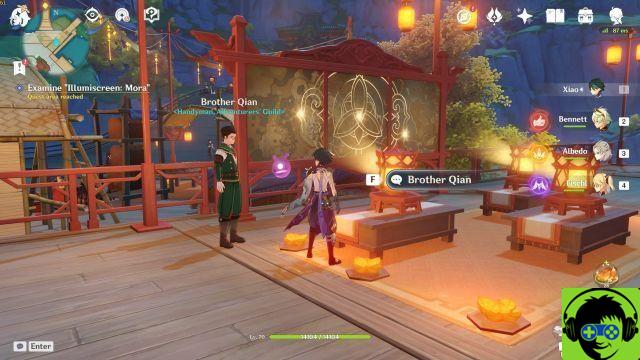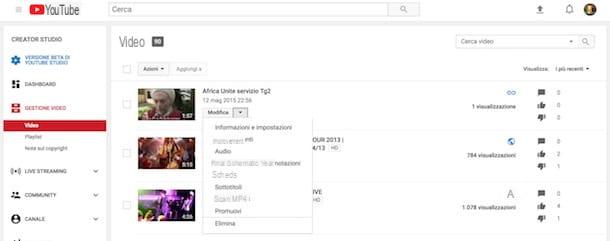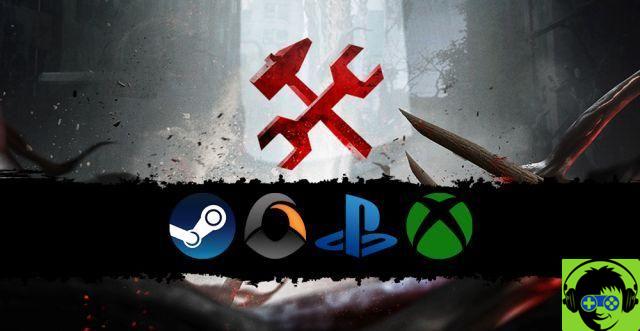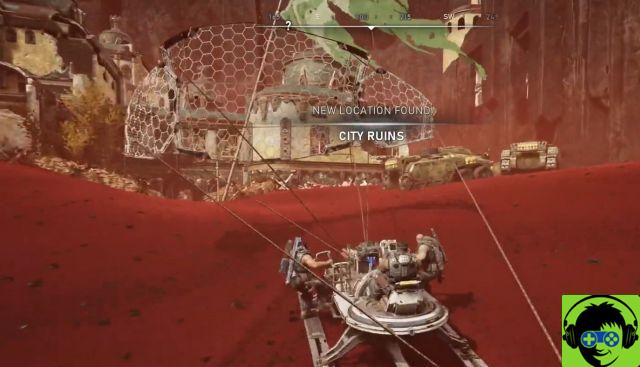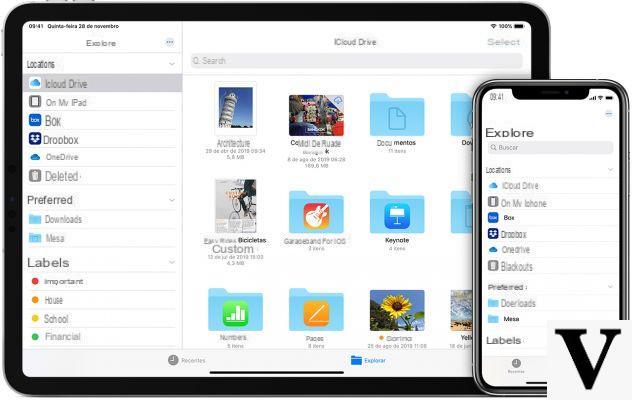Cómo imprimir desde Word
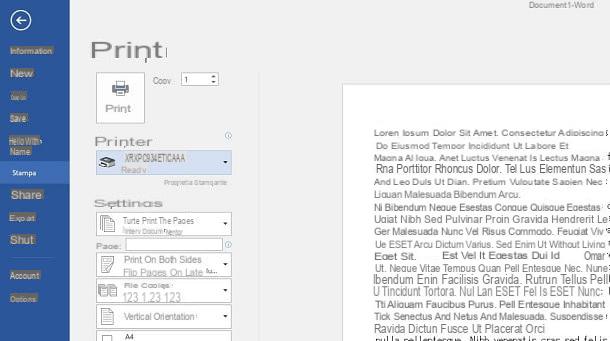
mirar imprimir desde Word un documento de texto, el procedimiento a seguir es sencillo pero difiere según la solución utilizada para abrir el archivo a imprimir: el cliente de escritorio, la versión online o la aplicación para smartphones y tablets. Pero vayamos en orden, para no crear confusión.
Si está utilizando el cliente de escritorio de Word para Windows o MacOS, seleccione los elementos Archivo> Imprimir en la barra de menú en la parte superior y use la configuración que ve en la pantalla para ajustar la impresión del documento y el rango de páginas. Una vez hecho esto, seleccione el impresora, usando el menú desplegable apropiado, y presione el botón prensa, para concluir la operación.
También puede proceder de manera similar a través de la versión en línea de Word, presionando sobre los elementos Archivo> Imprimir> Imprimir (arriba) y ajustando los parámetros que se muestran en pantalla. Después de seleccionar el impresora para ser utilizado desde el menú desplegable apropiado, presione la tecla prensa, para comenzar a imprimir el documento.
En cuanto a Word para Android e iOS, proceda de la siguiente manera: después de iniciar la aplicación y abrir el documento para imprimir, presione el icono ⋮, que encontrará en la parte superior y seleccione el elemento prensa del cuadro que se le muestra. Si usa la aplicación Word para Android, Selecciona el impresora en el menú desplegable en la parte superior y luego presione el botón prensa; en iOSen su lugar, elige AirPrint y usa tu voz prensa para seleccionar la impresora que se utilizará y luego iniciar el proceso con la tecla prensa.
Si no tiene una impresora compatible con AirPrint y desea saber más sobre cómo configurar uno en iOS, Te recomiendo que leas mi guía sobre cómo imprimir desde iPhone. También puedes consultar mi guía sobre cómo imprimir desde Android, para conocer más sobre este tema también en relación con el famoso sistema operativo de Google.
Ahora que ya sabes cómo imprimir cualquier documento de Word, veamos en detalle cómo realizar algunos procesos de impresión, utilizando las opciones de configuración, de las que hablaré en los próximos capítulos.
Cómo imprimir desde Word en blanco y negro
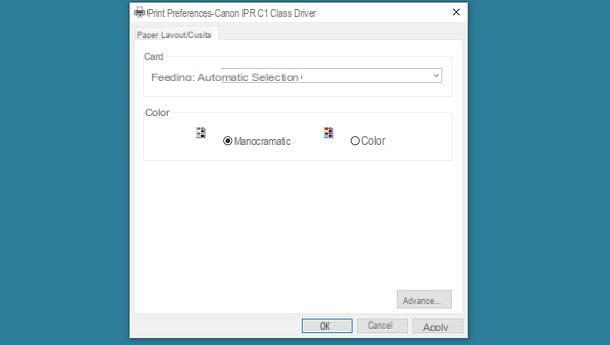
Si tiene una impresora a color y desea imprimir desde Word solo en blanco y negro, todo lo que tienes que hacer es seguir cuidadosamente la información que estoy a punto de darte. Obviamente, si tienes una impresora monocromática, no necesitas leer las instrucciones que te voy a dar en este capítulo, porque sea cual sea la operación que realices, la impresión se realizará solo y solo en blanco y negro.
Primero, si está utilizando la versión de escritorio de Word para Windows, en el panel de prensa, haga clic en la redacción Propiedades de la impresora y, según el modelo de su impresora, busque la opción de color seleccionando Impresión en color, Sombras de gris o En blanco y negro del menú a cargo. Dado que su objetivo es imprimir en blanco y negro, elija la última opción y confirme con el botón OK. Luego realiza la impresión, como te expliqué en el capítulo anterior.
Para Word para MacOS, en lugar del panel de prensa, ponga la marca de verificación en la casilla En blanco y negro Y eso es. Si no encuentra este elemento, haga clic en el menú desplegable que lo dice Copias y páginas y elige la voz Calibración de color. En la sección que se le muestra, active la casilla ColorSync y elige, ven preestablecido, el llamado En blanco y negro. Si no lo encuentra, elija la voz Otros perfiles y luego haga clic en En blanco y negro, confirmando la operación con la tecla OK. Luego proceda con la impresión del documento.
Su Palabra en lineaDado que la interfaz de impresión es la del navegador que está utilizando, es posible que la opción de cambio de color no esté disponible. Arriba Windowspor ejemplo, en el panel de prensa esta opción no está presente y, por lo tanto, deberá hacer clic en la redacción o en el botón que hace referencia a Ajustes avanzados de la prensa. Alternativamente, puede acceder fácilmente a este panel presionando la combinación de teclas Ctrl + Shift + P.
Al hacerlo, se mostrarán más opciones, incluida la capacidad de acceder a las propiedades de la impresora y elegir el tipo de color que se utilizará en la impresión. Desafortunadamente, este panel es diferente según el modelo de impresora que tenga, pero le resultará fácil ubicar el elemento apropiado en la pantalla.
Su MacOSen cambio, tienes que interactuar en el tablero Calibración de color o activa la caja En blanco y negro desde el panel prensa, como les mostré en el párrafo anterior, con respecto al cliente de escritorio de Word para MacOS.
En cuanto a Word para Android, desde el panel de prensa, toque el icono ▼, que se encuentra debajo del nombre de la impresora, para acceder a opciones de configuración de impresión adicionales. Entonces escoge En blanco y negro en el apartado Color y listo
Su iOSen cambio, en la aplicación de Word, después de seleccionar la impresora en el panel prensa, expande las opciones y sube ON la palanca al lado de la opción En blanco y negro.
En caso de que desee tener más información sobre cómo imprimir en blanco y negro en su PC o teléfono inteligente o tableta, independientemente del software o aplicación que esté utilizando, puede consultar mi guía sobre cómo imprimir en blanco y negro.
Cómo imprimir desde Word en color

En cuanto a la impresión en color de un documento de Word, Me gustaría aclarar que esta operación solo es posible y solo si está en posesión de uno impresora a color. Si tienes una impresora monocromática, solo podrás imprimir páginas en blanco y negro o con tonos de gris.
En este sentido, si quieres consultar algunas de mis guías, en las que recomiendo comprar algunas impresoras a color, puedes consultar la relativa a las mejores impresoras láser multifunción color, la relativa a las mejores impresoras láser color o la uno en qué impresora comprar (donde les hablé sobre varios tipos de impresoras, incluidas las de inyección de tinta).
Si se ha asegurado de tener una impresora a color, es hora de imprimir su documento. De forma predeterminada, la impresión de un documento en una impresora a color se realiza en color. Por tanto, no tendrás que hacer nada más que empezar a imprimir como te expliqué en este capítulo.
Alternativamente, puede simplemente seguir el procedimiento que le he indicado en este capítulo, para asegurarse de que la opción no esté activada En blanco y negro, eligiendo, en cambio, el que se llama Impresión en color o Color. Sin embargo, si desea profundizar en este tema, puedo recomendarle leer mi guía sobre cómo imprimir en color.
Cómo imprimir a doble cara desde Word
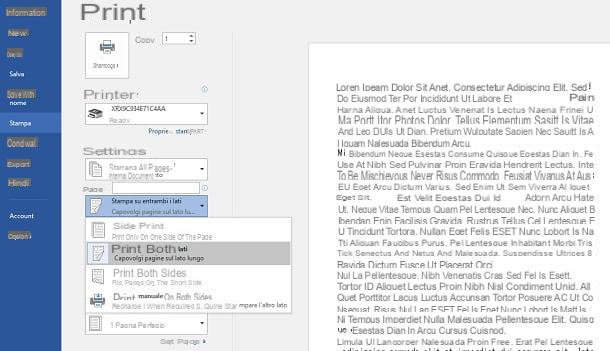
Un documento de Word se puede imprimir en ambas caras de una hoja (frente atrás), quizás para ahorrar en el uso de papel. Esto es fácil de hacer, pero requiere que su impresora admita esta función (impresión automática a doble cara). Así que veamos cómo proceder.
En la versión de escritorio de Word para Windows, desde el panel de prensa, debajo del cuadro relacionado con el rango de páginas, encontrará un menú desplegable con la redacción Imprimir en una cara: al hacer clic en este último elemento, elija la opción Imprimir en los dos lados en el menú desplegable, para activar el modo Frente y detrás.
Te advierto que encontrarás dos palabras idénticas Imprimir en los dos lados: en uno hay una nota Pasar las páginas por el borde largo, en el otro Pasar las páginas por el borde corto. La primera opción se refiere a la impresión del documento que tiene la orientación de la hoja verticalmente, mientras que la segunda se refiere a la orientación horizontal. Luego elija el relacionado con la configuración de su documento.
Su Word para MacOSen cambio, desde el panel de prensa, revisa la caja Doble cara Y eso es. Alternativamente, seleccione el elemento disposición en el menú desplegable y use el menú apropiado junto al elemento Doble cara, para activar esta función (Encuadernación de corte ancho o Encuadernación de atajo).
Para Palabra en linea, todo depende del navegador y del sistema operativo que esté utilizando en su PC. En navegadores para Windows, en el panel de prensa, puedes encontrar la opción Doble cara, para activarse marcando la casilla correspondiente, o tendrá que acceder a la configuración avanzada de impresión, utilizando la combinación Ctrl + Shift + P. Sui browser por MacOS, en cambio, dado que se utiliza un solo panel de impresión, puede consultar los procedimientos que mencioné en el párrafo anterior, relacionados con el cliente de escritorio de Word para macOS.
En cuanto a Word por Android, desde el panel de prensa, expandiendo los elementos a través del icono ▼, puedes elegir el artículo Lado largo o Lado corto, en el menú desplegable bajo el encabezado Dos lados. En iOSen cambio, desde el panel de prensa, toca el elemento opciones y activar la función Dúplex, moviendo la palanca hacia arriba ON.
Las operaciones que les he indicado en los párrafos anteriores, como ya he mencionado, requieren que la impresora esté equipada con la funcionalidad Frente y detrás. En caso de que no tenga uno, puede optar por utilizar un truco, que requiere que imprima todos los primeros páginas impares, coloque el bloque de papel impreso boca abajo en la bandeja y luego imprima todo incluso páginas. En este sentido, puede obtener más información leyendo mi guía sobre cómo imprimir en ambas caras.
Cómo imprimir de Word a PDF
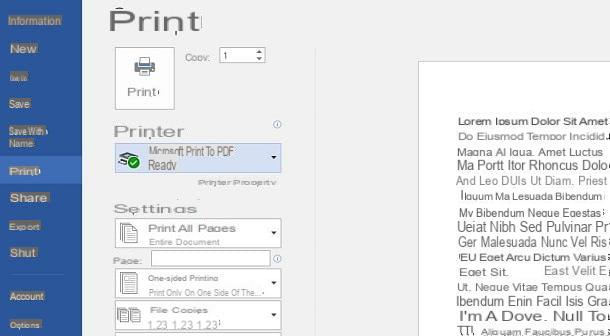
Imprima un documento de Word a PDF es una operación que se puede realizar en unos sencillos pasos, siguiendo atentamente lo que a continuación les mostraré.
Necesita saber que las PC con un sistema operativo Windows 10 e MacOS, así como teléfonos inteligentes con Android e iOS, todos tienen uno impresora PDF virtual, para convertir cualquier documento imprimible a este formato. En cuanto a los sistemas operativos Windows más antiguos, debe instalar una impresora virtual de terceros, como doPDF, de lo que te conté en esta guía mía.
El procedimiento a seguir es exactamente el mismo que el que ya he indicado en este capítulo, cuidando de seleccionar, como impresora, la que PDF virtual. Después de presionar la tecla prensa, se le pedirá que seleccione el carpeta de destino donde se debe colocar el archivo: después de seleccionarlo, presione el botón Ahorrar, para confirmar toda la operación.
Si quieres saber más sobre cómo imprimir un documento de Word a PDF, puedes consultar mi guía sobre cómo imprimir en PDF o la de cómo crear PDF desde Word, en la que también te hablé de la funcionalidad nativa de Word para la exportación de documentos en este formato popular.
Cómo imprimir a escala reducida desde Word
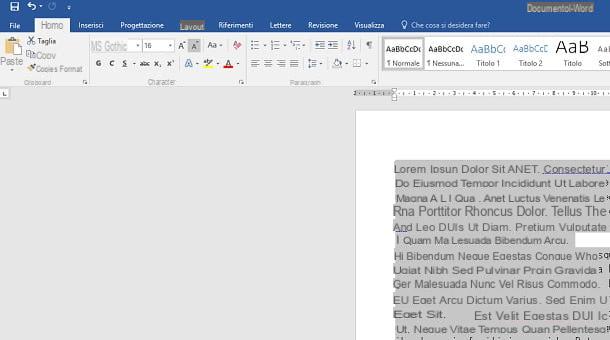
Si a través de la vista previa de impresión de Word te has dado cuenta de que la fuente del documento que pretendes imprimir es demasiado grande y, por tanto, se consumirían demasiadas hojas para ponerlo en papel, puedes decidir actuar de dos formas: disminuir el tamaño de la fuente o imprimir varias páginas en una hoja.
En el primer caso, el formato de la hoja y la disposición de todos los elementos variará, ya que el texto se hará más pequeño, ocupando menos líneas. En el segundo caso, sin embargo, la estructura del documento permanecerá sin cambios, así como el tamaño de la fuente; la impresión, sin embargo, mostrará una fuente más pequeña, ya que cada página ocupará una parte de la hoja.
En cuanto a la reducción de caracteres del documento de texto completo, tanto en el versión de escritorio de Word en que Palabra en linea, en la pestaña Inicio ubicado en la parte superior, presione el botón A con el símbolo ▼ al lado: al hacerlo, reducirá uniformemente el tamaño de la fuente, manteniendo la relación de aspecto si ha utilizado valores diferentes en algunas partes del texto.
desde dentro Word para Android e iOS Desafortunadamente, esta función no existe, por lo que tendrá que actuar cambiando el valor del tamaño de fuente, que encontrará en la pestaña Inicio. Una vez hecho esto, puedes proceder a imprimir, como te expliqué en este capítulo, o crear un archivo PDF, como te expliqué en otro capítulo de la guía.
Si quieres, en cambio, imprimir varias páginas en una hoja, la operación que necesita realizar es simple: en Word para Windows, en el panel de prensa, haga clic en la redacción 1 página por hoja, para expandir el menú. Luego elija una de las opciones que se le muestran para aumentar el número de páginas por hoja. Arriba MacOSen cambio, desde el panel de prensa di Word, seleccione el artículo disposición en el menú desplegable y elija un valor de 2 a 16, junto a la redacción Páginas por hoja.
Usi Palabra en linea? En este caso si usa Windows, seleccione el número de páginas en el menú desplegable, en el panel de impresión, junto a la redacción Páginas por hoja. Si no encuentra esta opción, puede acceder al panel de configuración de impresión avanzada presionando la combinación Ctrl + Shift + P.
En alternativa, en navegador ven Chrome, Firefox, o Safari, en el panel de prensa, hay una opción llamada Scala, que le permite ingresar un valor porcentual que aumenta o disminuye el texto de un documento. Dado que desea disminuir el carácter, establezca un valor menor que 100, para lograr tu objetivo.
Su MacOS, en cambio, puedes actuar como te expliqué en los párrafos anteriores, refiriéndote a la información sobre Word para MacOS.
Cómo imprimir en A3 desde Word
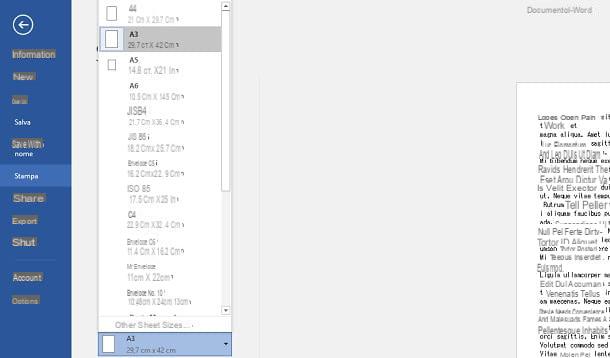
Si su impresora admite tamaños de papel distintos del A4 estándar, como A3 o A5, puede ajustar la configuración adecuada antes de imprimir el documento desde el panel prensa di Word.
Su Word para Windows, en el panel de prensa, haga clic en el elemento A4 y elige el Formato desea solicitar la impresión desde el menú desplegable correspondiente. Arriba MacOSen cambio, desde el panel de prensa, seleccione el artículo Manejo de papel en el menú desplegable y active la casilla Escalar para adaptarse a la hoja. En este punto, elija el Tamaño de papel, seleccionándolo en el menú junto a la redacción Tamaño de la hoja de impresión.
Si utiliza Palabra en linea da Windows, elige el formato que más te guste del panel de prensa, identificando la redacción Tamaño de papel. Si no encuentra esta opción, presione la combinación de teclas Ctrl + Shift + P, para acceder a la configuración avanzada de impresión. Arriba MacOSEn su lugar, siga las instrucciones que indiqué en el párrafo anterior, relacionadas con el Word clásico para macOS.
En la aplicación de Word para Android, puede cambiar el tamaño del papel que se utilizará para imprimir a través del panel prensa, eligiéndolo en el menú desplegable que se encuentra debajo del encabezado Tamaño de papel. En iOSen cambio, desde el panel de prensa di Word, puede seleccionar el Tamaño de papel del artículo apropiado que encuentre en la sección opciones.
Cómo imprimir en Word sin márgenes
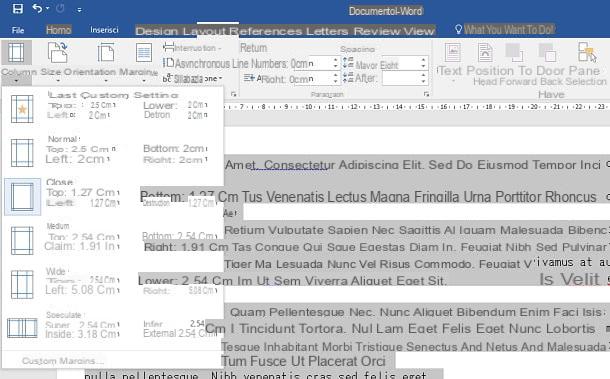
Un documento de Word no se puede imprimir sin márgenes, ya que todas las impresoras se reservan el derecho de dejar un borde en los cuatro lados del papel, por razones de seguridad de la impresora. Sin embargo, puede asegurarse de minimizar este margen siguiendo las instrucciones que le daré en las siguientes líneas.
Independientemente de la versión de Word que esté utilizando, es decir, la versión de escritorio, la plataforma en línea o la aplicación para teléfonos inteligentes y tabletas, para reducir los márgenes de un documento, seleccione la pestaña disposición y presiona el botón Márgenes. En este punto, seleccione la opción Stretto, para establecer el preajuste predeterminado con margen reducido.
Alternativamente, haga clic en la redacción Márgenes personalizados e ingrese los valores en los campos apropiados para los márgenes superior, inferior y lateral. Cuando haya terminado de trabajar en esta opción, proceda a imprimir el documento.
Cómo imprimir Word sin comentarios
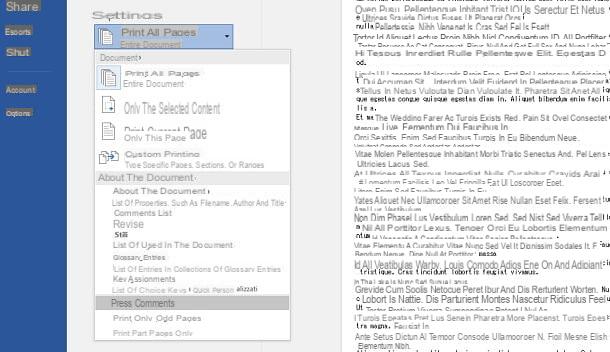
Con respecto a Revisioni y Comentarios presente en un documento de Word, estos se pueden eliminar durante la impresión para evitar que se muestren. Sin embargo, esta operación solo se puede realizar en el cliente de escritorio en Word, Como Palabra en linea y la aplicación móvil de Word ya envían el documento a imprimir sin mostrar comentarios ni auditorías.
Su Word para Windows, desde el panel de prensa, haga clic en el elemento Imprime todas las paginas y en el menú desplegable que ve, asegúrese de que el elemento esté deshabilitado Imprimir comentarios. En MacOS, en lugar del panel de prensa di Word, seleccione el artículo en el menú desplegable y luego elija la opción Documento, junto a la entrada Impresión de.
Cómo imprimir desde Word