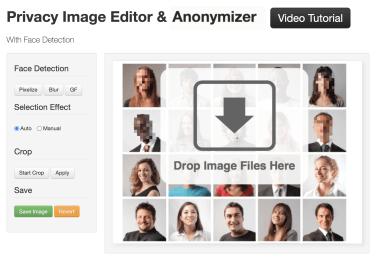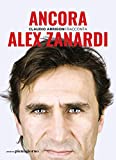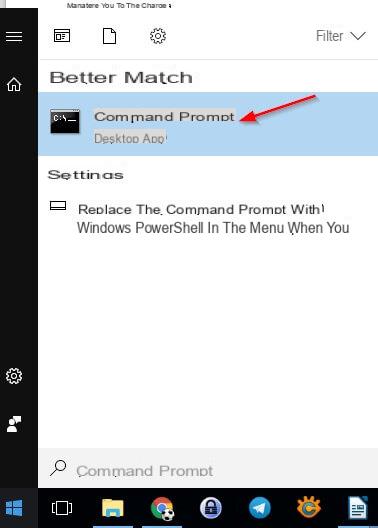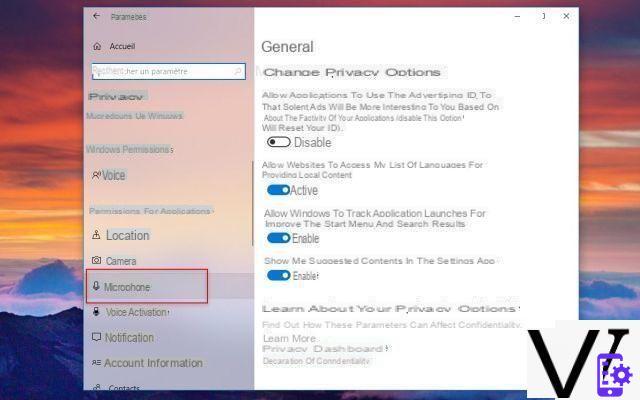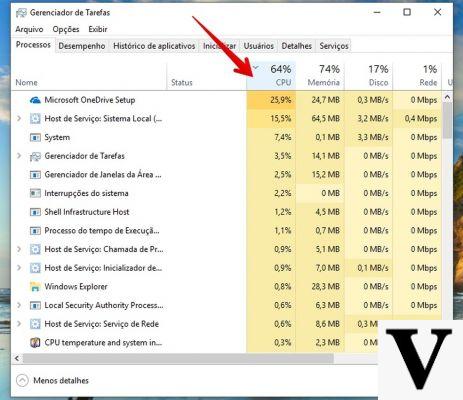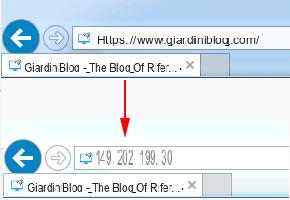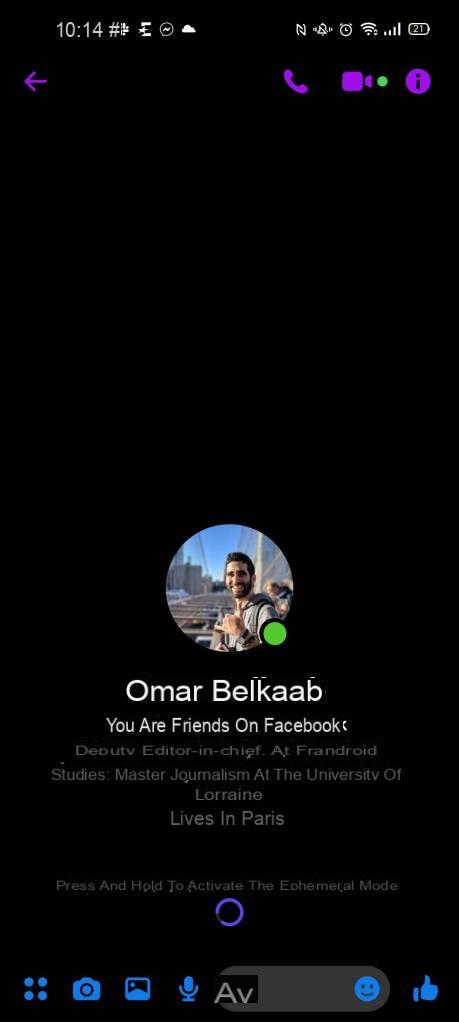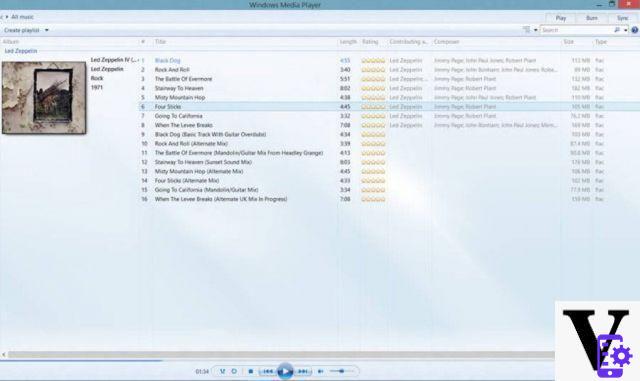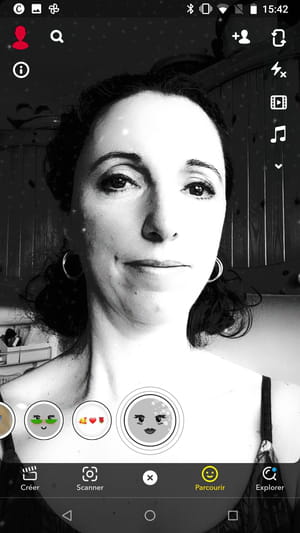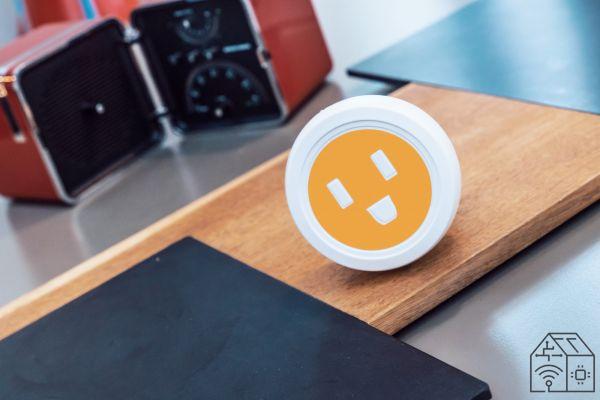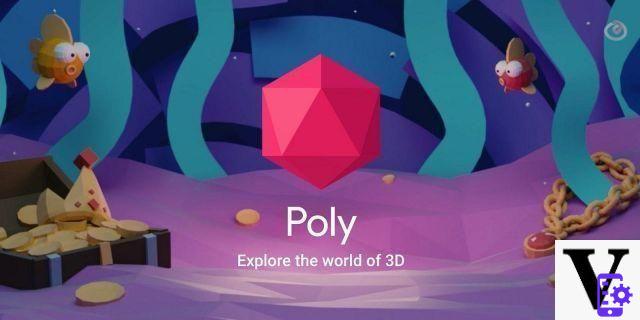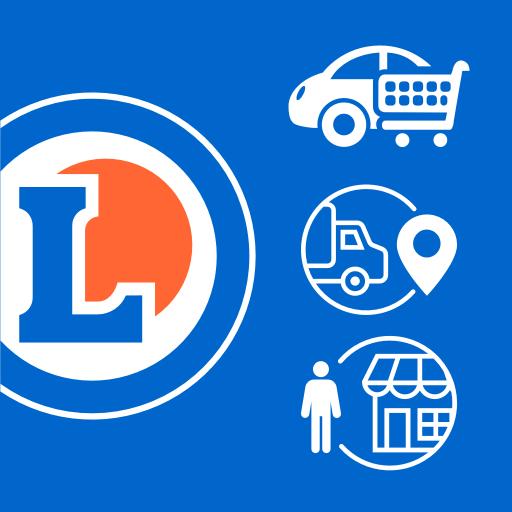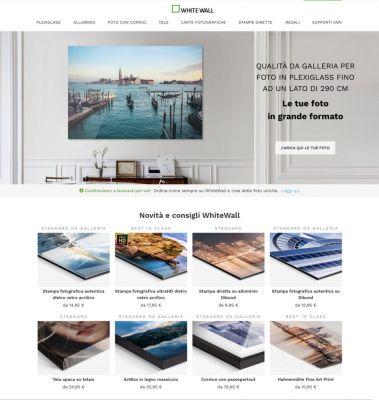¿Te gustaría adjuntar un PDF a un documento de Word pero no sabes cuál es la opción correcta para hacerlo? ¿Has intentado extraer algunas páginas de un documento PDF para insertarlas en un archivo de Word pero no has podido? No te preocupes, son dos operaciones muy sencillas. Solo tienes que aprender a sacarle el máximo partido a las funcionalidades de Word que, sobre todo en las versiones más recientes, consigue gestionar archivos PDF de forma óptima.
mirar insertar PDF en Word en forma de archivo adjunto, todo lo que tiene que hacer es abrir el documento DOC / DOCX al que desea adjuntar el PDF, abrir la opción de archivos adjuntos en el menú del programa y seleccionar el PDF de su interés. Sin embargo, para "trasplantar" partes de un PDF a Word, debe abrir el PDF de su interés con cualquier programa adecuado para el propósito (incluso el propio Word, siempre que use una versión bastante reciente del software), copiar las partes de texto que desea "trasplantar" y péguelos en el documento DOC / DOCX de destino.
Para más detalles, sigue leyendo: todo se explica a continuación. Utilicé para la realización del tutorial Office 2016 (que está disponible tanto para Windows como para macOS), pero las instrucciones que voy a darle se aplican a todas las versiones más recientes de la suite de Microsoft. Además, en la segunda parte de la guía también trataré LibreOffice y OpenOffice: dos suites de productividad gratuitas que se pueden usar en lugar de Microsoft Office y que te permiten trabajar sin problemas incluso con documentos en formato PDF. ¡Divertirse!
índice
- Insertar un PDF en un documento de Word
- Abrir un PDF en Word
- Insertar un PDF en un documento de LibreOffice / OpenOffice
- Convierta un PDF en Word
Insertar un PDF en un documento de Word

Si desea insertar un documento PDF dentro de un archivo DOC o DOCX en forma de archivo adjunto (de modo que cualquiera que lea el texto esté a un clic de distancia), todo lo que tiene que hacer es abrir el documento de Word en el que desea inserte el archivo adjunto, seleccione la pestaña entrar de la barra de herramientas y haga clic en el botón Asunto * ubicado en la parte superior derecha (el icono de rectángulo blanco con bordes azules).
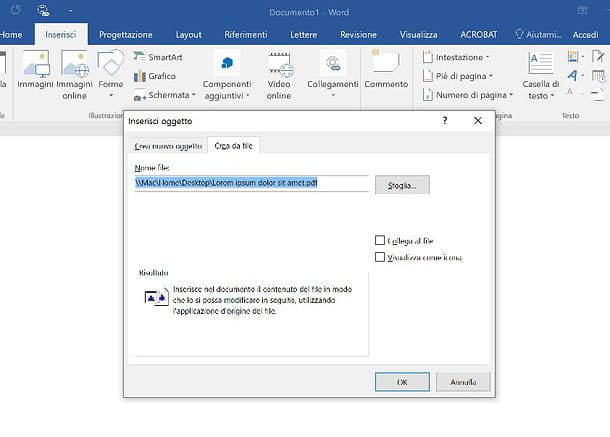
En la ventana que se abre, seleccione la pestaña Crear desde archivo, haga clic en el botón Hojaldre, elija el PDF para insertar en el documento de Word que está preparando y presione el botón OK para completar la operación.
El archivo PDF se mostrará en el documento de Word como vista previa y, haciendo doble clic en él, será posible abrirlo en cualquier programa adecuado al propósito (por ejemplo, Adobe Reader) para consultar todo su contenido.
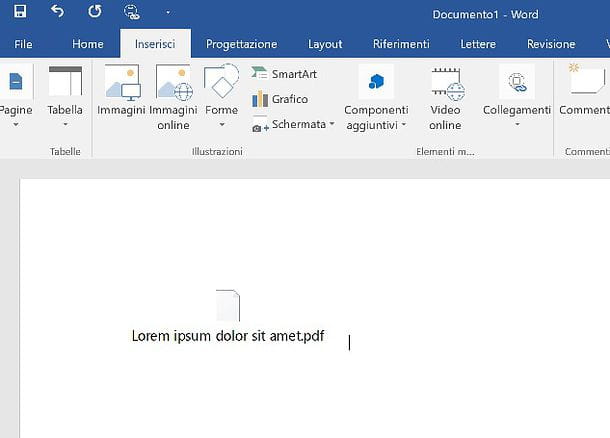
¿Desea que todos los cambios realizados en el PDF incrustado en el documento de Word se reflejen también en el archivo PDF original? Nada mas facil. Después de seleccionar el documento para adjuntar al archivo de Word, en el menú Insertar> Objeto> Crear desde archivo, coloque la marca de verificación junto al elemento Enlace al archivo y listo
Si lo desea, también puede reemplazar la vista previa del PDF con un icono de documento simple: simplemente coloque la marca de verificación junto al elemento Ver como un icono y presiona el botón Cambiar el ícono para elegir el icono que se mostrará en el archivo DOC / DOCX.
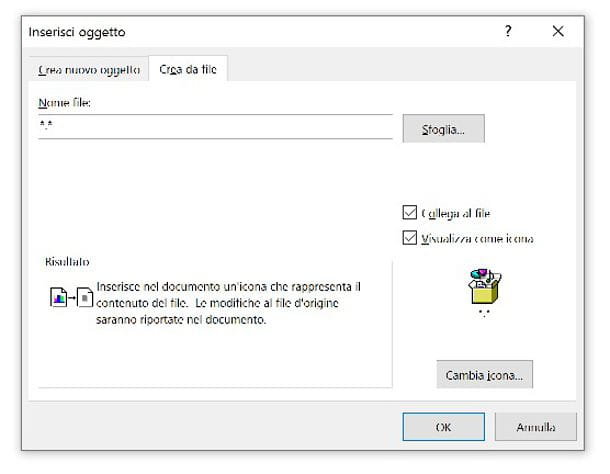
Advertencia: insertar un archivo adjunto en Word (ya sea PDF o cualquier otro tipo de archivo) significa incorporar todo el documento al archivo DOC / DOCX, aumentando así su peso. Tenga esto en cuenta si tiene la intención de enviar el documento de Word por correo electrónico o tiene la intención de distribuirlo en línea.
Le señalo que no es posible agregar un PDF en un documento de Word si actúa a través de Palabra en linea o la aplicación Word para Android (también en tiendas alternativas) e iOS / iPadOS. Por lo tanto, si no tienes Microsoft Word instalado en tu PC, puedes consultar otras soluciones completamente gratuitas similares al conocido software de procesamiento de textos, del que te hablaré en los próximos capítulos.
Abrir un PDF en Word
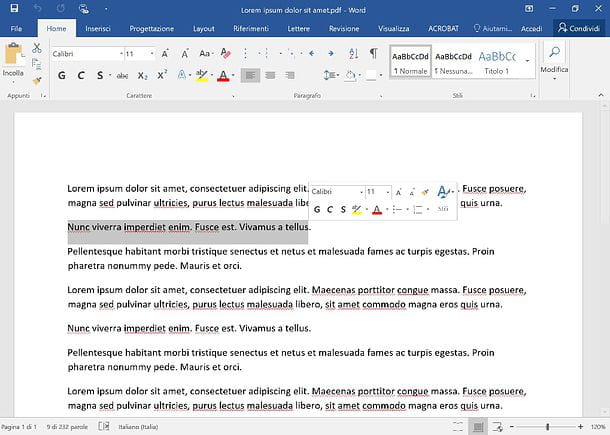
Si no desea insertar un PDF en Word como un archivo adjunto, pero desea "trasplantar" las páginas de un documento PDF a un archivo de Word, puede utilizar varias técnicas. El primero, el más simple, es abrir el PDF directamente con Word, seleccionar el texto documento con el mouse, cópielo (presionando Ctrl + C en el teclado de la PC, o cmd + c si está usando una Mac) y pegue el resultado en Word (presionando Ctrl + V en el teclado de la PC, o cmd + v si está utilizando una Mac).
Con abrir un documento PDF con Word, tienes que iniciar el programa, haz clic en el botón Declarar impuestos ubicado en la parte superior izquierda, seleccione el elemento Abri desde la pantalla que se abre (en la barra lateral izquierda) y presione el botón Hojaldre.
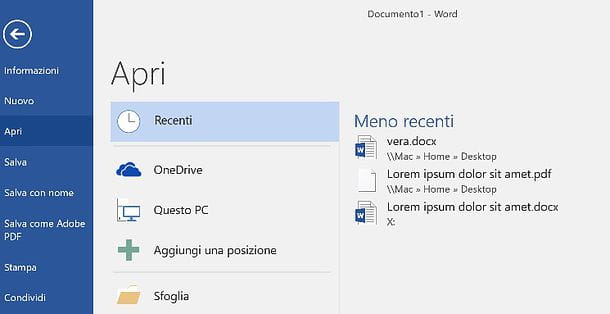
En este punto, debe seleccionar el PDF para importar a Word, debe responder OK a la advertencia que aparece en pantalla y tienes que copiar el texto del documento como expliqué anteriormente (y luego pegarlo en el documento de Word de destino).
Para completar la operación debes usar una versión de Office igual o superior a 2013. Desafortunadamente, las versiones anteriores de la suite no admiten la importación directa de archivos PDF y, por lo tanto, no le permiten seleccionar el texto.
Si el texto del documento no se puede seleccionar, lo siento, pero se trata de un documento mal escaneado, es decir, escaneado como imagen y no como documento de texto. Para resolver el problema, debe tomar el PDF y enviarlo a un Software de OCR, que es un programa capaz de reconocer los caracteres escritos en las imágenes y extrapolarlos haciendo, por tanto, editables los textos. Para descubrir los mejores programas de OCR del momento, lea la guía que he dedicado a estos últimos.
Si no tiene una versión reciente de Word instalada en su PC, puede abrir sus PDF con cualquier software adecuado para ese propósito (por ejemplo, Adobe Reader, Sumatra PDF o MacOS Preview) y copiar las partes de texto de su interés con ellos. Si quieres consejos sobre qué programas abrir archivos PDF usar, lee mi tutorial dedicado al tema.
Insertar un PDF en un documento de LibreOffice / OpenOffice
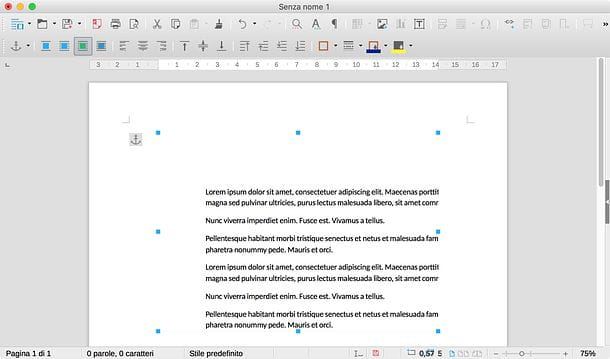
Propósitos LibreOffice o OpenOffice en lugar de Microsoft Office? No hay problema. También Escritor, el software de procesamiento de texto incluido en estas populares suites de productividad gratuitas, es capaz de incrustar documentos PDF en archivos DOC, DOCX u ODT.
Para insertar PDF en documentos de Word usando LibreOffice u OpenOffice, abra el documento DOC / DOCX / ODT de su interés en Writer y vaya al menú Insertar> Objeto> Objeto OLE.
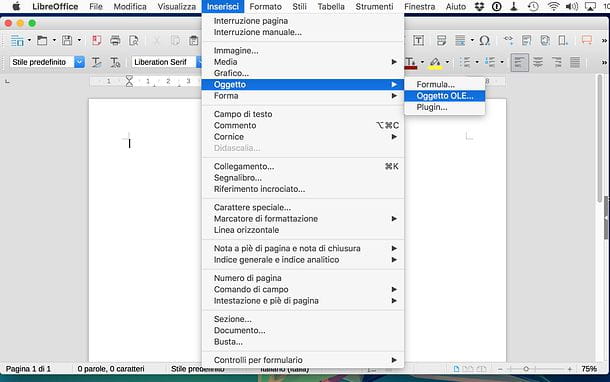
En la ventana que se abre, coloque la marca de verificación junto al elemento Crear desde archivo, haga clic en el botón Navegar / Buscar, seleccione el PDF para adjuntarlo a su documento de Word y presione OK para confirmar la operación.
Una vez insertado el adjunto, si lo desea, también puede modificar el contenido de este último haciendo doble clic en su vista previa. Si desea vincular el documento de Word al archivo PDF adjunto, de modo que los cambios aplicados se reflejen automáticamente en el archivo DOC / DOCX, coloque la marca de verificación junto al elemento Collega un archivo en la ventana para insertar el archivo adjunto.
Nota: por supuesto, si lo desea, puede pegar el contenido de un documento PDF en LibreOffice u OpenOffice siguiendo el mismo procedimiento visto anteriormente para Word. Incluso puede abrir un PDF con Impress (otra aplicación incluida en la suite) y seleccionar texto directamente con él. Le he explicado con más detalle cómo editar archivos PDF con LibreOffice / OpenOffice en mi tutorial sobre cómo sobrescribir en PDF.
Convierta un PDF en Word
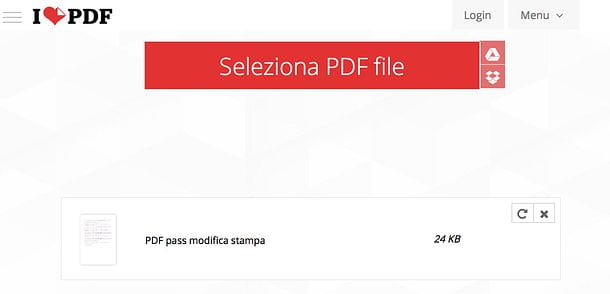
¿Necesita insertar todas las páginas de un PDF dentro de un documento de Word? En este caso, harías una primera convertir un PDF a un archivo DOC / DOCX y trabajar directamente en eso.
Existen muchas herramientas en línea a través de las cuales puede convertir documentos PDF a Word. Personalmente te recomiendo que pruebes iLovePDF que es gratis (al menos en su versión básica) y muy fácil de usar.
Para convertir un PDF a Word con el servicio mencionado anteriormente, vinculado a su página de inicio, arrastre el documento PDF a transformar en Word en la ventana del navegador y presione el botón para iniciar la conversión. Así que espere a que se complete la conversión (solo debería tomar unos segundos) y los archivos en formato Word estarán listos para su descarga.
Si prefiere las soluciones fuera de línea a las soluciones en línea, simplemente puede abrir el PDF de su interés en Word y guardarlo como un archivo DOC / DOCX. Puede encontrar información más detallada al respecto en mi tutorial sobre cómo convertir un documento de Word en PDF. Personalmente, te recomiendo que optes por soluciones offline especialmente si tienes que trabajar con documentos que contienen datos sensibles, como la información personal de alguien o números de tarjetas de crédito (de esta forma no correrás riesgos de privacidad innecesarios subiéndolos a servidores remotos). .