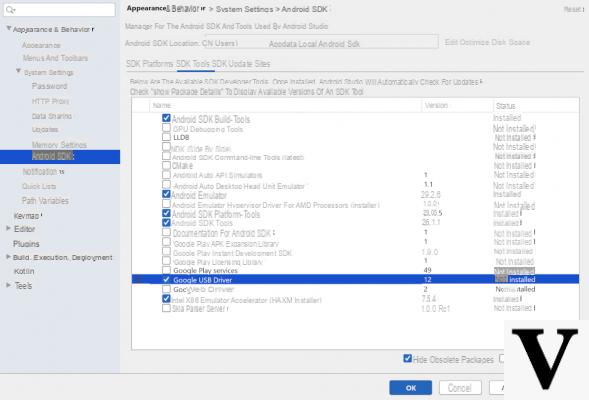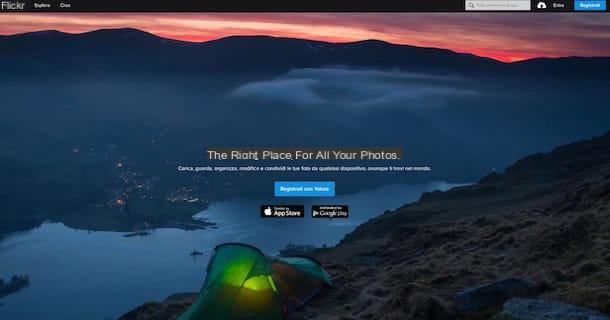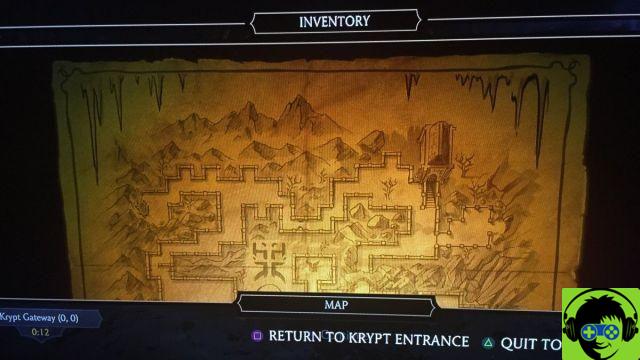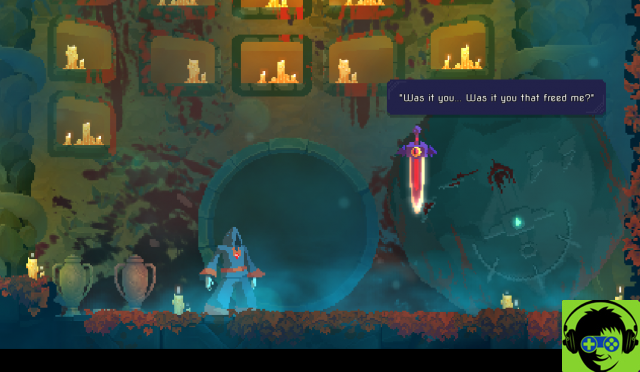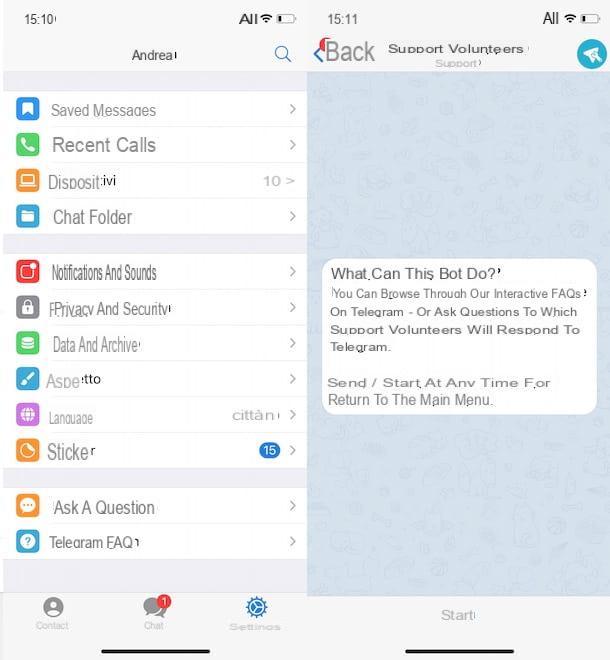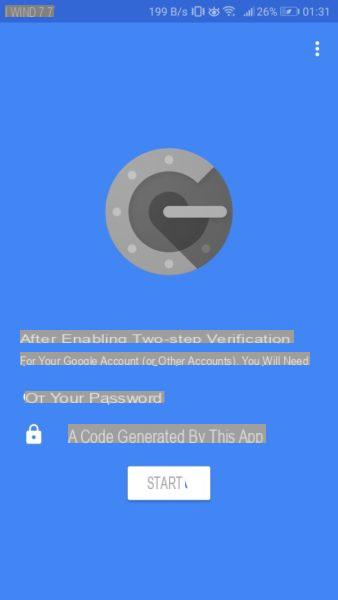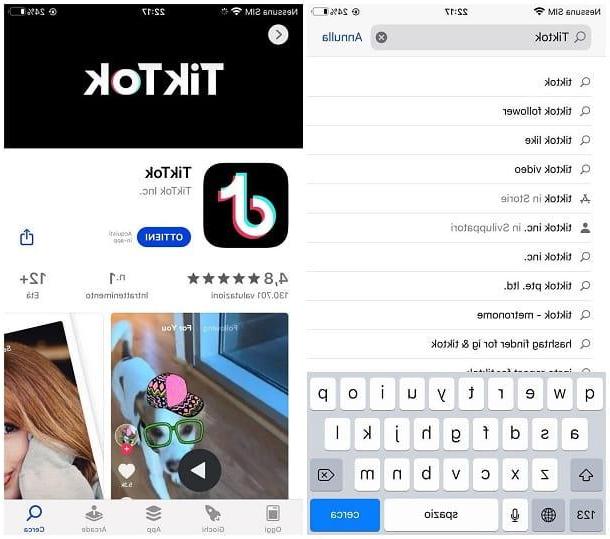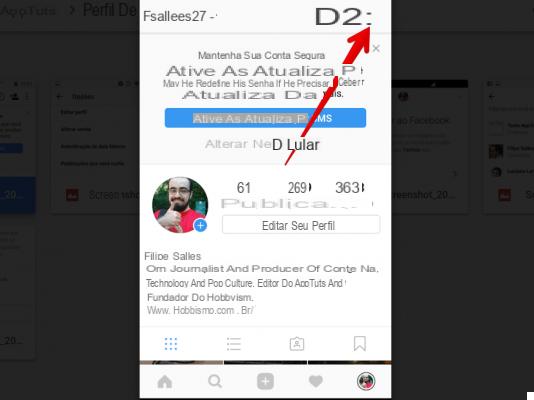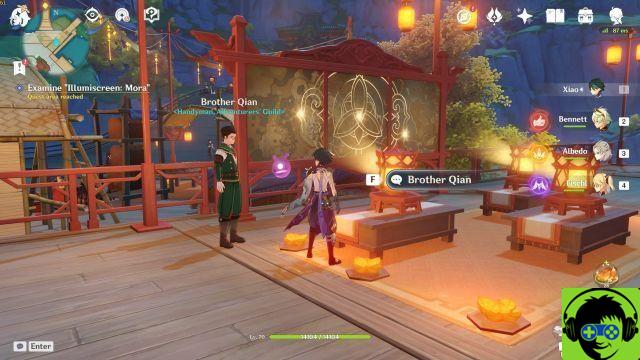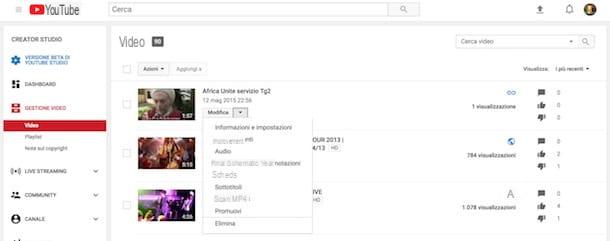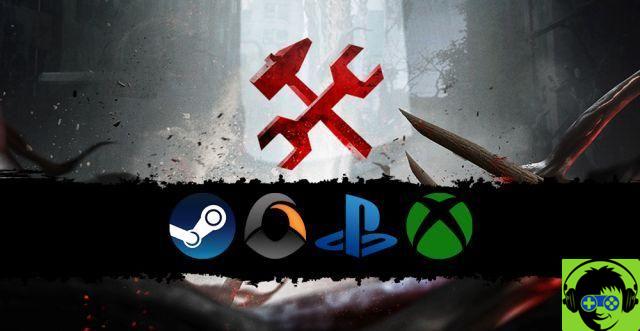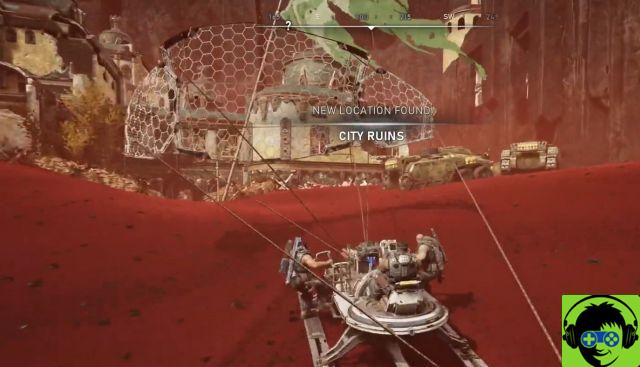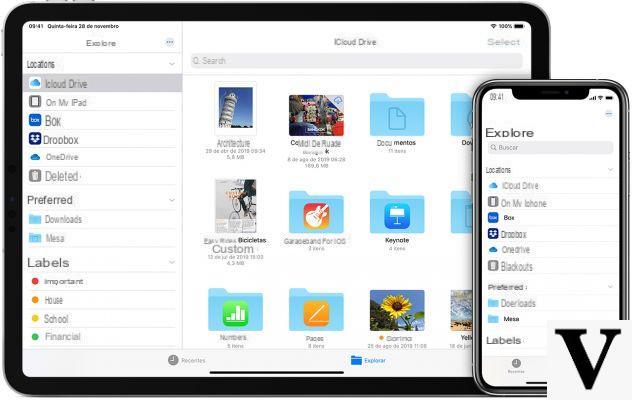aunque WhatsApp es una de las aplicaciones de mensajería instantánea más populares del mundo, desafortunadamente aún no es compatible oficialmente con el popular sistema operativo de código abierto. En esta guía de hoy, sin embargo, te explicaremos en detalle cómo instalar y usar WhatsApp en Linux vamos a crear la aplicación usando el programa Nativo.
Operación preliminar
Como se mencionó anteriormente, para crear la versión de escritorio de web WhatsApp, para aprovechar la conocida aplicación de mensajería instantánea, debe usar Nativo. Para obtener más información sobre la instalación de este último software, le recomendamos que consulte la guía que se enumera a continuación.
Cómo instalar y usar WhatsApp en Linux
Una vez que la instalación se haya completado con éxito, finalmente estará listo para instalar WhatsApp en Linux. La primera operación a realizar es la descargar el icono correcto de WhatsApp. Para hacer esto, abra la terminal y use el comando wget https://cdn3.iconfinder.com/data/icons/social-network-30/512/social-01-512.png -O icon.png.
Después de descargar con éxito el icono del software de mensajería instantánea, mueva la sesión del terminal desde el directorio de inicio al / Tmp a través del comando cd / tmp. Una vez hecho esto, debe crear una carpeta en la que en breve creará el programa utilizando Nativo. Para hacer esto, corre mkdir -p compilación de whatsapp.
En este punto, mueva la sesión al nuevo directorio con cd whatsapp-build y luego descargue un archivo JavaScript para arreglar el archivo binario de WhatsApp. Sin él, la interfaz web del servicio de mensajería no funcionará correctamente en Linux. Dicho esto, para obtener el guión, utilice wget https://raw.githubusercontent.com/DocBox12/WhatsApp-nativefier-fix/master/whatsapp_fix.js.
Una vez que el parche se haya descargado correctamente, ejecute el comando nativefier -p linux -a x64 -i ~ / icon.png –inject whatsapp_fix.js –single-instance https://web.whatsapp.com/ para crear la aplicación. Una vez que el proceso se haya completado con éxito, navegue hasta la carpeta whatsapp-build a través del administrador de archivos de Linux y asegúrese de que haya un directorio llamado whats-app-web-linux-x64.
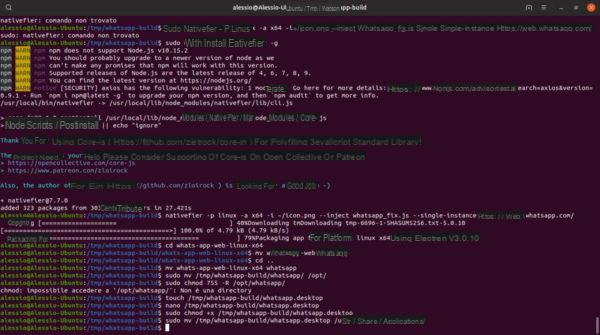 Cómo instalar y usar WhatsApp en Linux 2">
Cómo instalar y usar WhatsApp en Linux 2">
Ahora que WhatsApp se copió correctamente en la carpeta whatsapp-build, es necesario cambiar el nombre de algunos archivos y carpetas. Lo primero que debe hacer es usar el comando cd whats-app-web-linux-x64 para mover la sesión a la carpeta whats-app-web-linux-x64. Una vez hecho esto, ejecute mv whats-app-web whatsapp para cambiarle el nombre.
Ahora tienes que cambiar el nombre de la carpeta del mismo. Usa el comando discos compactos .. retroceder una posición para reposicionarse dentro whatsapp-build. Una vez hecho esto, aproveche mv whats-app-web-linux-x64 whatsapp para cambiarle el nombre.
Una vez que se haya cambiado el nombre de todos los archivos, use el comando sudo mv / tmp / whatsapp-build / whatsapp / / opt / para mover todo el contenido dentro del directorio / Opt /. Asegúrese de actualizar los permisos de la carpeta de WhatsApp; de lo contrario, el software no se iniciará correctamente. Para hacer esto, corre sudo chmod 755 -R / opt / whatsapp / dentro de la terminal.
Se acabó la parte más difícil. Solo tienes que crear el acceso directo de escritorio de WhatsApp para iniciarlo más fácilmente. Para hacer esto, use toque /tmp/whatsapp-build/whatsapp.desktop. Esto creará un archivo llamado whatsapp.desktop dentro / tmp / whatsapp-build /.
Una vez que la conexión se ha generado correctamente, se le debe agregar un código. Para hacer esto, abra el archivo usando el editor de texto. Nano con nano /tmp/whatsapp-build/whatsapp.desktop y luego pegue el código a continuación:
[Entrada de escritorio]
Comentario [en_US] = WhatsApp para Linux.
Comentario =
Exec = / opt / whatsapp / whatsapp
GenericName [en_US] = WhatsApp para Linux.
GenericName = WhatsApp
Icono = / opt / whatsapp / resources / app / icon.png
MimeType =
Nombre [en_US] = WhatsApp
Nombre = WhatsApp
NoDisplay = falso
Camino =
Categorías = Red
StartupNotify = true
Terminal = falso
TerminalOptions =
Tipo = Aplicación
Guarde los cambios con Ctrl + A y cierra Nano con Ctrl + X. Una vez hecho esto, actualice los permisos del archivo usando sudo chmod + x /tmp/whatsapp-build/whatsapp.desktop y luego muévalo a la carpeta de la aplicación a través de sudo mv /tmp/whatsapp-build/whatsapp.desktop / usr / share / applications /.
Una vez que haya realizado correctamente estos pasos, podrá acceder fácilmente WhatsApp en el tuyo PC Linux haciendo clic en el enlace correspondiente en el menú de la aplicación.
¿Dudas o problemas? ¡Te ayudamos!
Si quieres estar al día, suscríbete a nuestro canal de Telegram y síguenos en Instagram. Si desea recibir soporte para cualquier pregunta o problema, únase a nuestra comunidad de Facebook.