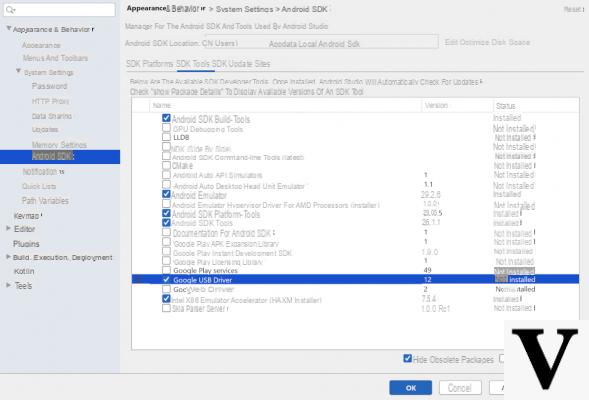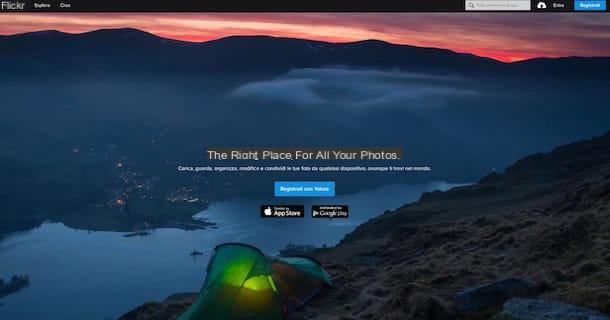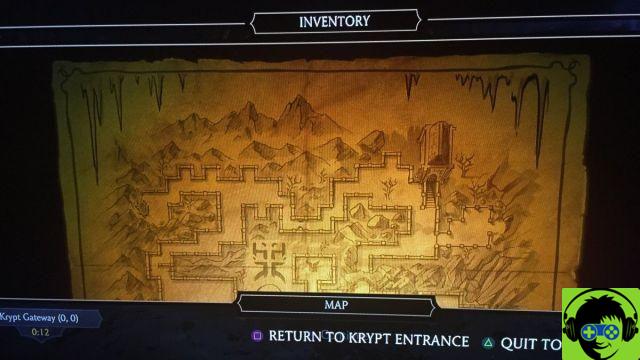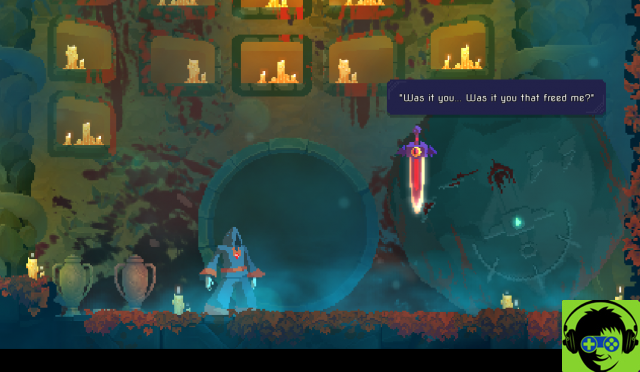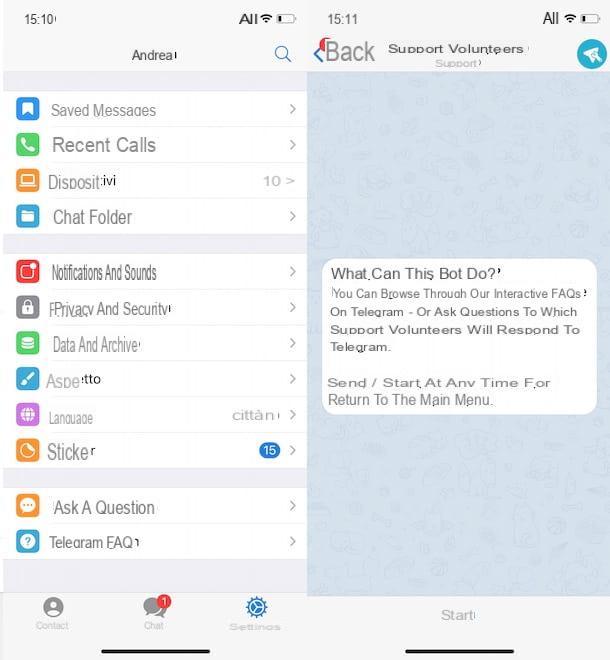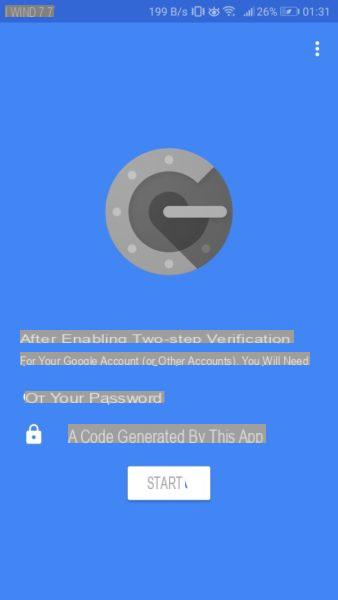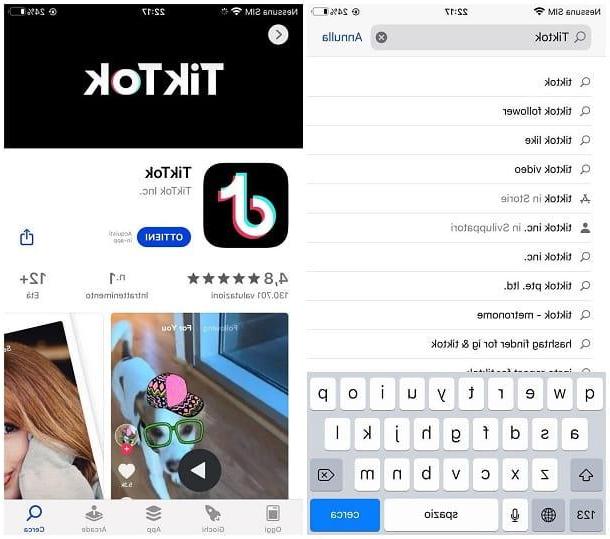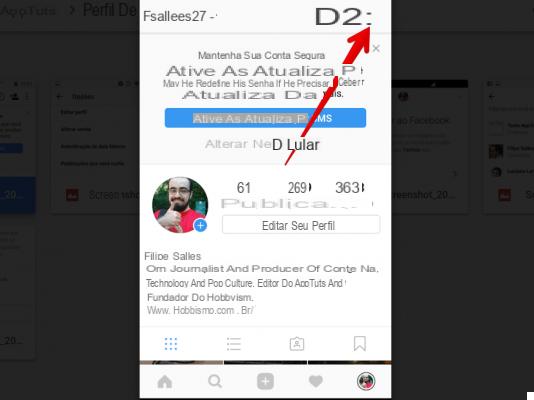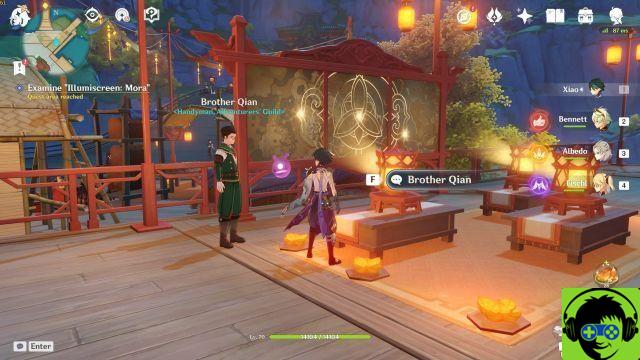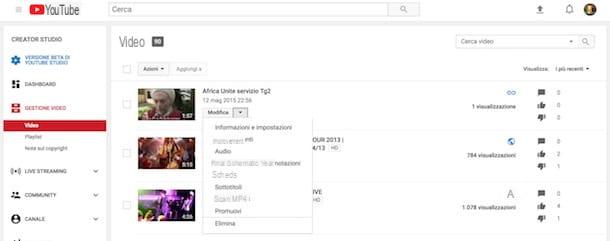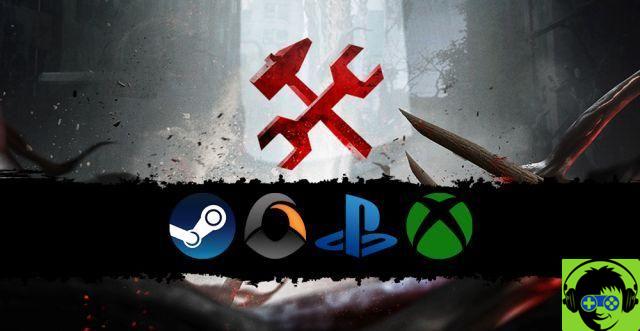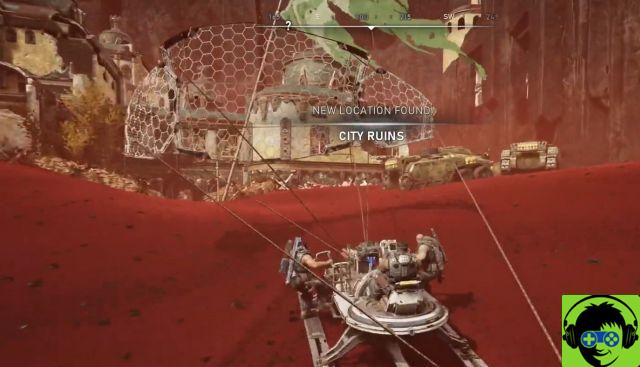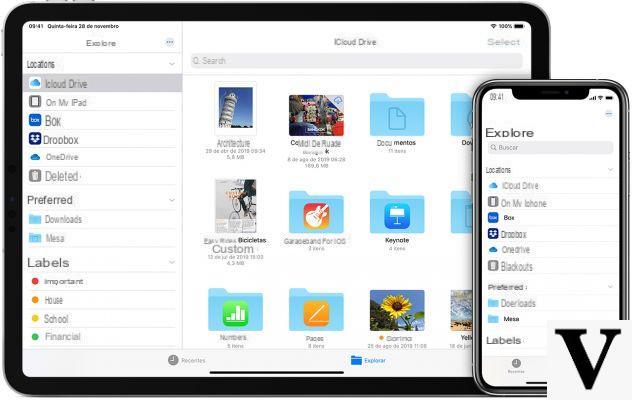Cómo crear una casilla de verificación en Word
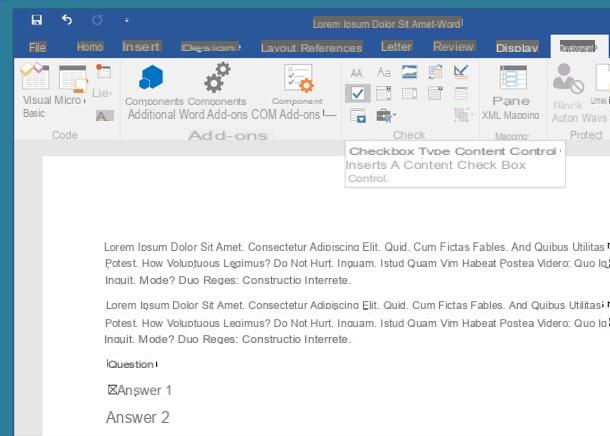
Si el formulario que debe completar contiene casillas de verificación dinámicas y no lo sabe cómo marcar una casilla en Word, intente hacer clic en el cuadro y debería haber resuelto su problema. Después de hacer clic, debería aparecer un cuadro en el cuadro X como una señal de que la opción asociada a ella ha sido cruzada.
Si los cuadros no funcionan, intente borrarlos (seleccionándolos con el mouse y presionando la tecla Cancún o Retroceso en el teclado de la PC) y reemplácelas con casillas de verificación "reales" que se pueden tachar con un simple clic dentro de ellas.
Para acceder al panel necesario para insertar casillas de verificación en el documento, debe habilitar la pestaña desarrollo en la barra de herramientas de Word en la PC. Luego haga clic en el botón Archivo ubicado en la parte superior izquierda y seleccione el elemento opciones desde la pantalla que se abre.
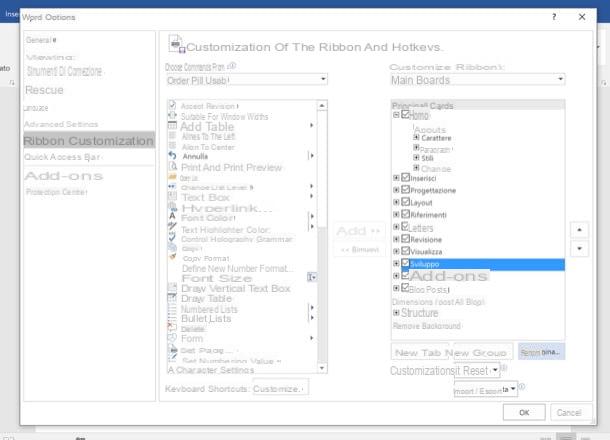
En este punto, seleccione el elemento Personalizar la cinta en el menú ubicado a la izquierda, coloque la marca de verificación junto al elemento desarrollo (en el cuadro de la derecha) y haga clic en el botón OK para guardar los cambios.
Ahora puede insertar tantas casillas de verificación como desee en su documento. ¿Cómo? Simplemente yendo a la pestaña desarrollo Word (arriba a la derecha) y haciendo clic en el icono casilla de verificación ubicado en el centro inferior de la sección Controlli. Fácil, ¿verdad?
Una vez que se haya insertado la casilla de verificación en el punto del documento que prefiera, simplemente puede marcarla haciendo clic dentro de ella. El estado de las casillas se conservará en el archivo de salida, por lo que si comparte el archivo con otras personas, encontrarán las casillas tachadas y se informará incluso si el documento está impreso.
Cómo insertar una casilla marcada en Word
Otra posible solución al problema de los cuadros no "intercambiables" en Word es la inserción de un carácter especial en el documento. Aprovechando una solución de este tipo, que no es muy elegante, hay que decirlo, hay que decir que se pueden insertar en el documento algunos caracteres que simulan casillas marcadas / tachadas.
Por lo tanto, no es posible quitar la marca de verificación en estas casillas, pero sigue siendo una solución viable si necesita generar un documento de texto con elementos ya marcados. En cualquier caso, también puedes añadir casillas vacías, pero en ese caso solo tendrás que tacharlas manualmente, después de imprimir. Encontrará todos los detalles en los siguientes capítulos.
Microsoft Word en PC
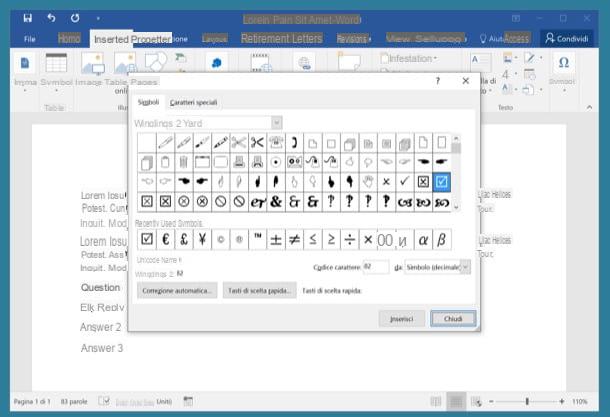
Para insertar el carácter que simula la casilla marcada en su documento, coloque el cursor de texto en el punto donde desea insertar la casilla, luego vaya a la pestaña entrar Word (arriba a la izquierda), haga clic en el botón Símbolos ubicado a la derecha y seleccione el elemento Símbolo> Otros símbolos en el menú que aparece.
En la ventana que se abre, configure la fuente Wingding 2 en el menú desplegable Personaje y haga doble clic en el casilla marcada o tachado para insertarlo en su documento. Para cambiar el tamaño del cuadro insertado en el documento, selecciónelo como texto normal y redimensione usando el menú normal para las dimensiones de los textos que encuentre en la pestaña Inicio.
Si usas un Mac, puede ingresar el carácter de escritura que simula la casilla marcada presionando la combinación de teclas cmd + ctrl + espacio en el teclado de su computadora, seleccionando elasterisco en el cuadro que se abre (si no ve este icono, haga clic en el botón >> ubicado en la parte inferior derecha) y haciendo doble clic en el casilla marcada.
Palabra en linea
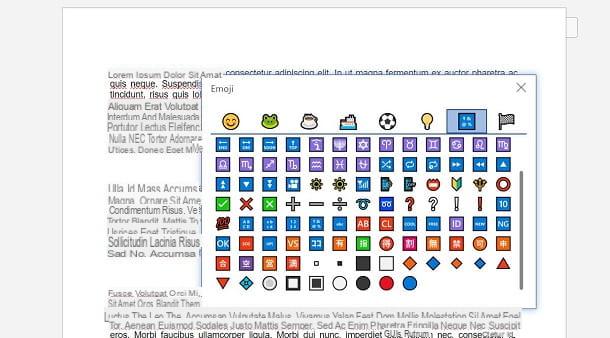
Si utiliza Palabra en linea, sepa que puede insertar las casillas marcadas o cruzadas a través del panel de emoji integrado en el servicio. Para ello, luego de abrir el documento de su interés, seleccione la pestaña entrar y presione en el artículo Emoji.
En este punto, en el cuadro que se le muestra, haga clic en la redacción Más emojis y haga clic en la pestaña Simbolos en el panel de emoji que se te muestra. Encontrarás los símbolos de casilla marcada o recortar o eso vuota en la lista: solo necesita un clic para agregarlo a su documento.
Palabra de la aplicación
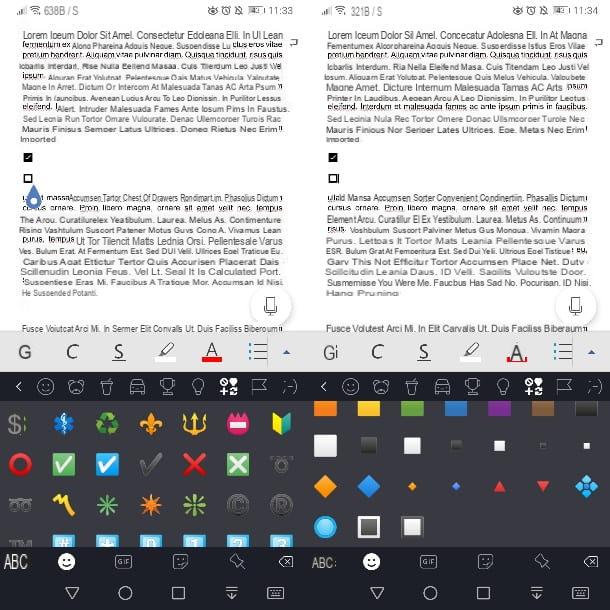
también está disponible en teléfonos inteligentes y tabletas a través de sus aplicaciones dedicadas: Word (Android / iOS / iPadOS) e Oficina (Android / iOS / iPadOS). En ambas aplicaciones, puede agregar fácilmente el símbolo de cajas, usando el panel de emoji en el teclado de su dispositivo.
Para hacer esto, por lo tanto, inicie el palabra, abra el documento de texto y coloque el puntero de escritura donde desea insertar el cuadro. Una vez hecho esto, en el teclado virtual, presionaicono de emoticon y muévete al tablero Símbolos (el representado con cuatro icono).
En este punto, desplácese hacia abajo en la pantalla para ubicar los símbolos con las casillas marcadas o tachadas y, en su lugar, sin una marca de verificación. Depende de usted elegir qué tipo de buzón insertar en su documento. Fue fácil, ¿verdad?
Cómo marcar una casilla en Word