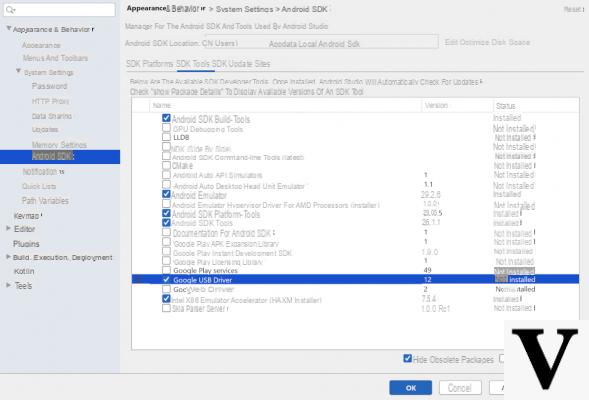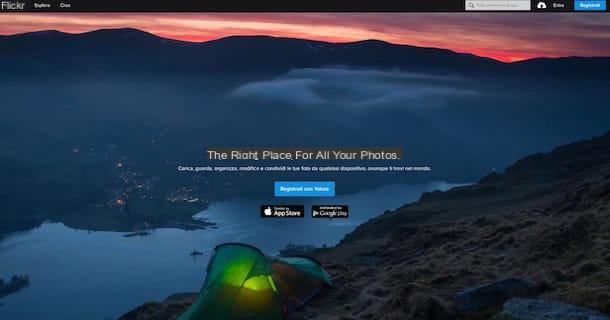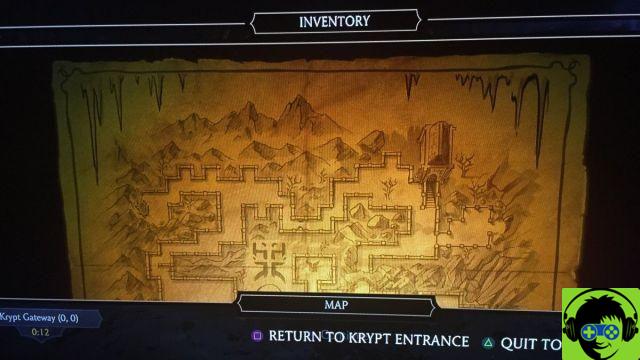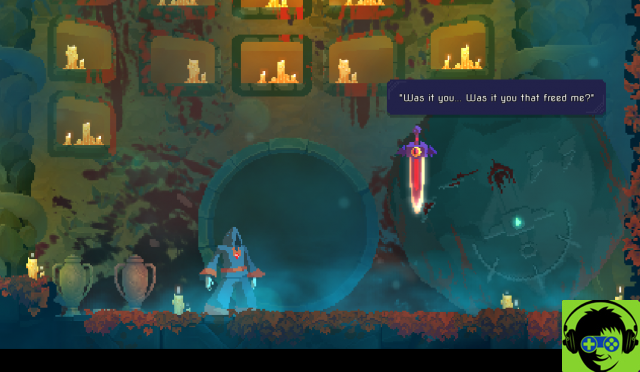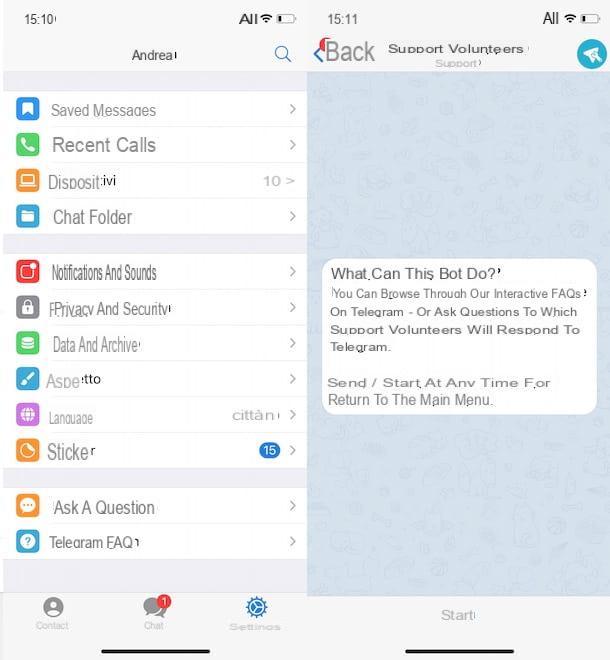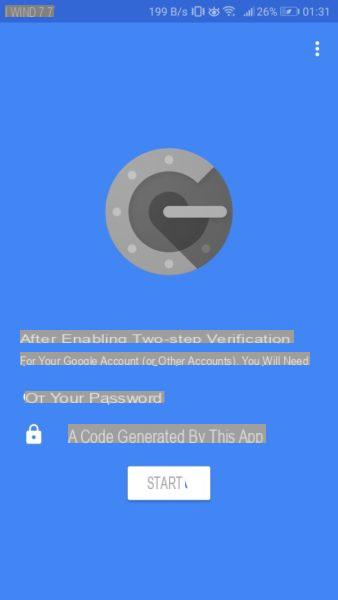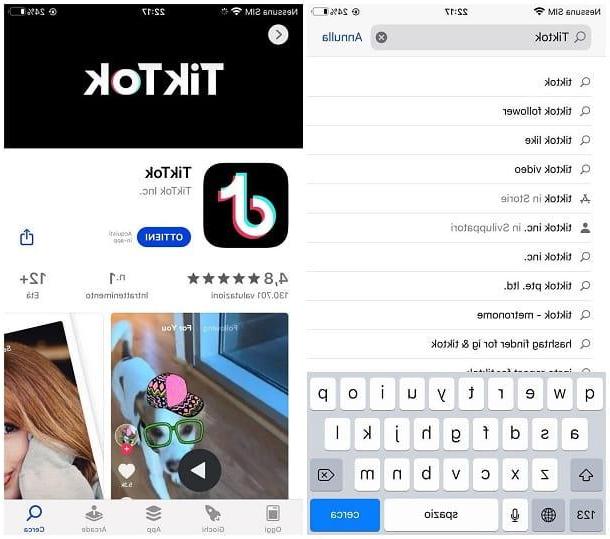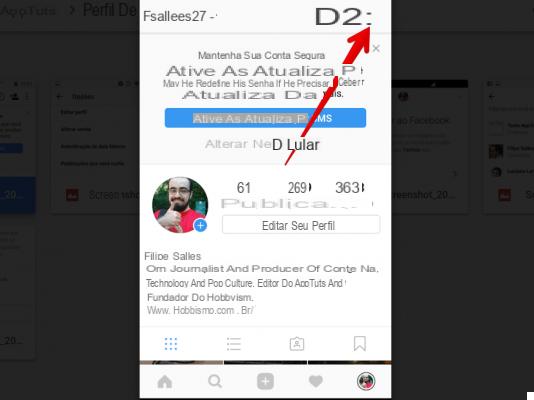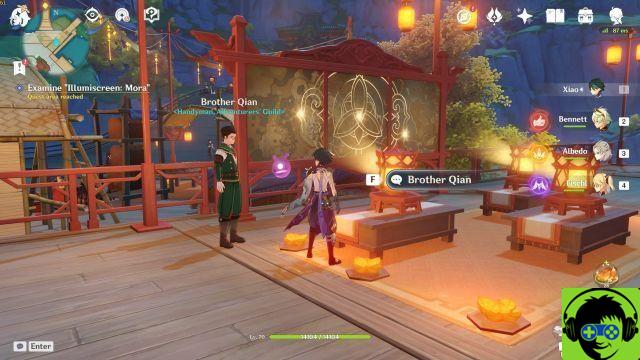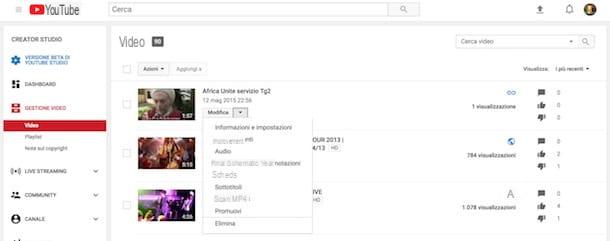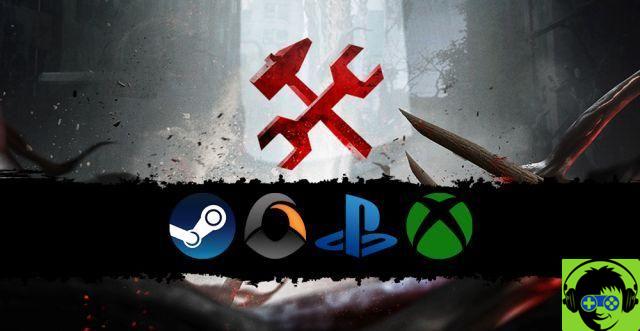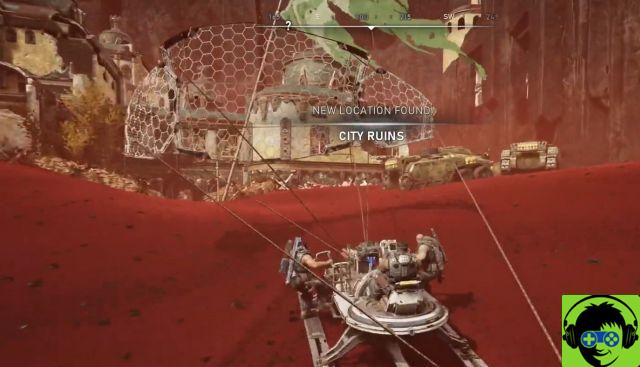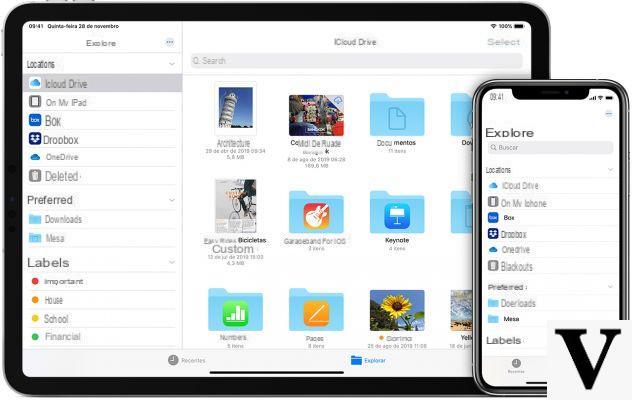Organizar una lista en orden alfabético
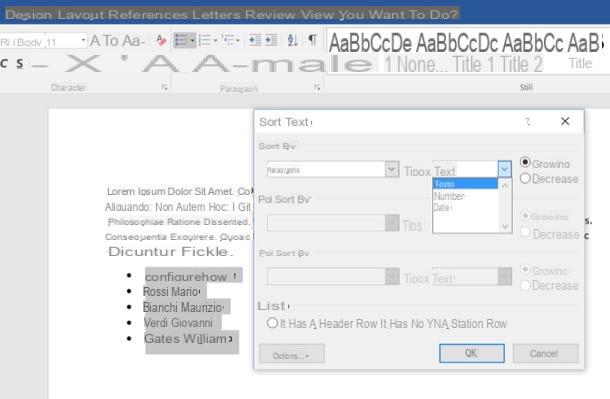
Comencemos con la operación más básica, es decir, ordenando una lista de nombres u objetos en orden alfabético. Como comprenderá fácilmente, el primer paso que debe dar es abrir el documento que contiene la lista o lista para ordenarla alfabéticamente y seleccionar con el mouse todos los nombres o elementos presentes en este último.
En este punto, haga clic en el botón Ordina ubicado en la pestaña Inicio Word (el icono con las letras A e Z ubicado en el centro superior) para acceder a las funciones de clasificación automática. En la ventana que se abre, asegúrese de que en el menú desplegable Ordenar por la opción está seleccionada Párrafos, elige la opción Texto en el menú desplegable Tipo y haz clic en el botón OK para organizar los nombres o términos seleccionados en orden alfabético.
Ordenar alfabéticamente en Word es una operación tan simple que puede ordenar los elementos de una lista o una lista en orden inverso, de la Z a la A. ¿Sabía que? ¿No? Pruébelo usted mismo: seleccione con el mouse los elementos de la lista que desea reordenar y haga clic en el botón Ordina encontrado en la sección Párrafo de la tarjeta Inicio en palabra.
En la ventana que se abre, seleccione el elemento Párrafos en el menú desplegable Ordenar por, elige la opción Texto en el menú desplegable Tipo, coloque la marca de verificación junto al elemento Descendiendo que está a la derecha y haga clic en el botón OK para ordenar los elementos seleccionados en orden alfabético inverso.
Si desea reordenar una serie de dígitos o fechas, siga el mismo procedimiento que acabamos de ver juntos para nombres y objetos y seleccione el elemento Número o Datos en el menú desplegable Tipo más bien que Texto. ¡Más fácil de hacer que de decir!
Para guardar el resultado final, haga clic en el botón Archivo / Oficina Word (arriba a la izquierda) y seleccione el elemento Ahorrar para sobrescribir el documento existente o Guardar como para crear un nuevo archivo.
Organizar una mesa alfabéticamente
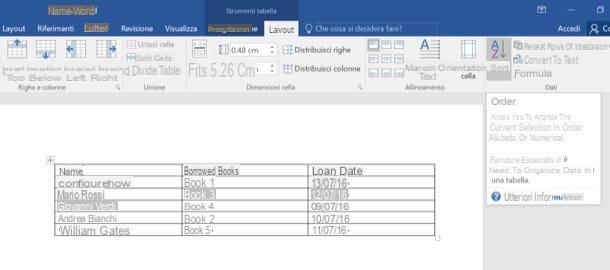
Word le permite ordenar el contenido de las tablas según varios criterios. Si hay una tabla en su documento que contiene nombres, números o fechas, puede ordenar todo en un puñado, veamos cómo.
El primer paso que debe tomar es hacer clic en cualquier celda de la tabla, seleccionar la pestaña disposición que aparece en la parte superior derecha y haga clic en el botón Ordina ubicado en la esquina superior derecha de la pantalla.
En la ventana que se abre, use el menú desplegable Ordenar por para seleccionar el criterio por el cual ordenar los valores de la tabla. Los criterios que se pueden seleccionar son los títulos de las columnas que componen la tabla, en mi ejemplo yo nombres de personas, los títulos de libros prestados a este último y al fecha en la que el préstamo ha comenzado, por lo que puedo elegir si ordenar las celdas según los nombres de las personas, los títulos de los libros o las fechas de inicio del préstamo.
Para evitar que los títulos de las columnas se incluyan en el reordenamiento alfabético, debe colocar la marca de verificación junto al elemento tiene una fila de encabezado que se encuentra en la parte inferior izquierda.
En el menú desplegable Tipo se debe indicar el tipo de datos a organizar. Luego seleccione la opción Texto si desea reordenar los nombres de personas, ciudades u objetos, la opción Número si quieres reordenar algunas figuras o la opción Datos si desea reordenar las fechas.
Luego especifique si desea crear un pedido creciente (es. AZ) o decreciente (por ejemplo, ZA) poniendo la marca de verificación junto al elemento correspondiente y haga clic en el botón OK para aplicar los cambios.
Si hay dos o más valores idénticos en la tabla, puede establecer un criterio secundario por el cual ordenar las celdas a través del menú desplegable Luego ordenar por.
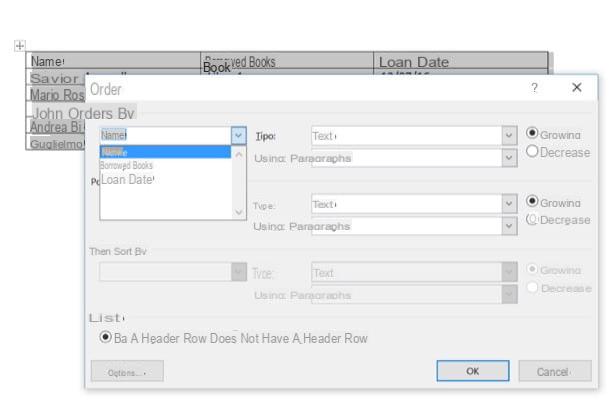
Si en su tabla hay varios valores dentro de la misma celda (por ejemplo, nombre y apellido), separados por punto y coma, tabulaciones u otros símbolos, puede "decirle" a Word qué valor tomar en consideración para reordenar los datos. Para hacer esto, haga clic en cualquier celda de la tabla, seleccione la pestaña disposición que aparece en la parte superior derecha y haga clic en el botón Ordina.
En la ventana que se abre, haga clic en el botón opciones y elija el carácter utilizado para separar los valores dentro de las celdas (p. ej. puntos y comas, tabulaciones o más), luego haga clic en el botón OK, expande el menú desplegable Ordenar por para establecer el criterio por el cual reordenar la tabla y usar el menú desplegable uso para elegir el valor que se debe tener en cuenta para el reordenamiento de los datos (p. ej. nombre o apellido si en la columna de la tabla tiene nombres y apellidos de personas separados por punto y coma, espacios u otros caracteres).
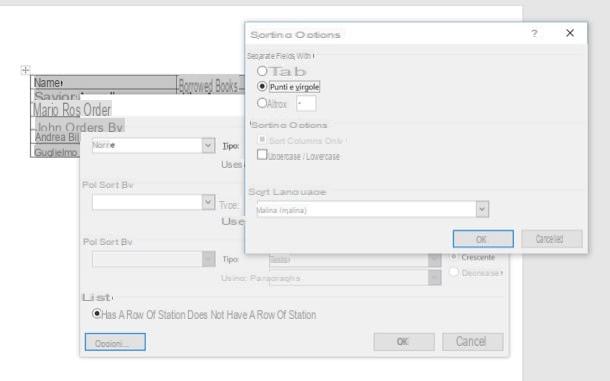
Una vez que todo esté configurado, haga clic en el botón OK y su tabla se reordenará de acuerdo con los parámetros que establezca.
Para guardar el resultado final - ya te lo he explicado antes - haz clic en el botón Archivo / Oficina Word (arriba a la izquierda) y seleccione el elemento Ahorrar o la voz Guardar como dependiendo de si desea sobrescribir el documento existente o crear uno nuevo.
Cómo ordenar alfabéticamente en Word