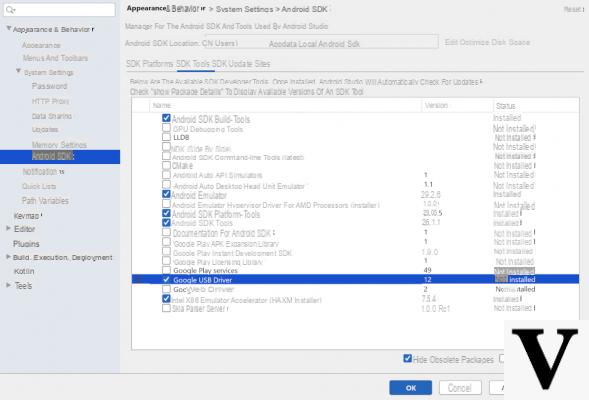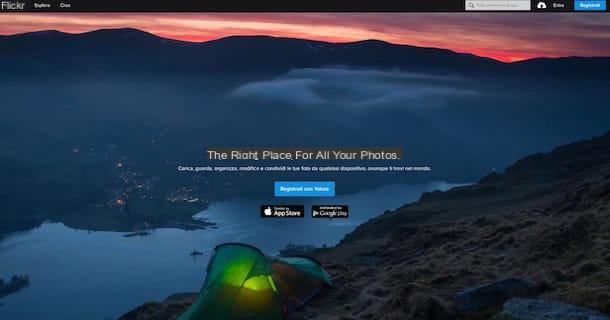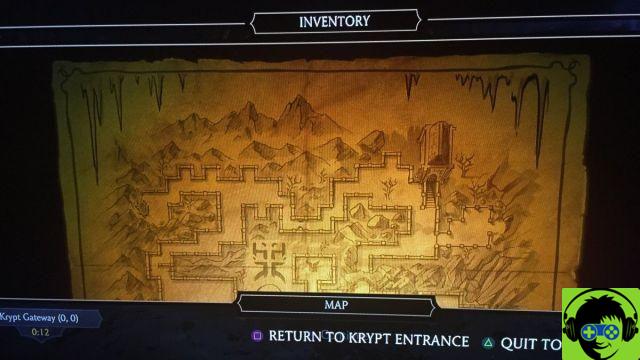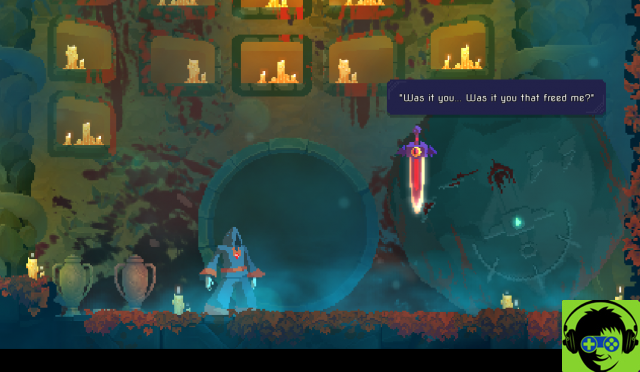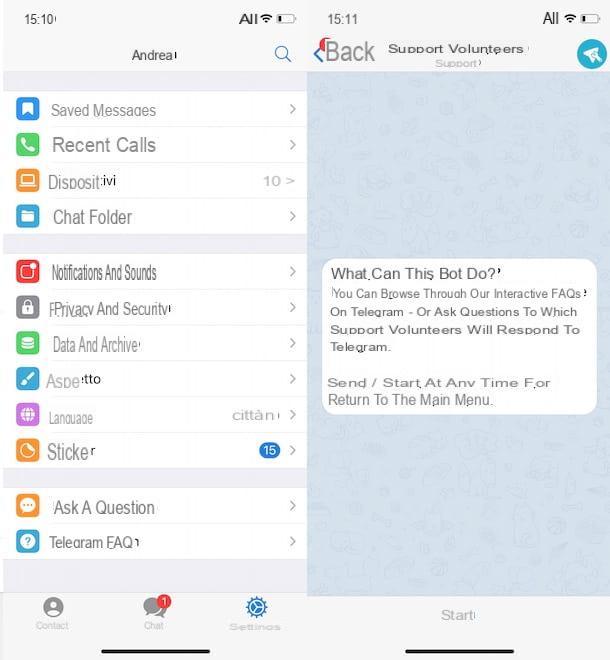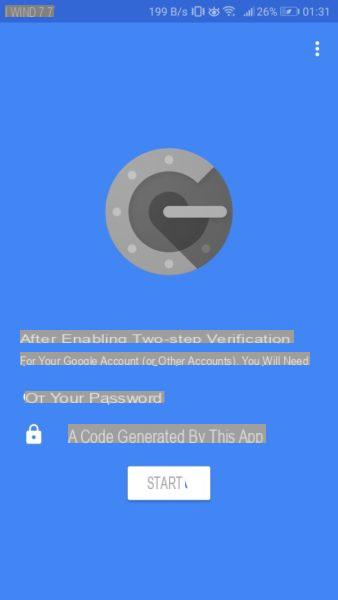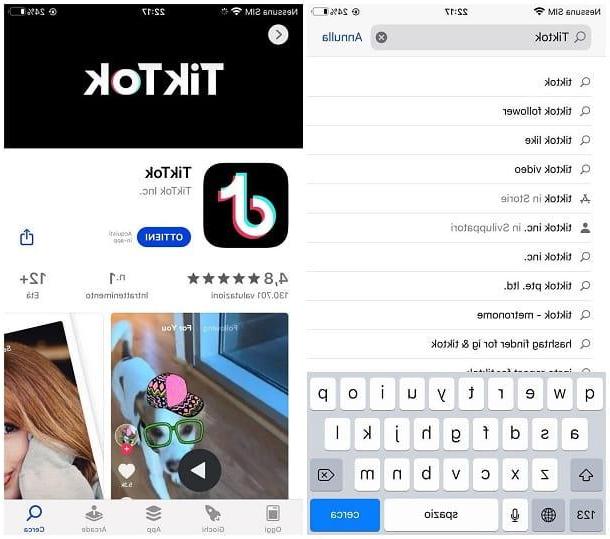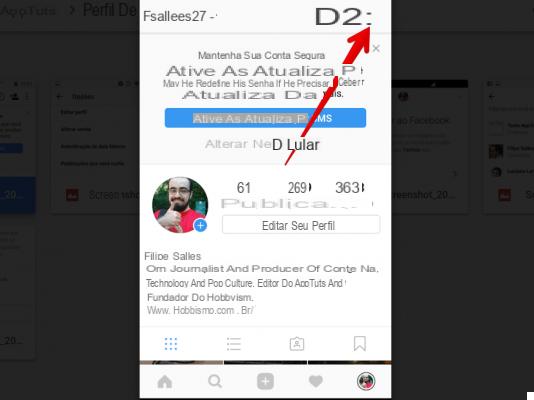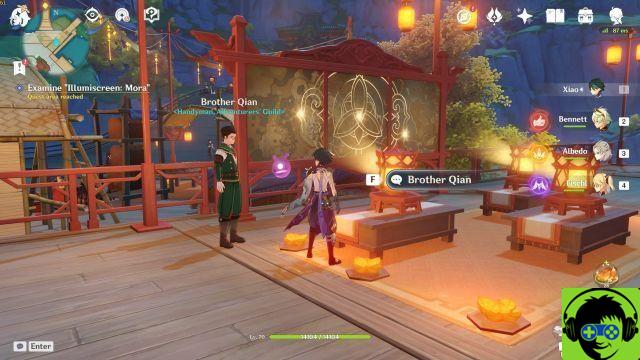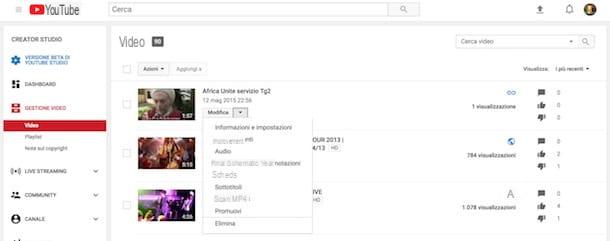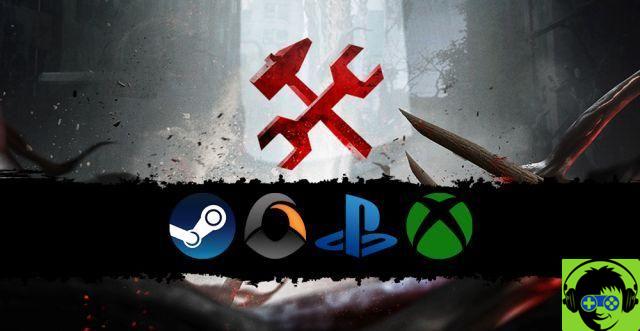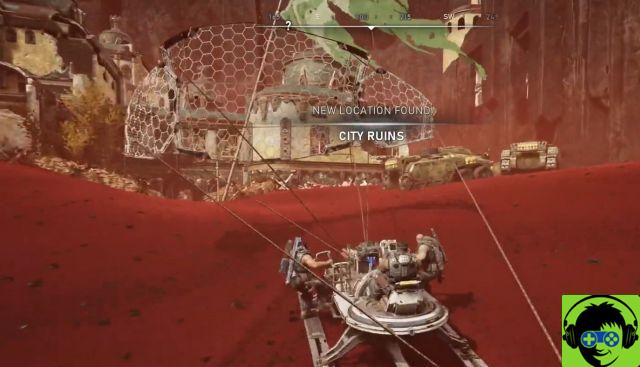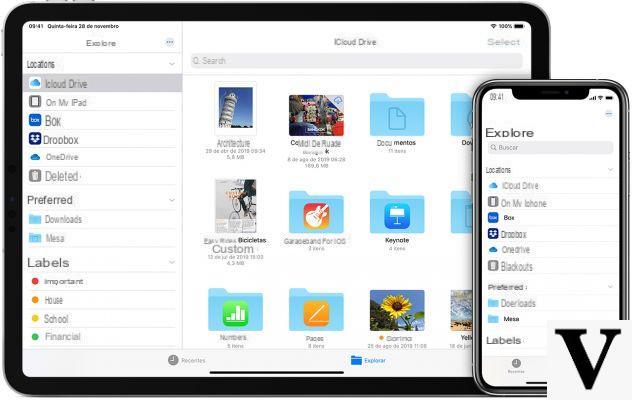¿Necesitas tomar una foto del escritorio de tu computadora pero, siendo un principiante en el mundo de la computadora, no sabes cómo hacerlo? No te preocupes, esta vez también puedes contar con mi ayuda. Con la guía de hoy, iré a explicarte cómo fotografiar la pantalla de la PC de una manera extremadamente fácil y rápida.
Hoy en día todos los sistemas operativos de las computadoras (y no solo) incluyen herramientas válidas para tomar instantáneas de pantalla. Alternativamente, hay varias herramientas de terceros disponibles que le permiten hacer esto al ofrecer características adicionales interesantes. Ya sea que tenga una PC con Windows o una Mac, créame, ¡tiene muchas opciones para elegir!
Por lo tanto, sigue las sugerencias que estoy a punto de darte y finalmente descubrirás lo que hay que hacer para poder “fotografiar el escritorio” o incluso una parte (por ejemplo, la ventana de un solo programa) de una manera simple y manera rápida. ¡Te deseo una buena lectura y mucha diversión!
Cómo tomar una foto de la pantalla de la PC: Windows 10
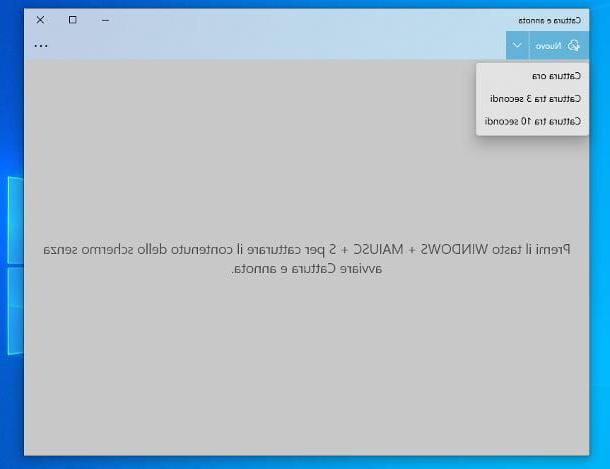
Si su computadora tiene un sistema operativo Windows 10, puede tomar capturas de pantalla fácilmente con la utilidad Captura y anota, integrado "de serie" en el sistema operativo.
Para iniciarlo, abra el menú Inicio haciendo clic en el símbolo de bandera de windows ubicado en la parte inferior izquierda y haga clic en el icono Captura y anota; para iniciar la captura de pantalla, haga clic en el botón Nuevo, visible en la esquina superior izquierda de la ventana que aparece. Si lo desea, puede configurar un temporizador de 3 o 10 segundos, entre la selección de la zona a capturar y la toma real de la foto: para ello, haga clic en el flecha hacia abajo situado junto al botón Nuevo y elija la hora que prefiera.
Ahora, trace el área de la pantalla a capturar manteniendo presionado el botón izquierdo del mouse y, después de haber hecho su selección, suéltelo para capturar la imagen; si lo prefiere, puede seleccionar un modo de captura que no sea clip rectangular, utilizando los botones que aparecen en la barra de herramientas superior: haciendo clic en el símbolo de diseño curvo (captura a mano alzada), puede dibujar una forma personalizada; usando el botón que representa dos rectángulos superpuestos, solo puede adquirir la ventana activa; de nuevo, el botón que representa un rectángulo con las esquinas en evidenciaen cambio, le permite tomar una foto de todo el escritorio inmediatamente.
Cuando se complete la adquisición, la imagen será visible en eleditor programa integrado, a través del cual se pueden agregar anotaciones, trazos y otros elementos, utilizando los botones visibles en la parte superior. Para guardar el archivo, haga clic en el botón con un disco flexible, ubicado en la parte superior derecha.
Cómo fotografiar la pantalla de la PC con el teclado
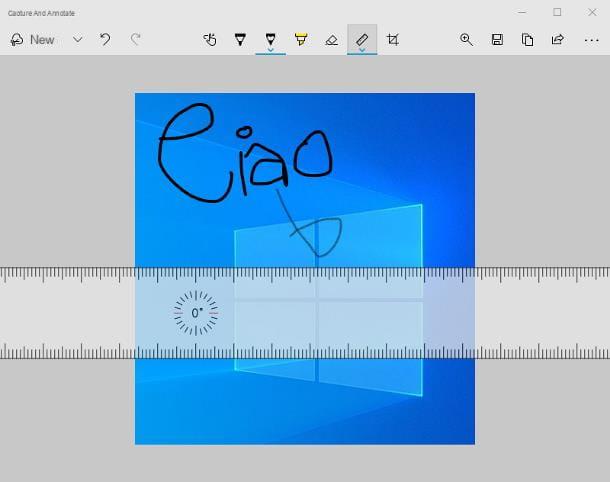
Para hacer que la captura de capturas de pantalla sea aún más rápida, también puede usar las prácticas atajos de teclado disponible en Windows: la mayoría de ellos requieren que presione la tecla Stamp, que en algunos teclados se denomina Prnt, Prt Scr, Prnt o . Tenga en cuenta que en algunas computadoras portátiles la tecla Imprimir se encuentra en una tecla multifunción: en tales casos, es posible que deba presionar la tecla Imprimir junto con la tecla Imprimir. Fn. De todos modos, a continuación se muestra una lista de las combinaciones de teclas que puede usar para tomar rápidamente una captura de pantalla.
- Stamp- Copie una captura de pantalla de la pantalla en el portapapeles de Windows. Puede pegarlo en cualquier programa de gráficos (por ejemplo, Paint) presionando la combinación de teclas Ctrl + V. Puede cambiar este comportamiento yendo al menú Configuración> Accesibilidad> Teclado y seguir adelante ON el interruptor Conexión IMPRESORA: Esto abrirá la herramienta Capturar y Anotar.
- Alt + Sello: se comporta de forma similar a lo que vimos anteriormente, pero solo adquiere la ventana activa.
- Ganar + Sello- Toma una foto de todo el escritorio y la guarda directamente como un archivo PNG, en la carpeta Imágenes> Capturas de pantalla.
- Win + Alt + Sello: se comporta de manera similar a lo que vimos anteriormente, pero solo captura la ventana activa.
- Mayús / Maiusc + Win + S: llama a la herramienta Captura y anota, el mismo del que te hablé en la sección anterior de esta guía. Después de realizar la captura de pantalla, en este caso, la imagen se guarda automáticamente: para editarla, basta con hacer clic rápidamente en la vista previa que aparece en la parte inferior derecha.
- Win + G: recuerda la Xbox Game Bar, otra utilidad integrada en Windows 10, diseñada principalmente para acelerar algunas operaciones típicas de los jugadores, incluida la captura de fotos y videos de la pantalla. Para tomar una captura de pantalla, simplemente haga clic en el símbolo de cámara, que aparece en el cuadro Adquirir. Más info aquí.
Programas para tomar fotografías de la pantalla
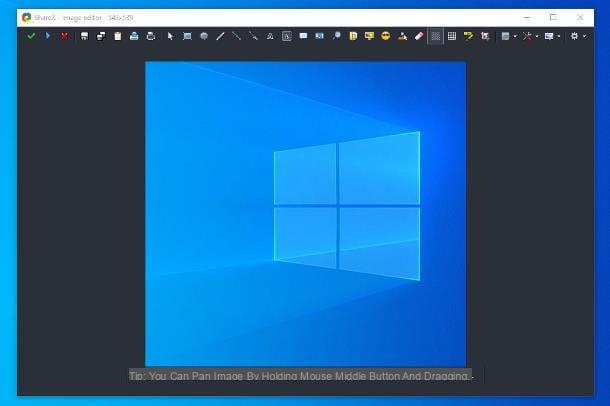
Como alternativa a las herramientas del sistema, existen muchos otros programas específicamente dedicados a la captura de capturas de pantalla, que te permiten realizar operaciones adicionales como la edición avanzada de las fotos capturadas, la automatización del guardado y cambio de tamaño, la edición grupal y mucho más.
- Greenshot: es uno de los mejores programas de este tipo, capaz de adquirir diferentes tipos de capturas de pantalla y editarlas "sobre la marcha", gracias a un potente editor integrado. Es gratis.
- ShareX: es otro software, gratuito y de código abierto, utilizado para la creación de capturas de pantalla de varios tipos. Está dedicado principalmente a usuarios expertos promedio y le permite personalizar completamente la interfaz del editor y los métodos para adquirir y guardar imágenes, que también se pueden cargar automáticamente en la nube. Es gratis.
- FastStone Capture: es un programa mínimo, que se presenta en forma de una pequeña barra de herramientas siempre disponible en el escritorio, a través de la cual es posible realizar capturas de pantalla de todo el escritorio, ventanas individuales o partes de pantalla personalizadas. Es de pago, pero se puede probar de forma gratuita durante un período de 30 días.
- GoFullPage: es una extensión gratuita para el navegador Google Chrome, que le permite capturar la captura de pantalla, en su totalidad o en parte, de cualquier ventana del navegador sin requerir acceso a permisos de privacidad avanzados (a diferencia de muchas otras extensiones similares). Dicho esto, sigo desaconsejando la adquisición de páginas que contengan información sensible en términos de privacidad.
- Captura de la web: este es un servicio en línea que realiza la misma tarea que GoFullPage, pero es compatible con cualquier navegador y no requiere la instalación de complementos. La recomendación siempre es la misma: evitar adquirir páginas protegidas con contraseña o que requieran acceso personal.
Cómo tomar una foto de la pantalla de la PC: Mac
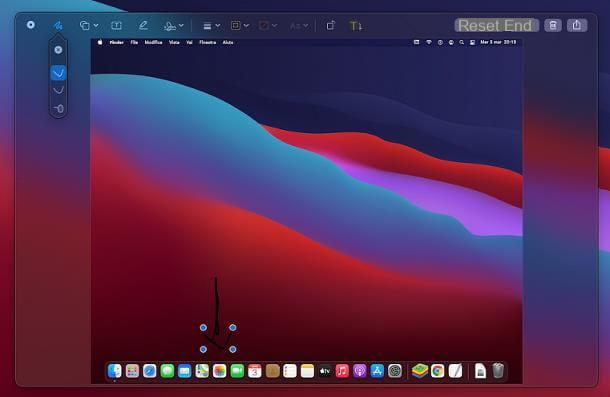
El sistema operativo MacOS incluye una aplicación completamente dedicada a capturar fotos (y videos) de la computadora, llamada Captura de pantalla, que reside en la carpeta Más del Launchpad (el icono en forma de cuadrícula / cohete que reside en el Dock). Alternativamente, puede iniciar el programa haciendo clic en el menú Vai> Utilidad (ubicado en la barra de menú de macOS).
Una vez que la aplicación ha comenzado, debería ver una pequeña en la parte inferior de la pantalla. barra de herramientas: adquirir elpantalla completa, haga clic en el símbolo de rectángulo residiendo a la izquierda; para fotografiar una sola ventana, haga clic en el rectángulo seleccionado; adquirir un parte del escritorio, en su lugar, haga clic en el símbolo rectángulo discontinuo.
Después de seleccionar el modo de captura que prefiera, haga clic en el botón opciones para elegir si incluir el puntero ratón, establece un minutero para realizar capturas de pantalla o guardar la imagen en una ubicación específica. Si lo desea, siempre a través del mismo menú, puede elegir si desea mostrar o no la miniatura flotante después de la adquisición o si recordar o no laultima seleccion llevado a cabo.
Aplicar, si es necesario, los ajustes correspondientes, haga clic en el botón Adquirir y, si ha optado por capturar una sola parte de la pantalla, trácela presionando y manteniendo presionado el botón izquierdo del mouse. Para guardar la imagen, suelte este último botón.
Si no ha cambiado la ruta predeterminada, la imagen se guardará automáticamente en el escritorioEn tamaño PNG; para modificarlo usando eleditor Pantalla de instantánea (a través de la cual puede dibujar flechas, líneas, textos, recortar partes de la imagen, etc.), haga clic en el en miniatura que aparece en la parte inferior derecha, inmediatamente después del disparo.
Cómo tomar una foto de la pantalla de Mac con el teclado
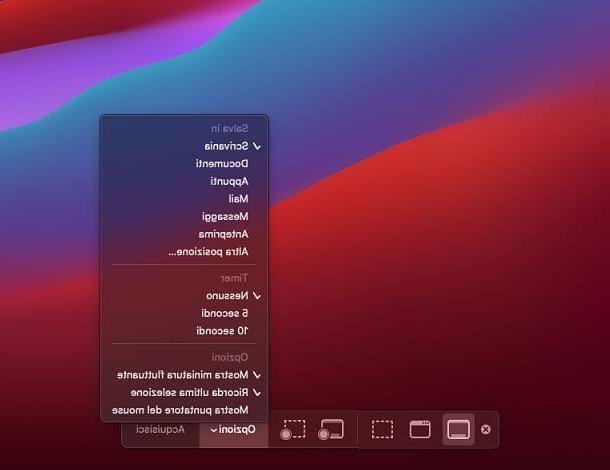
Si lo prefieres, incluso en MacOS puedes usar algunos atajos de teclado útil para acelerar la captura de pantalla. A continuación enumeraré los más útiles.
- cmd + shift + 3: crea una captura de pantalla de la pantalla y guárdala en el escritorio, en formato PNG.
- ctrl + cmd + shift + 3- Tome una captura de pantalla de la pantalla y cópiela en el portapapeles de macOS. A continuación, abra el programa gráfico de su elección y presione la combinación de tats cmd + v, para pegarlo.
- cmd + shift + 4: crea una instantánea de una parte de la pantalla (que debe seleccionarse con el mouse) y la guarda en el escritorio, en formato PNG. Para tomar una captura de pantalla de una ventana, después de presionar la combinación de teclas antes mencionada, presione la barra espaciadora y haga clic en la ventana a adquirir.
- ctrl + cmd + shift + 4- Tome una instantánea de una parte de la pantalla y cópiela en el portapapeles de macOS. A continuación, abra el programa gráfico de su elección y presione la combinación de tats cmd + v, para pegarlo.
- cmd + shift + 5: Abre la utilidad Captura de pantalla.
Otras opciones útiles
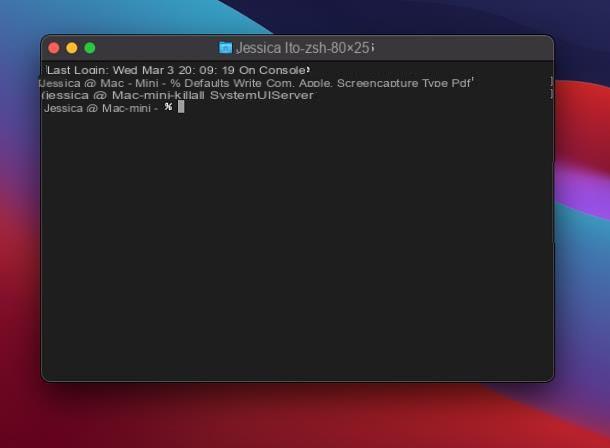
Finalmente, será útil saber que macOS le permite personalizar el guardar formato de cada archivo y habilitar / deshabilitar elsombreado de ventana adquirido individualmente. Sin embargo, estos ajustes están algo "ocultos" y solo se pueden cambiar con la ayuda del Terminal, a la que puede acceder mediante el menú Vai> Utilidad de macOS.
Para cambiar la formato de ahorro de pantalla (el valor predeterminado es PNG), ejecute el comando defaults write com.apple.screencapture type [formato] y proporcione Envío. En lugar de [formato], indique la extensión que desea usar, elegida entre png, jpg, jp2, bmp, tuf, tga, pict o pdf (por ejemplo, los valores predeterminados escriben com.apple.screencapture tipo jpg para usar el formato JPG).
Si por el contrario quieres apagar sombreado capturas de pantalla de ventanas individuales (habilitadas de forma predeterminada), ejecute el comando defaults escriba com.apple.screencapture disable-shadow -bool true y dé Envío; Si tiene dudas, use el comando predeterminado write com.apple.screencapture disable-shadow -bool false en su lugar, para habilitarlo nuevamente.
Para que los cambios sean efectivos, reinicie el proceso SystemUIServer, escribiendo el comando killall SystemUIServer en la Terminal, seguido de presionar la tecla Envío; alternativamente, cierre la sesión de su cuenta de usuario o reinicie su Mac.
Cómo tomar una foto de la pantalla de la PC