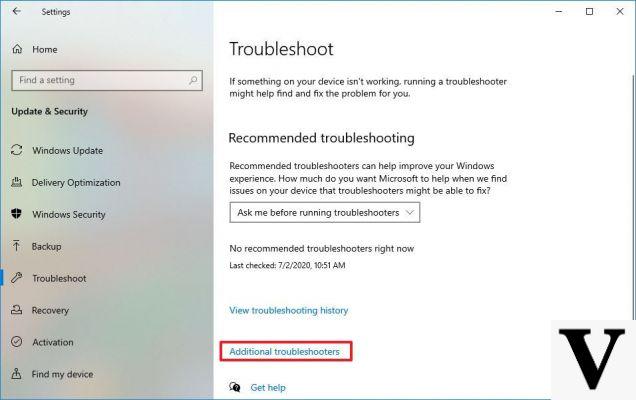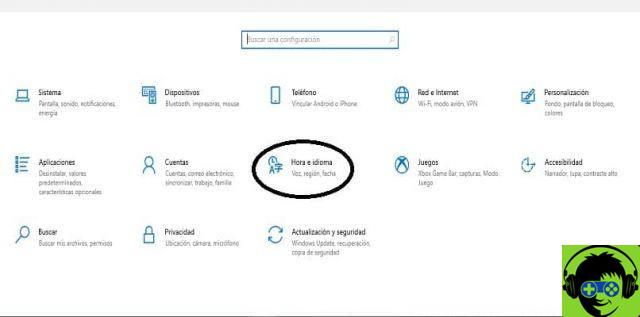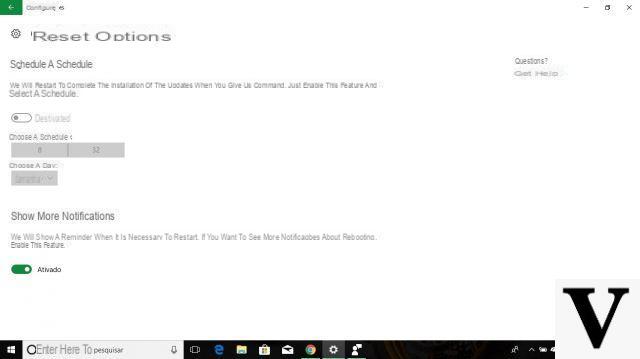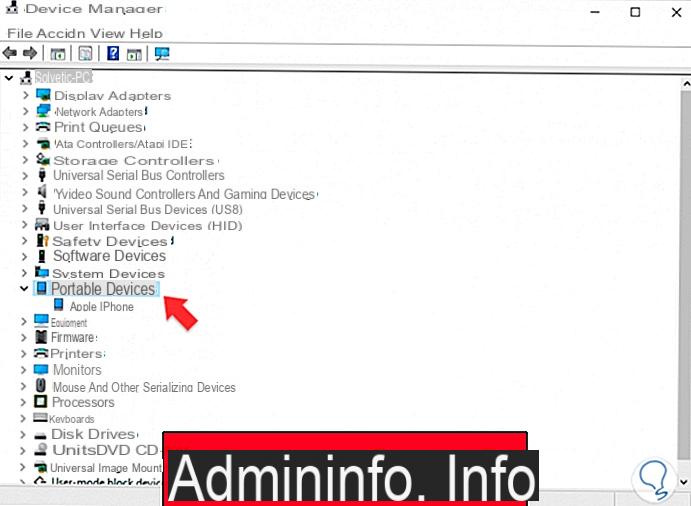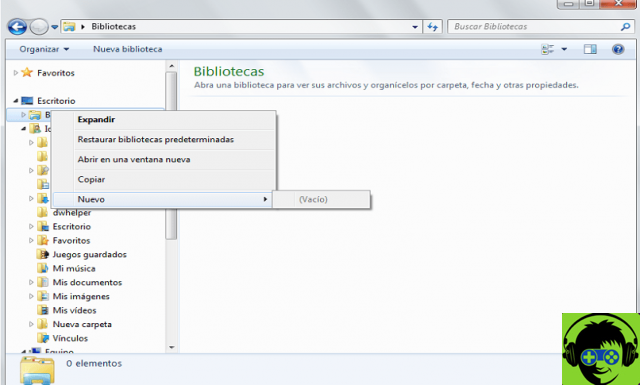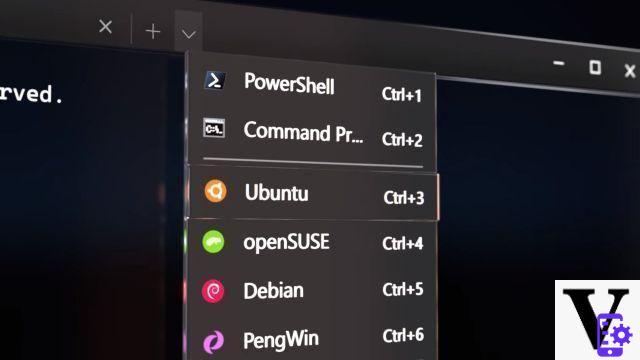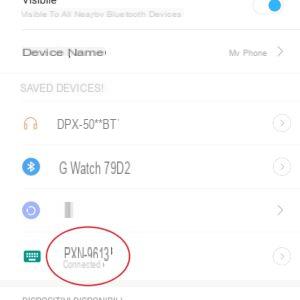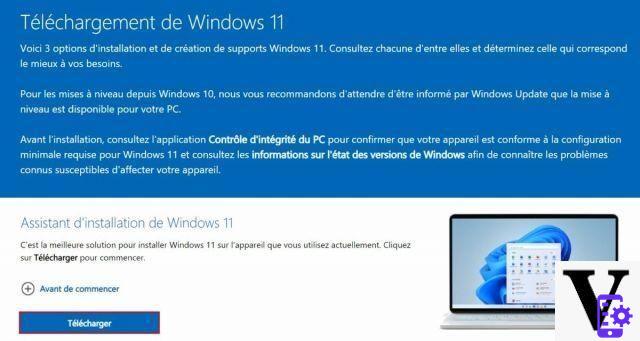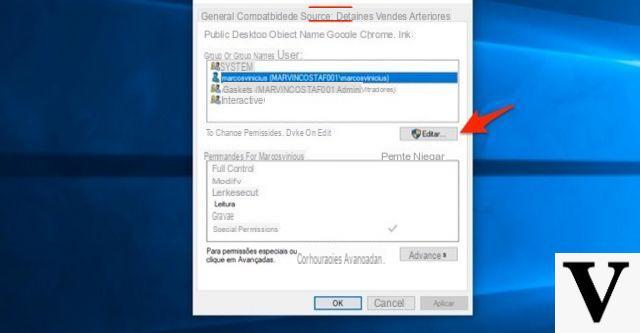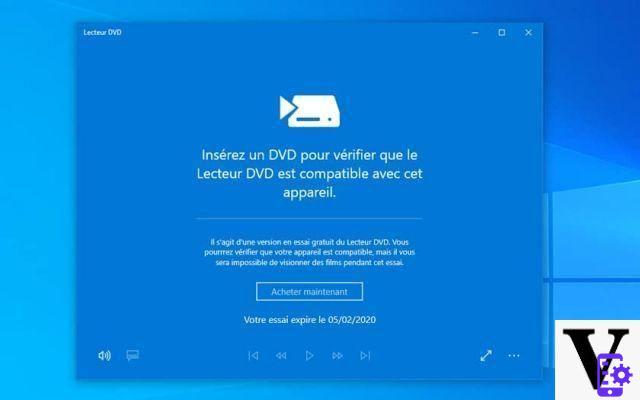Si alguna vez ha querido usar un símbolo específico en su teclado pero no puede, está en el artículo correcto. Hoy te contamos cómo crea una barra invertida o backslash en tu teclado con Windows 10, 8 y 7 de forma rápida y sencilla. ¡Sigue leyendo!
Los teclados son herramientas maravillosas. Desde su creación hasta hoy, nos han permitido comunicarnos con los demás, dar rienda suelta a nuestra creatividad e incluso desenvolvernos en un espacio de trabajo. ¿Sabías que también existen diferentes tipos de teclados con distintas funciones?
Lo más probable es que tenga un teclado QWERTY en su PC, llamado así por las primeras letras que aparecen en él. Este es el versión más convencional de teclados y es muy polivalente. No solo le permite escribir texto o números, sino que también puede hacer cosas como ajustar el volumen en su PC con Windows.
En las siguientes secciones explicaremos qué es una barra invertida y cómo se puede hacer con tu teclado si tienes un sistema operativo Windows en las versiones 10, 8 o 7. Verás que este es un proceso muy sencillo de realizar.
¿Qué es una barra invertida?
Antes de saber qué es una barra invertida, debe saber lo que es un bar. Es solo este símbolo: '/' (sin comillas) y también se conoce como barra lateral. Seguro que lo conoces y lo has utilizado en múltiples ocasiones, ya sea para representar una división en una operación matemática o dentro de un texto.

Este símbolo puede ser escrito de una manera extremadamente simple, simplemente utilizando la combinación de teclas 'Shift' y el número 7. Además, en algunas versiones del teclado QWERTY este símbolo tiene una tecla exclusiva para él, entre el asterisco y la 'Tecla NUM Bloq'.
Al contrario, cuando quieres cortar hacia atrás, cuyo símbolo es '', probablemente notarás que no aparece de manera notoria en el teclado. En la siguiente sección explicaremos cómo hacer esto fácilmente presionando diferentes combinaciones de teclas en el teclado.
¿Cómo puedo crear una barra invertida o una barra invertida en el teclado?
Hay dos formas de realizar una barra invertida, también llamada barra invertida, barra invertida o barra invertida, en su teclado. Verás que ambos son muy sencillos, todo Dependerá de si tienes o no teclado numérico. conectado al teclado. Dependiendo de esto, puedes elegir una u otra metodología.
Si no tienes un teclado numérico, esta primera forma te será más útil. Todo lo que tienes que hacer es presione la tecla 'Alt Gr' al mismo tiempo y la tecla a la izquierda del número 1 (que probablemente mostrará el símbolo 'º') en el teclado. Si estás en Word o algún otro espacio para escribir, verás que aparece el símbolo.
La segunda forma solo funcionará para usted si tiene un teclado numérico. En este caso lo que harás es use el código ASCII para crear la barra invertida. Solo tienes que presionar la tecla 'Alt' seguida del número 92 escrito con tu teclado numérico, y nuevamente verás cómo se ve el símbolo de barra invertida.

Como puede ver, crear una barra invertida o backslash en su teclado es una tarea fácil, incluso si el símbolo no aparece explícitamente en él. Y ese no es el único símbolo que puedes hacer con otras combinaciones de teclas. En la página de soporte oficial de Microsoft hay muchas funciones que puedes realizar con los atajos de teclado.
Tenga en cuenta que, dependiendo de como configuraste el teclado, es posible que las teclas no muestren el símbolo que espera cuando las presione. Por eso es extremadamente importante configurar su teclado para que sepa dónde están los símbolos que usa con más frecuencia en su día.
Esperamos que este artículo le haya sido útil para obtener la barra invertida en su teclado, independientemente de si tiene Windows 10, 8 o 7; Y que hoy has aprendido algo nuevo sobre esta útil y versátil herramienta. No olvides compartir este artículo si te ha gustado y dejarnos un comentario.