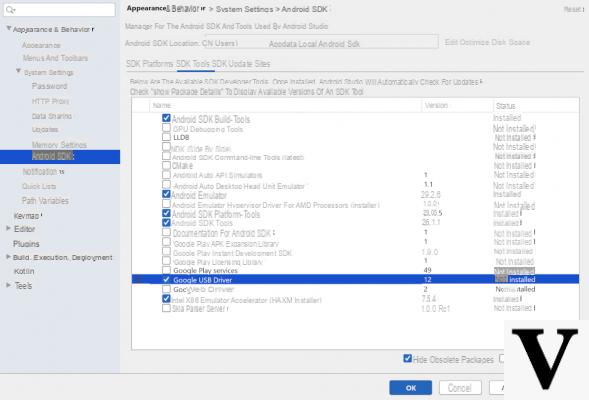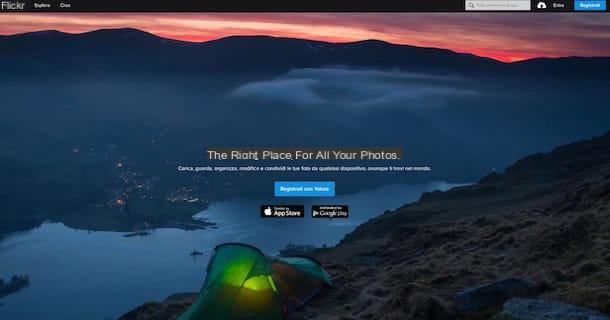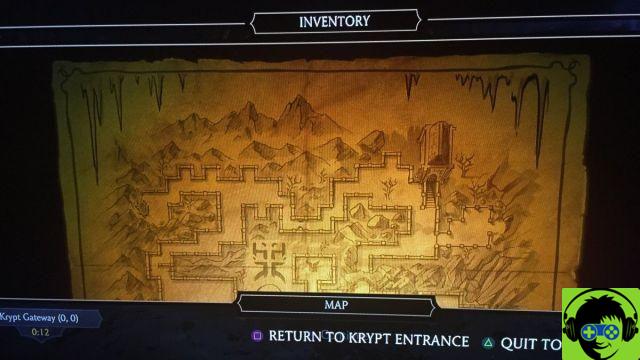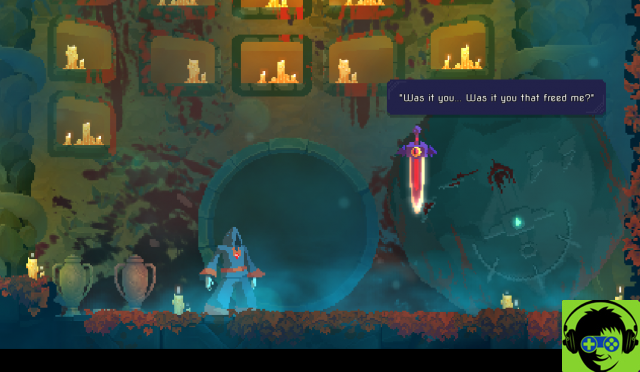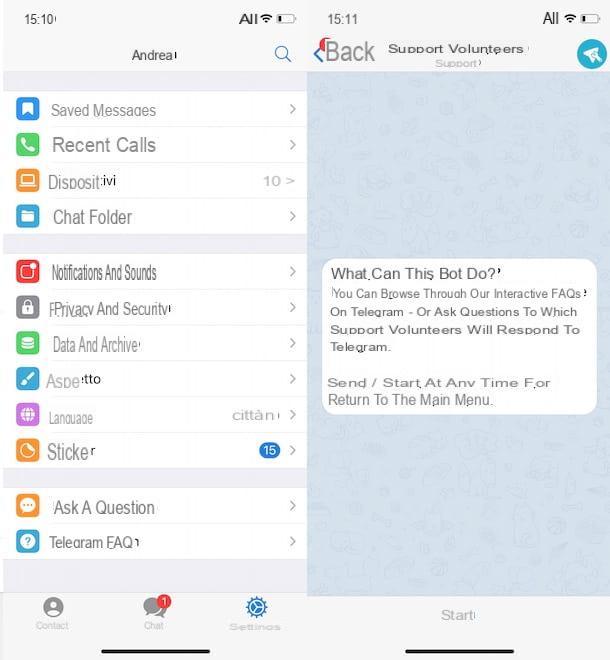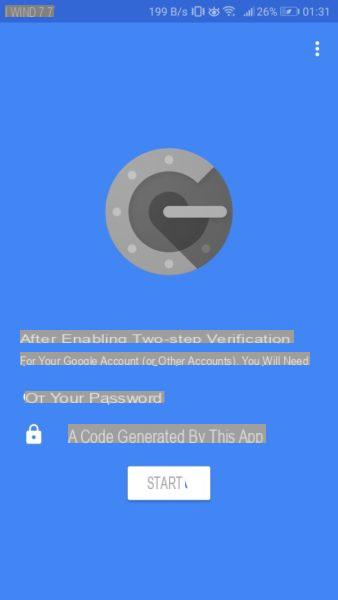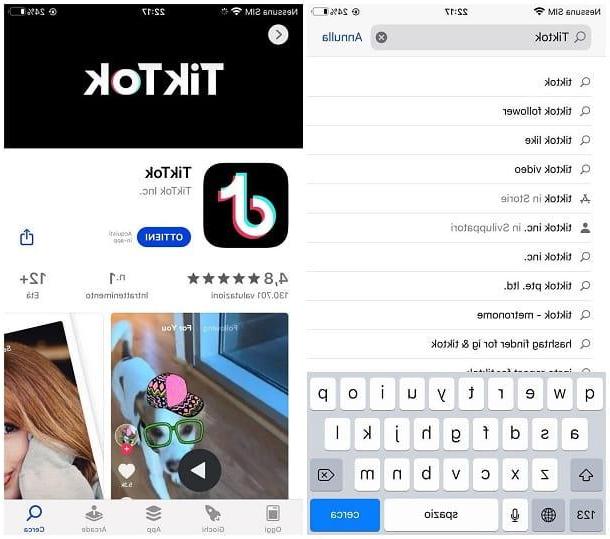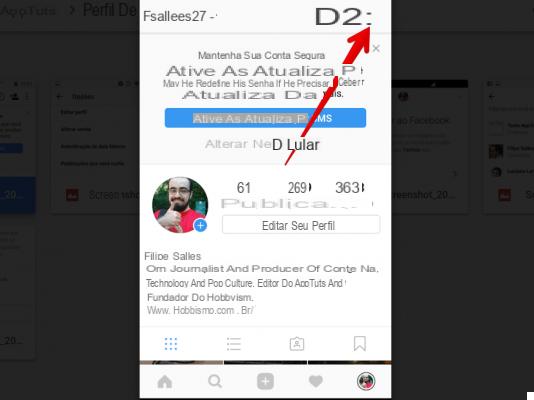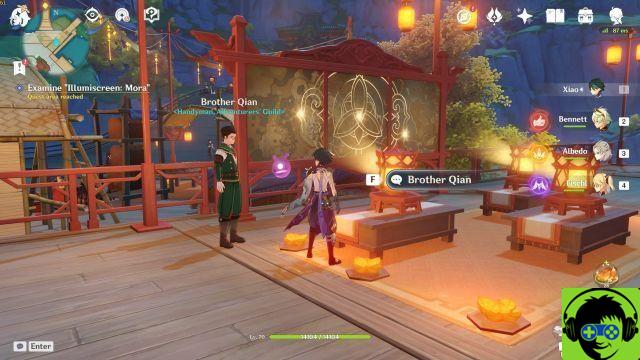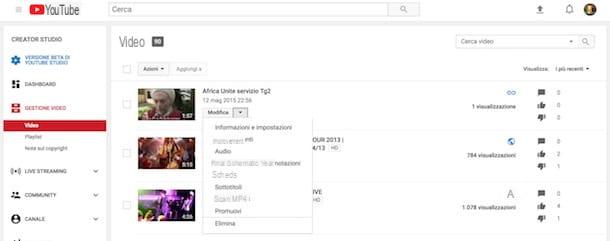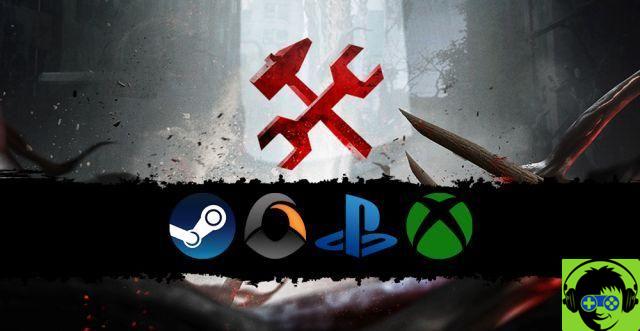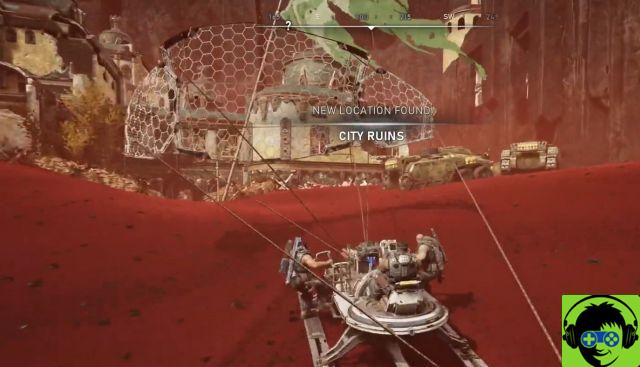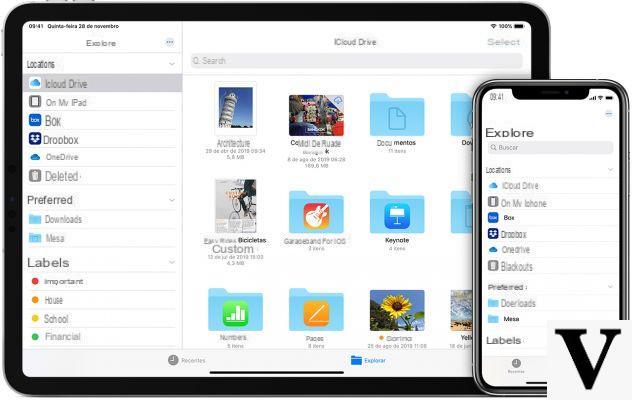Cómo vectorizar un PDF con Illustrator
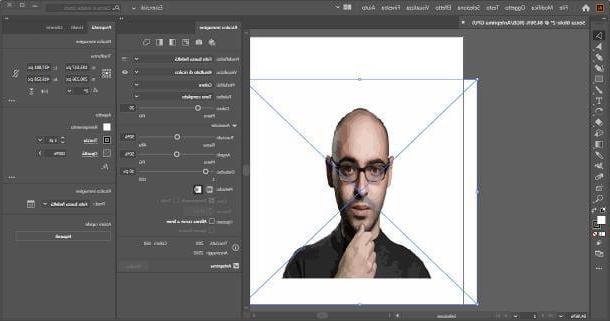
Si el software está instalado en su computadora Ilustrador Adobe y está interesado en descubrir cómo aprovecharlo para vectorizar un archivo PDF, entonces este es el capítulo adecuado para satisfacer sus necesidades.
Para empezar, debe crear un nuevo documento que pueda contener la imagen resultante: para hacer esto, inicie Illustrator, haga clic en el menú Archivo residente en la parte superior y seleccione el elemento Nuevo… de este último, para empezar a crear una nueva imagen. Entonces usa la tarjeta Gráficos e ilustraciones, ubicado en la nueva ventana abierta, para especificar el las dimensiones y L 'orientación imagen y, habiendo hecho su elección, haga clic en el botón Crea.
Cuando se abra la hoja de cálculo, vaya al menú Archivo> Colocar ... y seleccione el documento PDF que contiene la imagen que desea importar. Si el archivo tiene varias páginas, asegúrese de elegir el página para importar y quitar la marca de verificación del artículo Importe páginas PDF como enlaces para un rendimiento óptimo. Una vez hecho esto, mueva la imagen PDF recién importada a su hoja de trabajo y colóquela con un clic del mouse.
Una vez completado este paso, puede iniciar la transformación del PDF en una imagen vectorial: luego haga clic en el menú Asunto * y seleccione los elementos Seguimiento de imagen> Crear de este último, continuar. Si todo salió bien, la imagen debería convertirse en un vector y aparecer inicialmente en blanco y negro.
Para colorearlo o cambiar otros tipos de configuraciones, haga clic en la imagen que acaba de convertir, ubique el panel Imagen de seguimiento (ubicado a la derecha, dentro de la barra Propiedad) y usa el menú desplegable Seleccionar un ajuste preestablecido de rastreo para aplicar el tipo de colorante que prefieras entre los disponibles: por ejemplo, usando la opción Foto de alta fidelidad vas a crear un vector que intente reproducir el esquema de color de la imagen original tanto como sea posible.
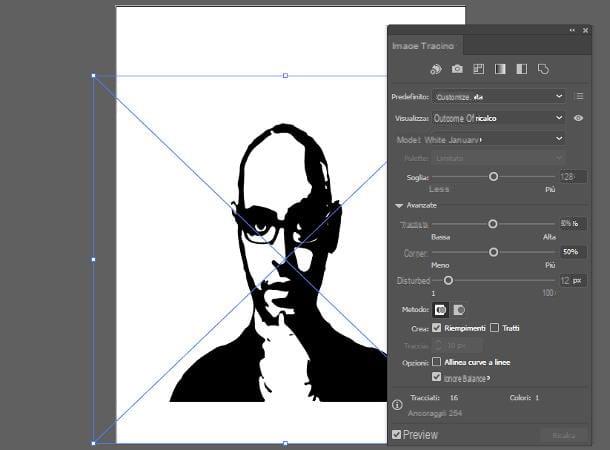
Después de haber hecho su elección, expanda el panel. Imagen de seguimientohaciendo clic en el icono en forma de ventana colocado al lado del menú desplegable que indica el modo de coloración elegido previamente (p. ej. Foto de alta fidelidad) y utilice los menús desplegables y las barras de control adjuntas a la pestaña Imagen de seguimiento actuar sobre los diversos parámetros del vector: el modo de visualizzazione, Si alguna paleta y cantidad de colores usar.
Si también está interesado en actuar sobre las trayectorias, ángulos, ruido y otros parámetros de definición, expanda el menú Avanzado y utilice las entradas propuestas para aplicar los cambios necesarios.
Una vez que haya terminado su trabajo, todo lo que tiene que hacer es guardar la imagen que acaba de crear en formato vectorial, con SVG: para continuar, vaya al menú Archivo> Guardar como ..., Selecciona el cartella en el que guardar el vector, configure el menú desplegable Guardar como en la opción SVG y, después de escribir el nombre del archivo, haga clic en los botones Ahorrar e OK para completarlo todo. Fácil, ¿no crees?
Otras formas de vectorizar un PDF
Si no tiene Adobe Illustrator disponible, sepa que puede usar otro software y servicios en línea para vectorizar un PDF muy simple. Éstos son algunos de ellos.
Inkscape (Windows / macOS / Linux)
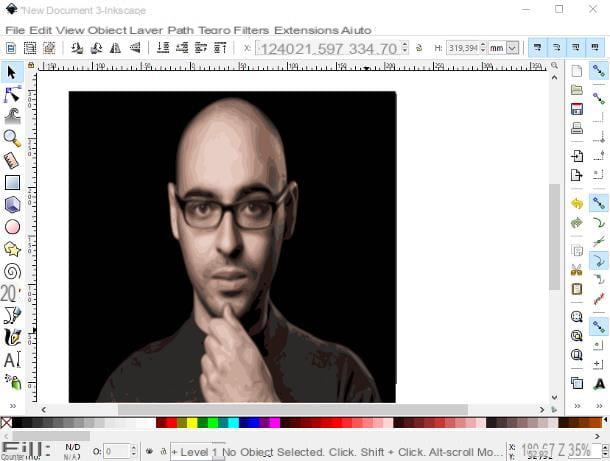
Inkscape, si nunca ha oído hablar de él, es un software de edición de vectores multiplataforma de código abierto, disponible para Windows, macOS y Linux. Entre sus numerosas funciones se incluye la compatibilidad con documentos PDF, que se pueden convertir en imágenes vectoriales de una forma muy sencilla.
Para obtener Inkscape, conéctese al sitio web del programa y haga clic enicono del sistema operativo que está utilizando para acceder a la página de descarga específica: si utiliza Windows, haga clic en el enlace que mejor se adapte a la versión del sistema operativo que está utilizando (p. ej. 64 bits o 32 bits) y luego en el enlace msi ubicado en la siguiente pantalla, para comenzar a descargar el paquete de instalación del programa.
Una vez que tenga el archivo, inícielo, haga clic en el botón Siguiente página, coloque la marca de verificación junto al elemento Acepto los términos del Acuerdo de licencia y complete la configuración haciendo clic en los botones en secuencia Siguiente página, Resolucion, Instalar, Sí e Tecnologías. Luego puede iniciar Inkscape llamándolo desde el menú Inicio o mediante el icono que, mientras tanto, debería haberse creado en el escritorio.
Si, por el contrario, emplea un Mac, clic en el enlace .dmg para obtener el archivo de instalación de Inkscape e, inmediatamente después, descargar el complemento XQuartz, imprescindible para poder utilizar el programa en macOS.
Para continuar, vaya a esta página web, haga clic en el enlace XQuartz-xxxdmg e inicia el paquete .dmg que contiene el componente mencionado anteriormente; ahora haga clic derecho en.pkg ejecutable que reside dentro de él, haga clic en el elemento Abri ubicado en el menú contextual e inicie la instalación del software haciendo clic en el botón Continuar tres veces consecutivas, luego en Aceptar e Instalar. Finalmente, escriba el la contraseña de la Mac y finalice la configuración haciendo clic en los botones Instalar software, OK e cerca.
Una vez finalizada la configuración de XQuartz, finalmente puede instalar Inkscape en la Mac: abra el paquete .dmg que descargó previamente del sitio web del programa, arrastre su icono a la carpeta aplicaciones macOS y, cuando se complete la copia, reinicie Mac.
En el próximo inicio de sesión, inicie XQuartz recordándolo de Launchpad, ve al menú XQuartz> Preferencias ... (arriba a la izquierda) y haga algunos ajustes para permitir que Inkscape funcione: en la pestaña Entrada, solo se deben verificar los artículos Habilitar equivalentes de teclado con X11 e Las teclas de opción envían Alt_L y Alt_R; en la tarjeta portapapelesen cambio, solo se deben verificar los elementos Habilitar la sincronización e Actualizar el portapapeles cuando cambie el portapapeles.
Después de este paso también, finalmente puede comenzar Inkscape llamándolo desde la carpeta aplicaciones en Mac: recuerde que, en el primer inicio, debe hacer clic derecho en su icono y presionar Abri dos veces seguidas, para superar las restricciones de macOS para desarrolladores no certificados.
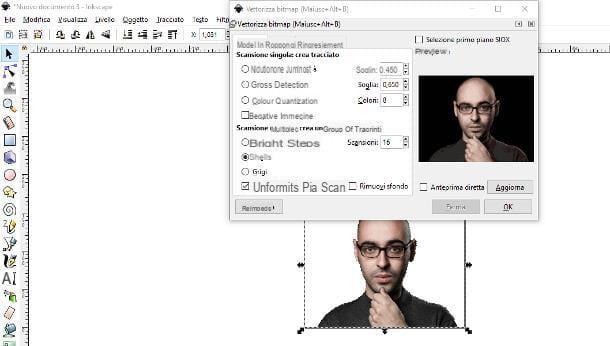
A partir de ahora, los procedimientos son los mismos en ambos sistemas operativos: vaya al menú Archivo> Importar ... (arriba a la izquierda), seleccione el Archivo PDF para ser vectorizado usando la siguiente pantalla, luego seleccione la página que contiene la imagen para importar (en el caso de documentos de varias páginas), coloque una marca de verificación junto a los elementos Importar con biblioteca interna e Insertar imágenes y use la barra de ajuste inmediatamente debajo para ajustar el nivel de precisión de los gradientes. Tenga en cuenta que cuanto mayor sea la precisión, mayor será el archivo SVG resultante.
Después de realizar los ajustes necesarios, presione el botón OK, haga clic derecho en la imagen que acaba de importar a la ruta y seleccione la entrada Me separé desde el menú contextual propuesto; Ahora copie la imagen separada haciendo clic derecho sobre ella y eligiendo la opción Copiar desde el menú contextual.
En este punto, debe pegar la imagen copiada previamente en un nuevo documento: luego vaya al menú Archivo> Nuevo de Inkscape, haga clic derecho en el nuevo espacio de trabajo y seleccione la entrada Pegar en el menú contextual que se muestra. Después de eso, debe ajustar la imagen a la hoja de trabajo, usando i reguladores presente en los bordes y creando el vector real.
Para hacer esto, vaya al menú Trama Inkscape (arriba), seleccione la entrada Vectorizar mapa de bits ... de este último y use la siguiente ventana para ajustar la configuración sobre cómo se crea el camino: para crear un vector fiel al original, coloque la marca de verificación junto a la opción Colores y establece el valor Escaneos en un número mayor que 15.
Para obtener una vista previa de los gráficos vectoriales resultantes, haga clic en el botón refrescar y, si esto le satisface, haga clic en el botón OK. Finalmente, cierra la ventana. Vectorizar mapas de bits y, para guardar tu trabajo, ve al menú Archivo> Guardar en Inkscape.
CloudConvert (en línea)
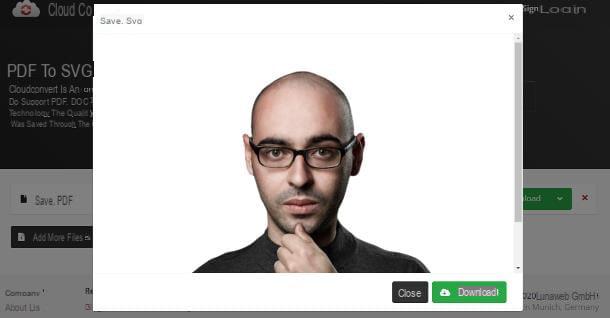
Otra opción a considerar para vectorizar un archivo PDF es utilizar un convertidor en línea, accesible a través de cualquier navegador para navegar en línea. Entre las mejores soluciones de este tipo destaco CloudConvert que le permite transformar archivos desde y hacia varios formatos (documentos, fotos, presentaciones, etc.) con solo un par de clics. Además, protege la privacidad de los usuarios al eliminar los archivos cargados en sus servidores pocas horas después de la carga.
Sin embargo, en su forma libre, CloudConvert tiene límites: el número máximo de archivos convertibles por día es igual a 10 (o 25 si se registra para una cuenta gratuita), puede hacer un máximo de 5 conversióni al mismo tiempo, el peso total de los archivos no debe exceder 1 GB y la operación no debe llevar más de 25 minutos (de lo contrario, se detendrá automáticamente). Para eludir estos límites, es necesario suscribirse a una suscripción paga, con precios de partida iguales a 8 € / mes.
En cualquier caso, para convertir un archivo PDF a SVG (por lo tanto en formato vectorial) con CloudConvert, conectado a la página principal del servicio, configure el menú desplegable ubicado a la derecha del elemento convertir en la opción PDF (si no puede encontrarlo, ayúdese con la barra de búsqueda en la parte superior del panel) y la que está a la derecha del elemento a su SVG, luego haga clic en el botón Seleccione Archivo y elija el documento PDF para convertir.
Una vez que se completa la fase de carga, presione el botón que muestra un llave inglesa para definir opciones de conversión (motor y, si es necesario, número de páginas), presione el botón Bueno e iniciar la conversión, que debería tardar unos minutos (dependiendo del tamaño del archivo y la cantidad de páginas a escanear), presionando el botón Convertir. Cuando se complete la conversión, debería ver una vista previa del archivo SVG generado: para descargarlo, presione el botón Descargar y listo
Además de CloudConvert, existen muchos otros sitios web que te permiten transformar fácilmente archivos PDF a SVG (así como muchos otros formatos): te lo conté en detalle en mi tutorial dedicado a los convertidores en línea. ¡Por favor, échale un vistazo al menos!
Nota: las conversiones realizadas a través de CloudConvert u otros convertidores en línea no brindan resultados iguales a los que se pueden obtener mediante el uso de software específico. Este tipo de conversión, por ejemplo, es óptimo en los casos en los que necesita incrustar una imagen PDF dentro de una página web, en forma de archivo SVG, pero no es adecuado para operaciones de distorsión en imágenes incrustadas. Mantén esto en mente.
Cómo vectorizar un PDF