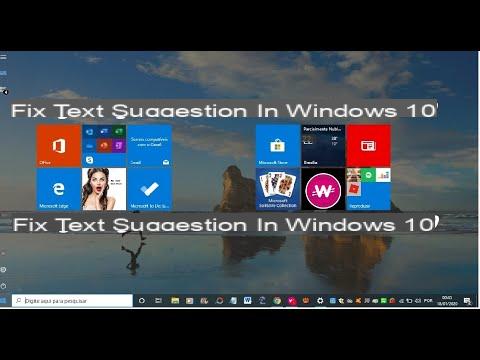
I suggestions de texte ils sont largement utilisés dans les smartphones, car ils vous permettent d'écrire plus rapidement et d'éviter les erreurs grammaticales. Cependant, ils peuvent être vraiment ennuyeux si, par exemple, vous souhaitez utiliser des termes avec une langue autre que l'dans votre langue ou des termes dialectaux. Cependant, de nombreux utilisateurs ignorent que ces astuces peuvent également être utilisées sous Windows 10.
Est-ce que vous voulez activer / désactiver les suggestions de texte dans Windows 10? Alors vous êtes certainement au bon endroit. Dans ce guide simple et pratique, nous allons vous expliquer comment le faire.
Informations préliminaires
Nous recommandons toujours de faire une installation à travers un Licence 100% authentique et originale, c'est pour éviter la perte de données ou les attaques de pirates. Nous sommes conscients que l'achat d'une licence sur la boutique Microsoft a un coût élevé. Pour cela nous avons sélectionné pour vous Mr Key Shop, un site fiable avec assistance gratuite spécialisée en dans votre langue, paiements sécurisés et expédition en quelques secondes par e-mail. Vous pouvez vérifier la fiabilité de ce site en lisant les nombreuses critiques positives vérifiées. Des licences Windows 10 sont disponibles sur cette boutique à des tarifs très avantageux. De plus, si vous souhaitez effectuer une mise à niveau vers les dernières versions des systèmes d'exploitation Windows, vous pouvez également acheter la mise à niveau vers Windows 11. Nous vous rappelons que si vous disposez d'une version authentique de Windows 10, la mise à niveau vers le nouveau système d'exploitation Windows 11 sera sois libre. Également sur le magasin, vous pouvez acheter les différentes versions des systèmes d'exploitation Windows, les packages Office et le meilleur antivirus du marché.
Activer ou désactiver les suggestions de texte dans Windows 10
Les suggestions de texte sont vraiment utiles, surtout pour ceux qui ont besoin d'écrire très rapidement sans se heurter à des erreurs grammaticales. Cependant, ils peuvent souvent être ennuyeux, surtout si vous utilisez des termes étrangers ou dialectaux.
Pour activer ou désactiver les suggestions de texte dans Windows 10, vous devrez suivre les étapes suivantes :
- Ouvrez le réglages.
- Cliquez sur Appareils.
- Sélectionnez l'élément Dactylographie dans le menu de gauche.
- Activez ou désactivez l'option comme vous le souhaitez Afficher des suggestions de texte pendant la saisie dans la section Clavier matériel.
Une fois cela fait, vous avez atteint votre objectif avec succès. Pour l'instant, vous pouvez activer les suggestions de texte pour les claviers matériels en anglais uniquement.
Dans le même écran, vous pouvez activer certaines options qui vous permettent d'activer auto-correction mots mal orthographiés ou la possibilité de l'ajouter automatiquement espace après avoir sélectionné la suggestion.
Si vous souhaitez également activer les astuces dans le clavier logiciel, vous devez activer l'option Afficher des suggestions de texte pendant que vous tapez sur le clavier logiciel dans la section Dactylographie.
Autres guides intéressants
Notre guide pour savoir comment activer et désactiver les suggestions de texte dans Windows 10 Cela vous a-t-il été utile ? Alors pourquoi ne pas aussi jeter un œil à nos guides connexes qui vous intéresseront sûrement ?
Des doutes ou des problèmes ? Nous vous aidons
N'oubliez pas de vous abonner à notre chaîne Youtube pour les vidéos et autres critiques. Si vous souhaitez rester à jour, abonnez-vous à notre chaîne Telegram et suivez-nous sur Instagram. Si vous souhaitez recevoir de l'aide pour toute question ou problème, rejoignez notre communauté Facebook ou contactez-nous sur Instagram. N'oubliez pas que nous avons également créé un moteur de recherche rempli de coupons exclusifs et des meilleures promotions du web !


























