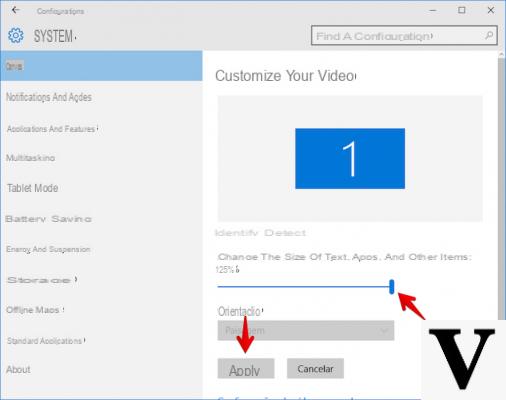
La propagation de Internet permis de développer de nouvelles activités de travail. Un exemple est ce que nous faisons chaque jour devant l'ordinateur. Beaucoup d'entre vous le savent sûrement travailler de longues heures sur le PC peut provoquer une gêne oculaire. En plus de recommander absolument un examen de la vue si vous ressentez une gêne, vous pouvez essayer de détendre vos yeux en augmentant la taille du texte et des polices à l'écran. Nous venons de ChimèreRevo nous avons décidé de faire un guide où nous vous expliquons précisément comment agrandir le texte et les polices dans Windows 10 si vous avez un ordinateur de bureau ou un ordinateur portable avec le système d'exploitation populaire développé par Microsoft.
On vous dit tout de suite qu'il est possible d'augmenter la taille de la police du texte en utilisant à la fois les Paramètres et un outil présent dans toutes les versions de Windows, donc pas seulement dans les dernières disponibles. Ne nous perdons pas dans le chat et voyons tout de suite comment agrandir le texte et les polices dans Windows 10!
Informations préliminaires
Nous recommandons toujours de faire une installation à travers un Licence 100% authentique et originale, c'est pour éviter la perte de données ou les attaques de pirates. Nous sommes conscients que l'achat d'une licence sur la boutique Microsoft a un coût élevé. Pour cela nous avons sélectionné pour vous Mr Key Shop, un site fiable avec assistance gratuite spécialisée en dans votre langue, paiements sécurisés et expédition en quelques secondes par e-mail. Vous pouvez vérifier la fiabilité de ce site en lisant les nombreuses critiques positives vérifiées. Des licences Windows 10 sont disponibles sur cette boutique à des tarifs très avantageux. De plus, si vous souhaitez effectuer une mise à niveau vers les dernières versions des systèmes d'exploitation Windows, vous pouvez également acheter la mise à niveau vers Windows 11. Nous vous rappelons que si vous disposez d'une version authentique de Windows 10, la mise à niveau vers le nouveau système d'exploitation Windows 11 sera sois libre. Également sur le magasin, vous pouvez acheter les différentes versions des systèmes d'exploitation Windows, les packages Office et le meilleur antivirus du marché.
Comment agrandir le texte et les polices dans Windows 10 via les paramètres
Si vous voulez augmenter la taille du texte et de la police sur votre PC avec le système d'exploitation du géant de Redmond sachez qu'il est possible de le faire directement depuis réglages du système d'exploitation. De là, en effet, vous pouvez sélectionner les options que vous préférez afin de changer le texte et les polices de menus, fenêtres, applications et liens texte comme vous le souhaitez.
Voyons la procédure en détail ci-dessous :
- ouvert Démarrer en cliquant sur l'icône en bas à gauche ou en appuyant sur le bouton correspondant du clavier
- Accéder au réglages en cliquant sur l'icône d'engrenage située dans la barre latérale du menu
- Appuyez sur Système (vous pouvez accéder au même menu via Paramètres d'affichage qui apparaît dans le menu contextuel suite à un clic avec le bouton droit de la souris dans un endroit vide du bureau)
- Choisir Écran
- Trouver la rubrique Redimensionnement et mise en page et ouvrez le menu déroulant ci-dessous Modifier la taille du texte, des applications et d'autres éléments
- Une fois cela fait, décidez du niveau d'agrandissement qui convient le mieux à vos besoins entre 100%, 125%, 150% et 175%
- Si vous souhaitez définir un niveau de zoom personnalisé, cliquez sur Mise à l'échelle personnalisée et entrez une valeur comprise entre 100 % et 500 % dans la fenêtre qui s'ouvre. Confirmé l'opération en cliquant sur Appliquer
- Une fois la procédure terminée, vous devrez peut-être redémarrer votre ordinateur ou vous déconnecter de la session. Pour cela, cliquez sur Déconnectez-vous maintenant et reconnectez-vous avec le même compte
- S'il est présent, saisissez le mot de passe d'accès et cliquez sur la flèche pointant vers la droite ou en tapant sur la touche Entrée du clavier
Ce sont les étapes nécessaires pour agrandir le texte et les polices dans Windows 10 en utilisant les paramètres du système d'exploitation. Notre conseil est de définir une dimension ne dépassant pas 130-150%surtout si l'écran de votre ordinateur de bureau ou de votre ordinateur portable n'a pas une grande diagonale. Bien sûr, cela dépend de vos besoins.
Comment agrandir le texte et les polices dans Windows 10 avec la loupe
Si le processus ci-dessus est un peu complexe pour vous ou pour toute autre raison, vous pouvez en utiliser un procédure alternative toujours proposé par Windows : utilisez le Loupe. Comme son nom l'indique, l'outil permet de zoomer sur n'importe quel élément à l'écran pour le voir plus facilement.
Voyons comment l'utiliser :
- Dans la barre de recherche en bas à gauche, tapez lente
- Cliquez sur le premier résultat affiché par le système d'exploitation (application avec une icône de lentille)
- Augmenter et/ou diminuer le niveau de zoom de l'écran à l'aide des boutons - et +
L'instrument Loupe il vous permet également de définir votre mode de visualisation préféré via le menu Vues▾. A partir de là, choisissez :
- Plein écran, si vous souhaitez zoomer en plein écran
- Objectif à agrandir, pour agrandir une petite partie de l'écran
- Ancré, pour avoir un panneau avec la version agrandie de l'écran fixé dans la partie supérieure de l'écran
Loupe il vous permet également de personnaliser certains paramètres en cliquant sur le bouton d'engrenage. De là, vous pouvez régler le niveau de zoom de l'objectif à l'aide des boutons + et -, choisir de démarrer automatiquement l'objectif lors de la connexion, démarrer l'objectif avant la connexion pour tous les utilisateurs, inverser les couleurs, réduire la fenêtre de l'objectif loupe transparente loupe et Suite.
Si vous vous demandez comment agrandir le texte et les polices dans Windows 10 toujours à la loupe mais sans utiliser la souris, nous répondons qu'il est possible d'utiliser combinaison de touches.
Les voici listés ci-dessous :
- Symbole Win + + : augmentez le niveau de zoom de l'écran
- Symbole Win + - : diminue le niveau de zoom de l'écran
- Win + Esc : Fermez l'outil loupe
- CTRL + ALT + F : Utiliser le mode plein écran
- CTRL + ALT + L : utilisez le mode objectif pour zoomer
- CTRL + ALT + D : Passer en mode ancré
Autres articles utiles
Si vous passez beaucoup de temps devant l'ordinateur, protéger la vue c'est quelque chose auquel vous devriez prêter plus d'attention. Voici pourquoi, en plus de comment agrandir le texte et les polices dans Windows 10, ci-dessous nous vous proposons d'autres articles intéressants où nous vous donnons quelques conseils sur comment protéger les yeux plus quelques articles intéressants sur fenêtres 10:
Des doutes ou des problèmes ? Nous vous aidons
N'oubliez pas de vous abonner à notre chaîne Youtube pour les vidéos et autres critiques. Si vous souhaitez rester à jour, abonnez-vous à notre chaîne Telegram et suivez-nous sur Instagram. Si vous souhaitez recevoir de l'aide pour toute question ou problème, rejoignez notre communauté Facebook ou contactez-nous sur Instagram. N'oubliez pas que nous avons également créé un moteur de recherche rempli de coupons exclusifs et des meilleures promotions du web !


























