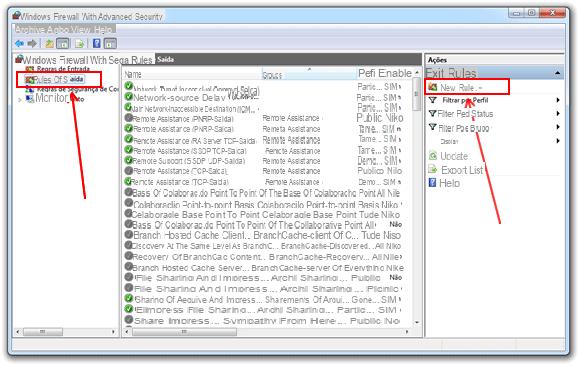
fenêtres 10 intègre un confortable et pratique pare-feu qui vous permet de bloquer l'accès à Internet, en tout ou en partie, à un programme ou un jeu. C'est certainement une fonctionnalité intéressante si, par exemple, vous souhaitez interrompre l'accès au Web à un logiciel ou à un titre afin de protéger votre enfant. Dans ce nouveau guide, nous allons révéler aujourd'hui comment bloquer un programme avec un pare-feu Windows 10 en suivant quelques étapes simples.
Informations préliminaires
Nous recommandons toujours de faire une installation à travers un Licence 100% authentique et originale, c'est pour éviter la perte de données ou les attaques de pirates. Nous sommes conscients que l'achat d'une licence sur la boutique Microsoft a un coût élevé. Pour cela nous avons sélectionné pour vous Mr Key Shop, un site fiable avec assistance gratuite spécialisée en dans votre langue, paiements sécurisés et expédition en quelques secondes par e-mail. Vous pouvez vérifier la fiabilité de ce site en lisant les nombreuses critiques positives vérifiées. Des licences Windows 10 sont disponibles sur cette boutique à des tarifs très avantageux. De plus, si vous souhaitez effectuer une mise à niveau vers les dernières versions des systèmes d'exploitation Windows, vous pouvez également acheter la mise à niveau vers Windows 11. Nous vous rappelons que si vous disposez d'une version authentique de Windows 10, la mise à niveau vers le nouveau système d'exploitation Windows 11 sera sois libre. Également sur le magasin, vous pouvez acheter les différentes versions des systèmes d'exploitation Windows, les packages Office et le meilleur antivirus du marché.
Comment bloquer partiellement un programme avec le pare-feu Windows 10
Restreindre un logiciel en profitant des pare-feu di fenêtres 10 c'est une opération assez simple à faire mais il faut bien préciser la différence entre connexion entrante e connexion sortante selon que vous souhaitiez appliquer un blocage partiel ou total. En particulier, si vous choisissez de suspendre les connexions entrantes, le programme ne peut envoyer des données que sur Internet mais n'en recevoir aucune. A l'inverse, en interrompant les connexions sortantes, le logiciel ne peut que recevoir des données d'Internet mais pas les envoyer.
Cela dit, pour procéder à la blocage des connexions entrantes ou sortantes, suivez simplement les étapes ci-dessous :
- Appuyez sur la barre de recherche en bas à gauche et tapez pare-feu.
- A partir des résultats qui apparaissent cliquez sur le premier qui serait Pare-feu Windows Defender.
- A ce stade, cliquez sur Paramètres avancés que vous trouvez dans la barre latérale gauche et choisissez Règles de connexion entrante o Règles de connexion sortante selon votre choix.
- Maintenant, cliquez sur Nouvelle règle ... que vous trouvez sous le menu actes, assurez-vous que la coche a est présente programme et appuyez sur Avanti en bas à droite.
- Dans l'étape suivante, cliquez sur Parcourir ... option Chemin du programme : et choisissez le fichier eseguibile (.exe) du programme auquel vous souhaitez bloquer les connexions entrantes ou sortantes.
- Après avoir appuyé sur Avanti, cochez Bloquer la connexion, cliquez à nouveau sur Avanti et choisissez le type de réseau pour lequel activer le blocage, c'est-à-dire l'ensemble domaine, réseaux publics, réseaux privés ou sélectionnez plusieurs éléments en même temps.
- Une fois cliqué sur Avanti, remplissez les champs de Nom e Description.
- Pour terminer la procédure, cliquez sur Fins. A partir de ce moment, le logiciel choisi ne pourra plus recevoir ou envoyer de données vers/depuis Internet.
En cas de doute, vous pouvez débloquer les connexions entrantes et sortantes simplement en sélectionnant une fois avec le bouton gauche de la souris le règle créée il y a peu de temps et choisissez Désactiver la règle ou effacer toujours de la section actes qui apparaît à droite.
Comment bloquer complètement un programme avec le pare-feu Windows 10
Si vous souhaitez arrêter un logiciel dans manière complète, puis en coupant complètement l'accès à Internet, vous pouvez arrêter les connexions entrantes et sortantes en même temps. Il est possible de faire cela créer deux nouvelles règles comme indiqué ci-dessus pour le même logiciel pour les connexions sortantes et entrantes.
Alternativement, profitez d'une deuxième solution que nous indiquons ci-dessous :
- Toujours aprit Pare-feu Windows Defender comme indiqué ci-dessus (en tapant ainsi pare-feu dans le champ de recherche) et cette fois appuyez sur Autoriser les applications ou les fonctionnalités via le pare-feu Windows Defender que vous pouvez toujours trouver dans la barre latérale gauche pour accéder à la section Applications autorisées.
- A ce stade, cliquez sur Modifier les paramètres présent en haut pour débloquer les fonctions et trouver le programme que vous souhaitez bloquer dans la case Applications et fonctionnalités autorisées.
- Compléter la procédure enlever la tique aux box Privés et Publics en correspondance avec le nom du logiciel choisi et validez en appuyant sur OK.
Dans le cas où le programme que vous souhaitez bloquer n'est pas présent dans la liste, vous pouvez simplement l'ajouter en appuyant sur Autoriser une autre application... que tu trouves toujours dans Applications autorisées. Ensuite, cliquez sur Parcourir ..., sélectionnez le fichier exécutable et suivez les étapes ci-dessus. En cas de doute, cependant, vous pouvez déverrouiller complètement le logiciel en cochant les cases Privé e Publique et validez en cliquant sur OK.
Que faire en cas de problème
Si vous ne parvenez pas à restaurer les connexions entrantes et/ou sortantes d'un programme même après avoir suivi les instructions données ci-dessus, nous vous suggérons de restaurer les paramètres définis di Pare-feu Windows Defender. Pour cela, il suffit de cliquer deux fois de suite sur Restaurer les paramètres par défaut de la fenêtre de Pare-feu Windows Defender accessible comme indiqué ci-dessus.
Si vous avez utilisé un logiciels antivirus tiers avec pare-feu intégré, et donc pas Windows Defender, donc, en accédant à la fenêtre Pare-feu Windows Defender, vous verrez un avis disant "Ces paramètres sont gérés par l'application du fournisseur NOM ANTIVIRUS". Dans ce cas, il est nécessaire de gérer le blocage et/ou le déblocage des connexions depuis le pare-feu antivirus. Enfin, si vous souhaitez le désactiver complètement, nous vous conseillons de lire notre guide dédié pour savoir comment désactiver le pare-feu Windows 10.
Des doutes ou des problèmes ? Nous vous aidons
N'oubliez pas de vous abonner à notre chaîne Youtube pour les vidéos et autres critiques. Si vous souhaitez rester à jour, abonnez-vous à notre chaîne Telegram et suivez-nous sur Instagram. Si vous souhaitez recevoir de l'aide pour toute question ou problème, rejoignez notre communauté Facebook ou contactez-nous sur Instagram. N'oubliez pas que nous avons également créé un moteur de recherche rempli de coupons exclusifs et des meilleures promotions du web !


























