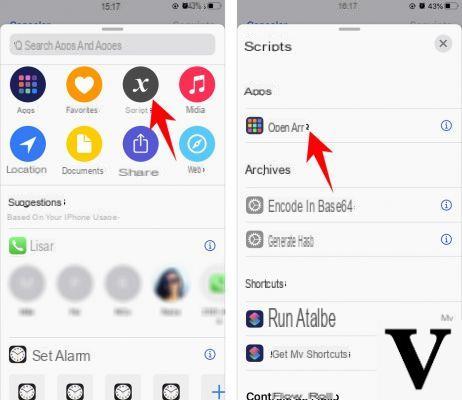
Le niveau de personnalisation des écrans iPhone et iPad a beaucoup augmenté après la sortie d'iOS 14. En plus de la possibilité d'ajouter des widgets également au sein de la maison, il est en effet possible d'utiliser l'application "Commandes" pour changer les icônes de n'importe quelle application installée sur l'appareil. Pour cette raison, dans ce guide, nous allons voir comment le faire rapidement et facilement.
Prémisse
Avant de commencer, cependant, nous tenons à préciser que, à travers les étapes que nous allons voir ci-dessous, nous ne changerons pas vraiment l'icône de l'application, mais nous créerons simplement un raccourci personnalisé qui lancera l'application concernée par la suite. commande créée. Grâce au nouveau "Bibliothèque d'applications" d'iOS 14, vous pouvez également masquer l'application principale de l'accueil afin que vous n'ayez que le raccourci créé sur la page principale.
Nous prévoyons également que l'icône peut être choisie dans la galerie d'images ou dans l'application "Fichier" d'iOS. Par conséquent, nous vous invitons à télécharger au préalable l'image à utiliser au sein de la commande.
Créez l'icône personnalisée avec "Commandes"
La seule chose qui sera nécessaire pour créer l'icône personnalisée (en plus de l'image à utiliser) sera l'application "Commandes", déjà présent par défaut sur iPhone et iPad. Cependant, s'il n'est pas installé, cela peut être fait gratuitement à partir d'ici. À ce stade, vous pouvez immédiatement procéder à la création de l'icône.
- Ouvrez l'application "Commandes" votre iPhone ou iPad
- Créez une nouvelle commande en cliquant sur "+" en haut
- Utilisez la barre de recherche pour rechercher l'action "Ouvrir application"
- Cliquez dessus pour l'ajouter à la commande
- cliquez "Tu choisis" à la droite de "Vous ouvrez" et sélectionnez l'application à modifier
- Continuez avec l'icône à trois points en haut (à droite de "Nouvelle commande")
- Choisissez l'article "Ajouter à la maison"
- Ajoutez un nom (comme celui de l'application d'origine)
- Cliquez sur l'icône à gauche du nom ajouté et choisissez d'importer l'image depuis la galerie ou depuis l'application "Fichier"
- Sélectionnez votre image préférée, redimensionnez-la et cliquez sur "Etats-Unis"
- Conclure avec "Ajouter" en haut à droite puis avec "Fin"
À ce stade, en revenant à l'accueil, vous pourrez voir la nouvelle icône de l'application choisie. Lorsque vous cliquez dessus, l'application apparaîtra pendant quelques instants "Commandes" et l'application démarrera immédiatement. Nous vous rappelons qu'il sera toujours possible de masquer l'icône d'origine à l'intérieur du "Bibliothèque d'applications" ne pas avoir de doublons sur l'écran principal (uniquement sur iPhone). Pour ce faire, nous vous conseillons de lire le guide (ci-dessous) rédigé à cet effet.
Des doutes ou des problèmes ? Nous vous aidons
N'oubliez pas de vous abonner à notre chaîne Youtube pour les vidéos et autres critiques. Si vous souhaitez rester à jour, abonnez-vous à notre chaîne Telegram et suivez-nous sur Instagram. Si vous souhaitez recevoir de l'aide pour toute question ou problème, rejoignez notre communauté Facebook ou contactez-nous sur Instagram. N'oubliez pas que nous avons également créé un moteur de recherche rempli de coupons exclusifs et des meilleures promotions du web !


























