Index:
Comment comparer deux fichiers Word
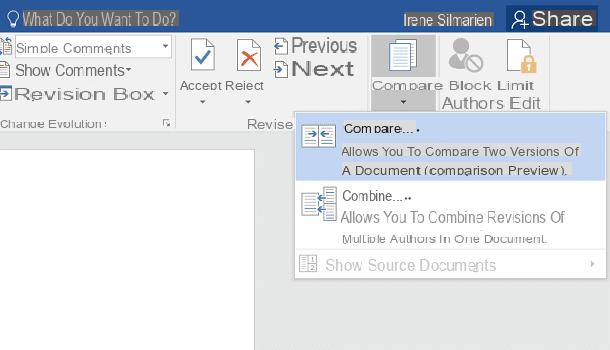
Pour faire un travail important, vous devez de toute urgence comparer deux fichiers Word et vous voulez savoir comment le faire sans perdre des heures et des heures. Très bien alors, comme je vous l'ai expliqué en introduction, je vous conseille d'agir via l'outil par défaut du traitement de texte.
Cela dit, la première chose à faire est clairement de démarrer Microsoft Word en cliquant sur son icône dans le menu Démarrer de Windows ou sur le bureau de votre ordinateur.
Une fois le programme lancé, ouvrez entre-temps un Document vierge pour accéder à l'éditeur de texte intégré et à tous ses outils. Une fois que vous voyez la page blanche de Word, vous devrez cliquer sur l'onglet Revisione que vous pouvez voir situé dans la barre d'outils en haut du programme.
Cliquez ensuite sur le bouton Comparer (symbole de deux pages en vis-à-vis) et sélectionnez l'article Comparez... dans le menu qui s'ouvre pour démarrer l'outil Aperçu de la comparaison qui fait référence à la capacité de comparer deux versions d'un document. J'expliquerai ensuite en détail comment effectuer la procédure de comparaison entre deux documents.
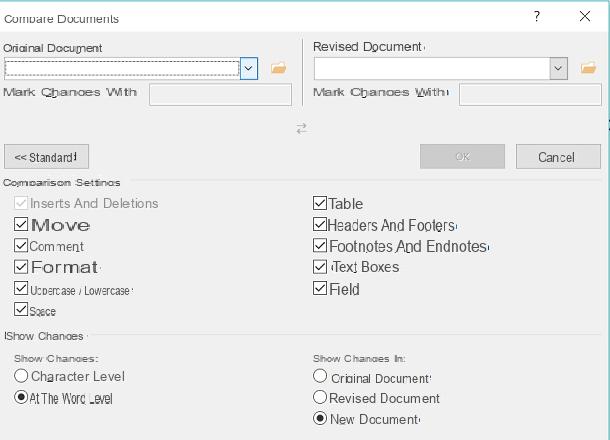
Dans la fenêtre qui s'ouvre, cliquez d'abord sur leicône de dossier placé sous la rubrique Document original pour sélectionner le premier document à comparer ; vous pourrez ainsi identifier le premier document à importer dans le traitement de texte.
Vous pouvez également choisir parmi les documents récemment ouverts en cliquant sur le bouton avec le symbole de flèche vers le bas. De cette façon, un menu déroulant s'ouvrira que vous pourrez faire défiler pour trouver le document de votre intérêt parmi ceux récemment ouverts.
Vous devrez alors faire la même chose au niveau du libellé Document révisé. Choisissez ensuite de cliquer suricône de dossier pour parcourir tous les fichiers de la mémoire de votre ordinateur et ainsi localiser le fichier et le deuxième fichier à charger. Au lieu de cela, en cliquant sur l'icône avec le symbole de flèche vers le bas vous pouvez utiliser le menu déroulant pour parcourir la liste des documents récents.
Une fois que vous avez sélectionné les documents que vous souhaitez comparer, appuyez sur le bouton OK pour commencer la comparaison. Avant d'activer l'outil Aperçu de la comparaisonen appuyant sur OK, n'oubliez pas que vous pouvez choisir et personnaliser en détail les éléments du document à comparer.
Pour ce faire, vous devrez cliquer sur le bouton Autre (situé en bas à gauche) : vous étendrez ainsi l'affichage des outils et des possibilités supplémentaires de comparaison ; vous verrez ces éléments en correspondance avec le libellé Paramètres de comparaison. De cette façon, vous pouvez mettre la coche à côté des éléments liés aux options souhaitées telles que les mouvements, la mise en forme, les espaces et les tableaux, etc.).
Pour personnaliser davantage les options relatives à l'outil de comparaison dans le programme Microsoft Word, je vous conseille de faire attention au libellé Afficher les modifications. En correspondance avec cet élément, vous pourrez voir quelques options qui vous permettront de comparer les documents de manière personnalisée.
Juste pour vous donner un exemple, vous pouvez choisir d'afficher les changements dans le document original, En document révisé ou dans un nouveau document. Cochez simplement l'élément qui vous intéresse.
Une fois que vous avez personnalisé tous les paramètres du mode de comparaison de Microsoft Word, vous pouvez les confirmer en appuyant sur le bouton OK que je vous ai indiqué plus tôt. À ce stade, vous vous retrouverez devant les résultats de la comparaison dans un nouveau document ou dans le document original, selon les options que vous avez indiquées.
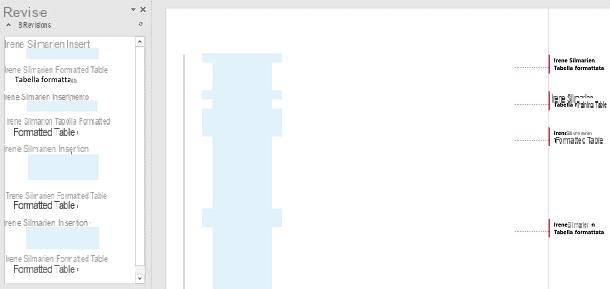
Vous remarquerez maintenant qu'au centre de la nouvelle fenêtre Microsoft Word qui s'ouvre, vous trouverez votre document avec toutes les différentes parties présentes dans les deux documents comparés surlignés en rouge. Cliquez ensuite sur la barre rouge sur le côté gauche de la feuille pour ouvrir la boîte de commentaires sur la droite. Dans cet encadré, vous trouverez la description détaillée de toutes les différences qui ont été trouvées en comparant les deux documents.
Vous pouvez également activer cette vue spéciale en appuyant sur le libellé Commentaires simples et en sélectionnant le libellé dans le menu déroulant Tous les commentaires. Cliquez également sur l'entrée Volet Révisions pour afficher également les détails des révisions.
A la fin de la comparaison, vous pouvez enregistrer une copie du résultat de manière très simple et immédiate, avec toutes les différences entre les documents surlignées en rouge. Pour ce faire, vous devrez cliquer sur le bouton Déposez le situé en haut à gauche et en sélectionnant l'élément Enregistrer sous dans le menu qui s'ouvre.
Comment afficher et comparer des documents côte à côte
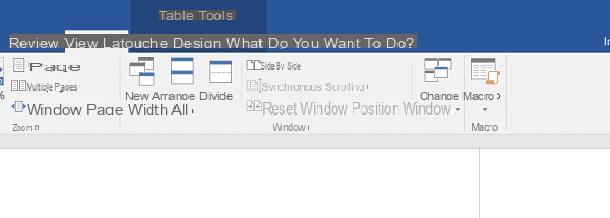
Pour comparer deux documents, utilisez également le mode Tuile sur Word qui vous permet de placer deux documents texte côte à côte et de les faire défiler manuellement pour afficher les modifications.
En clair, contrairement à la procédure que j'ai indiquée dans les lignes précédentes, ce mode est plus adapté aux documents de quelques pages ou qui n'ont pas beaucoup de révisions, car vous devrez faire une comparaison de manière totalement manuelle.
Pour effectuer cette procédure, vous devez d'abord ouvrir les deux documents que vous souhaitez comparer en utilisant le mode Tuile. Cliquez ensuite sur leur icône sur le bureau de votre ordinateur ou ouvrez-les à partir du dossier dans lequel ils se trouvent. Ouvrez ensuite à la fois le document original et le document révisé ou modifié : ne vous inquiétez pas du fait que deux documents Word s'ouvriront dans deux onglets distincts car dans les lignes suivantes je vais vous expliquer comment visualiser avec le mode Tuile.
Une fois les deux documents Word ouverts, cliquez sur l'onglet Voir que vous pouvez voir dans le menu supérieur de Word et, à ce stade, cliquez sur le libellé Tuile: ces deux documents que vous avez ouverts seront automatiquement placés côte à côte.
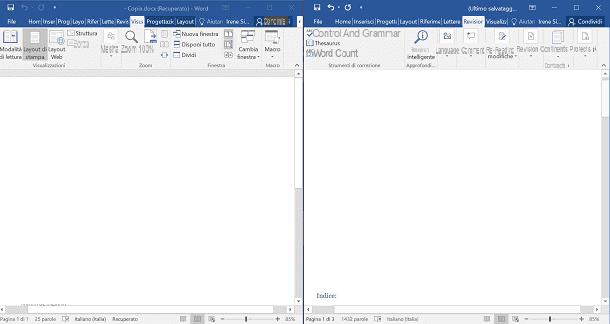
Une fois que vous avez placé les deux documents côte à côte, vous pouvez agir à partir de la carte Voir pour personnaliser certaines options du mode d'affichage de cet outil Tuile de Microsoft Word.
Juste pour vous donner quelques exemples, en cliquant sur un document et vous trouverez l'option activée Nouvelle fenetre: cela ouvrira une deuxième fenêtre du document que vous avez sélectionné, afin que vous puissiez travailler sur différents points du même en même temps.
En cliquant plutôt sur le bouton Tout arranger vous empilerez toutes les fenêtres que vous avez ouvertes et carrelées ; de cette façon, vous pouvez les voir tous en même temps. Enfin en cliquant sur l'article Diviser, qui se trouve toujours dans le menu Vue, vous pouvez afficher deux sections d'un document en même temps. En particulier, ce bouton est très utile pour visualiser une section et en même temps en éditer une autre.
Enfin, n'oubliez pas le bouton Défilement synchrone qui, si activé, permet de faire défiler ensemble deux documents ; vous pouvez utiliser cette fonction pour comparer des documents, en travaillant ligne par ligne pour trouver les différences. Pour passer rapidement d'un document à l'autre, appuyez ensuite sur le bouton Changer de fenêtre.
Comment comparer deux fichiers Word

























