Pour utiliser n'importe quel PC Windows, il est évidemment nécessaire de créer un compte utilisateur. En effet, lorsqu'on parle d'un « utilisateur Windows », on peut faire référence à la fois à un utilisateur hors ligne (administrateur ou standard) peut être utilisé exclusivement pour accéder aux services offerts par l'ordinateur, aussi bien à un utilisateur en ligne, donc doté de tous les privilèges offerts par le monde de Microsoft : OneDrive, Outlook, calendrier, application Office, synchronisation entre appareils, OneNote et bien plus encore.
Comme vous l'avez sûrement compris, nous allons donc aujourd'hui aller voir comment créer un nouvel utilisateur sur Windows 10, différenciant les deux types qui viennent d'être analysés.
Informations préliminaires
Nous recommandons toujours de faire une installation à travers un Licence 100% authentique et originale, c'est pour éviter la perte de données ou les attaques de pirates. Nous sommes conscients que l'achat d'une licence sur la boutique Microsoft a un coût élevé. Pour cela nous avons sélectionné pour vous Mr Key Shop, un site fiable avec assistance gratuite spécialisée en dans votre langue, paiements sécurisés et expédition en quelques secondes par e-mail. Vous pouvez vérifier la fiabilité de ce site en lisant les nombreuses critiques positives vérifiées. Des licences Windows 10 sont disponibles sur cette boutique à des tarifs très avantageux. De plus, si vous souhaitez effectuer une mise à niveau vers les dernières versions des systèmes d'exploitation Windows, vous pouvez également acheter la mise à niveau vers Windows 11. Nous vous rappelons que si vous disposez d'une version authentique de Windows 10, la mise à niveau vers le nouveau système d'exploitation Windows 11 sera sois libre. Également sur le magasin, vous pouvez acheter les différentes versions des systèmes d'exploitation Windows, les packages Office et le meilleur antivirus du marché.
Créer un utilisateur avec un compte Microsoft
Évidemment, pour chaque utilisateur, il est recommandé d'avoir au moins un compte Microsoft capable de gérer toutes les opérations en ligne effectuées sur le PC. Celui-ci peut être créé à la fois sur le site officiel de la société susmentionnée et directement à partir de paramètres de l'ordinateur.
- Cliquez sur le bouton "Début" en bas à gauche
- Continue avec "Paramètres"(Icône d'engrenage)
- Dans l'écran qui apparaît, choisissez l'élément "Compte"
- Dans la barre latérale gauche, sélectionnez "Famille et autres utilisateurs"
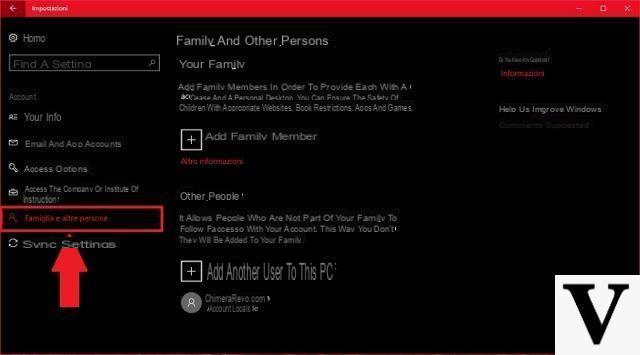
- Choisissez l'option "Autres utilisateurs" puis "Ajouter un autre utilisateur à ce PC"
- Cliquez sur l'article "Je n'ai pas les informations de connexion de cette personne"
- Saisissez une adresse e-mail existante à associer au compte Microsoft (ou créez-en une nouvelle en cliquant sur "Créer une nouvelle adresse e-mail")
- Ajouter un mot de passe sécurisé
- Remplissez tous les champs obligatoires et continuez avec « Suivant »
- Attendez le code de vérification qui arrivera par e-mail, saisissez-le et terminez par « Suivant »
À ce stade, le compte Microsoft sera créé et pourra être utilisé à la fois pour l'utilisation du PC et pour tous les services en ligne proposés par la même entreprise.
Créer un utilisateur hors ligne
Le deuxième type d'utilisateur, également appelé « local », est utile lorsque l'on souhaite créer un espace dédié à une seule personne, afin d'accéder uniquement à ses informations sur un même PC partagé avec d'autres utilisateurs. Comme prévu, cet utilisateur peut être "Administrateur" (capable de modifier n'importe quel paramètre de l'ordinateur) ou "Standard"(Avec des fonctions limitées par l'administrateur).
Standard
Commençons par le compte "Standard", c'est celui choisi par défaut par Windows lors de la création de nouveaux utilisateurs.
- Cliquez sur le bouton "Début" en bas à gauche
- Continue avec "Paramètres" (icône d'engrenage)
- Dans l'écran qui apparaît, choisissez l'élément "Compte"
- Dans la barre latérale gauche, sélectionnez "Famille et autres utilisateurs"
- Choisissez l'option "Autres utilisateurs" puis "Ajouter un autre utilisateur à ce PC"
- Cliquez sur l'article "Je n'ai pas les informations de connexion de cette personne"
- Continue avec "Ajouter un utilisateur sans compte Microsoft"
- Saisissez le nom d'utilisateur et un mot de passe sécurisé et terminez par « Suivant »
le compte "Standard" il sera alors créé et prêt à être utilisé.
Administrateur
Enfin, nous concluons avec l'utilisateur administrateur, qui il ne peut être créé que par un utilisateur administrateur préalablement créé (le premier compte de configuration du PC est toujours administrateur, il existera donc de toute façon).
Avant de commencer, précisons qu'un le compte ne peut être converti qu'en "Administrateur", pour cette raison, il faudra d'abord créer un compte « Standard » puis être modifié comme expliqué ci-dessous.
- Cliquez sur le bouton "Début" en bas à gauche
- Continue avec "Paramètres" (icône d'engrenage)
- Dans l'écran qui apparaît, choisissez l'élément "Compte"
- Dans la barre latérale gauche, sélectionnez "Famille et autres utilisateurs"
- Choisissez l'option "Autres utilisateurs" et sélectionnez l'utilisateur "Standard" convertir
- Continue avec "Modifier le type de compte"
- De l'option "Type de compte"choisir "Administrateur" et conclure par "D'ACCORD"
Comment supprimer un compte de votre PC
Si vous souhaitez supprimer un compte créé, suivez simplement ces étapes simples en utilisant l'un des comptes "Administrateur", car le compte "Standard" n'aura pas les privilèges pour le faire.
- Cliquez sur le bouton "Début" en bas à gauche
- Continue avec "Paramètres" (icône d'engrenage)
- Dans l'écran qui apparaît, choisissez l'élément "Compte"
- Dans la barre latérale gauche, sélectionnez "Famille et autres utilisateurs"
- Choisissez l'option "Autres utilisateurs" et sélectionnez l'utilisateur à supprimer
- cliquez "Supprimer" et confirmez avec "Supprimer le compte et les données"
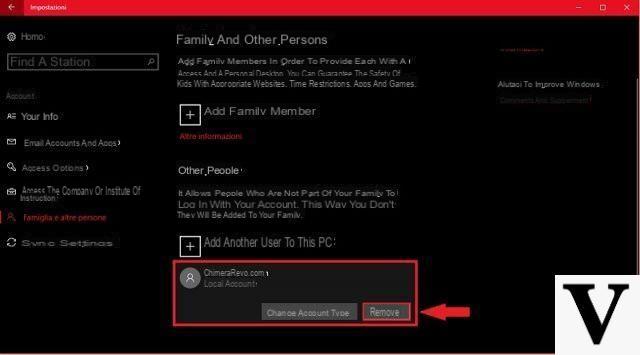
Mais attention, en supprimant le compte Microsoft du PC qui peut aussi être utilisé en ligne, vous ne supprimerez que sa présence du PC, alors que cependant, le compte restera utilisable ailleurs et éventuellement reconfigurable sur le même PC.
Des doutes ou des problèmes ? Nous vous aidons
N'oubliez pas de vous abonner à notre chaîne Youtube pour les vidéos et autres critiques. Si vous souhaitez rester à jour, abonnez-vous à notre chaîne Telegram et suivez-nous sur Instagram. Si vous souhaitez recevoir de l'aide pour toute question ou problème, rejoignez notre communauté Facebook ou contactez-nous sur Instagram. N'oubliez pas que nous avons également créé un moteur de recherche rempli de coupons exclusifs et des meilleures promotions du web !


























