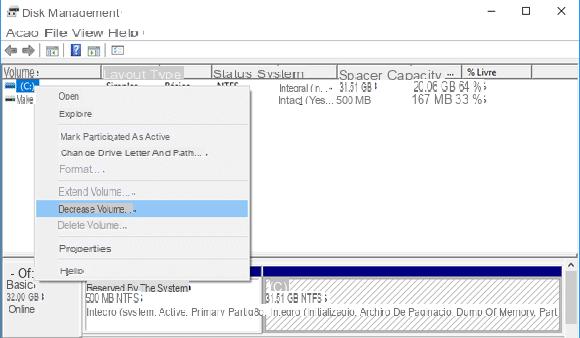
Avoir un partition de récupération dans Windows 10 à utiliser en cas de problème est toujours pratique pour des raisons évidentes. De nos jours, presque tous les ordinateurs pré-assemblés ont une partition de récupération, qui contient l'image du OS à restaurer en cas de besoin. Cependant, la partition qui se trouve à l'intérieur d'un PC affiche l'image du système d'exploitation de démarrage, avec tous les paramètres et configurations de base. Il serait donc vraiment dommage d'utiliser cette partition et de se retrouver avec un ordinateur avec les réglages d'usine, surtout si plusieurs ont été faites changements au système. Pour cette raison, je vous informe qu'il est possible créer une partition de récupération contenant une image système avec toutes vos configurations.
Informations préliminaires
Nous recommandons toujours de faire une installation à travers un Licence 100% authentique et originale, c'est pour éviter la perte de données ou les attaques de pirates. Nous sommes conscients que l'achat d'une licence sur la boutique Microsoft a un coût élevé. Pour cela nous avons sélectionné pour vous Mr Key Shop, un site fiable avec assistance gratuite spécialisée en dans votre langue, paiements sécurisés et expédition en quelques secondes par e-mail. Vous pouvez vérifier la fiabilité de ce site en lisant les nombreuses critiques positives vérifiées. Des licences Windows 10 sont disponibles sur cette boutique à des tarifs très avantageux. De plus, si vous souhaitez effectuer une mise à niveau vers les dernières versions des systèmes d'exploitation Windows, vous pouvez également acheter la mise à niveau vers Windows 11. Nous vous rappelons que si vous disposez d'une version authentique de Windows 10, la mise à niveau vers le nouveau système d'exploitation Windows 11 sera sois libre. Également sur le magasin, vous pouvez acheter les différentes versions des systèmes d'exploitation Windows, les packages Office et le meilleur antivirus du marché.
Créer une partition de récupération personnalisée dans Windows 10
La procédure à suivre pour créer une partition de récupération personnalisée est beaucoup simple et suivez simplement quelques étapes, qui seront présentées en détail dans les lignes suivantes. Avant de procéder à la création de la partition de récupération, certains d'entre vous devront peut-être supprimer cette pré-installé Les fenêtres. Pour ce faire, vous pouvez lire le nôtre guide où nous vous montrons comment cela est possible supprimer une partition sous Windows 10, afin de résoudre votre problème immédiatement.
Après coutume le système d'exploitation en fonction de vos besoins et, par conséquent, paramétrez et configurez chaque aspect du système, procédez comme suit :
- Créer un aide à l'installation Windows 10, j'utilise le bon outil publié directement par Microsoft et configurer correctement le BIOS. Si vous ne savez pas comment faire, je vous suggère de vous inspirer de notre guide dans lequel nous vous expliquons comment installer windows 10 depuis USB
- Par la suite, au sein de la écran d'accueil installation (pour être clair dans celui où la langue et l'heure sont à régler), appuyez sur la combinaison de touches MAJ + F10 pour accéder à l'invite de commande
- Digiter diskpart, puis liste vol pour accéder à la liste des lecteurs affectés et localiser le lecteur idéal pour stocker l'image Windows 10
- Une fois le lecteur localisé, tapez la commande sortie et appuyez sur le bouton Envoi
- À ce stade, pour poursuivre la création de la partition de récupération, saisissez la commande suivante :
dism / capture-image / fichier image :lettre de lecteur sur laquelle créer l'image:install.wim / capturéir:lettre de lecteur sur laquelle Windows est installé: nom : "Récupération" / description : "Image Windows 10 personnalisée" / compresser : maximum
Je vous informe que, dans le cas où le lecteur lié à Windows 10 devrait être protégé via BitLocker, ce dernier doit être déverrouillé à l'aide de la commande suivante :
gérer-bde -déverrouiller C (c'est-à-dire la lettre du lecteur sur lequel Windows est installé): -RecoveryPassword RESTORE_KEY
- À ce stade, tout ce que vous avez à faire est de fermer le Invite de commandes et redémarrez Windows
- Lorsque le système d'exploitation redémarre, tapez dans la barre de recherche Gestion de disque
- Faites un clic droit sur la partition principale et continuez sur Baisser le volume
Notez que la partition de récupération doit avoir une taille de deux Go plus grand que le fichier install.wim (par exemple, si le fichier a une taille de 6 Go, la partition doit avoir une taille de 8 Go).
- Entrer le Clé USB utilisé comme support d'installation à l'intérieur du PC
- copie le contenu de la clé à l'intérieur de la partition de récupération
- Ensuite, allez dans le dossier Sources et supprimez à la fois le fichier install.wim, à la fois le install.esd
- Enfin, copiez le fichier install.wim personnalisé à l'intérieur du dossier Sources
Une fois la procédure terminée, vous aurez enfin créé une partition de récupération personnalisée dans Windows 10.
Des doutes ou des problèmes ? Nous vous aidons
N'oubliez pas de vous abonner à notre chaîne Youtube pour les vidéos et autres critiques. Si vous souhaitez rester à jour, abonnez-vous à notre chaîne Telegram et suivez-nous sur Instagram. Si vous souhaitez recevoir de l'aide pour toute question ou problème, rejoignez notre communauté Facebook ou contactez-nous sur Instagram. N'oubliez pas que nous avons également créé un moteur de recherche rempli de coupons exclusifs et des meilleures promotions du web !


























