Souvent, vous avez tellement d'applications ou de services en cours d'exécution que nous sommes constamment dérangés par des jingles et divers jingles, et si vous êtes ici, vous en avez vraiment assez ! En fait, dans ce guide, nous vous apprendrons comment désactiver les notifications sur iPhone et iPad en quelques étapes simples, et plus tard nous verrons aussi comment les modifier selon vos préférences.
Le système de la pomme croquée fournit en effet la gestion complète des notifications sous tous ses aspects ou, alternativement, la désactivation complète de toute notification par une application. Pour certaines applications, comme nous le verrons bientôt, il existe une gestion des notifications dédiée et plus approfondi. Alors ne perdons plus de temps et commençons :
Comment désactiver les notifications sur iPhone et iPad
Comme mentionné, iOS est particulièrement soucieux de gérer les notifications, à tel point qu'il y consacre une section entière. Sur votre iPhone ou iPad, en fait, en vous rendant sur l'appli réglages, vous remarquerez immédiatement la section "notifications", comme sur la photo ci-dessous :
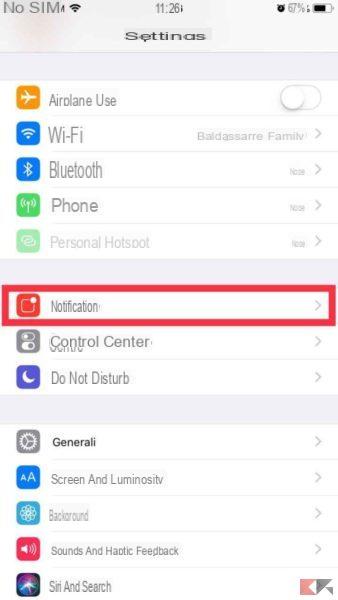 Comment désactiver les notifications sur iPhone et iPad 1">
Comment désactiver les notifications sur iPhone et iPad 1">
À ce moment, vous aurez une page qui contient toutes les applications installées sur votre appareil. Avant de voir comment vous pouvez désactiver les notifications sur iPhone et iPad, notez bien ce qui est écrit sous le nom de chaque application. Comme dans l'image ci-dessous, vous remarquerez que sous chaque application, il peut y avoir un maximum de trois éléments - Badges, sons et bannières - qui résument les « autorisations » dans la gestion des notifications.
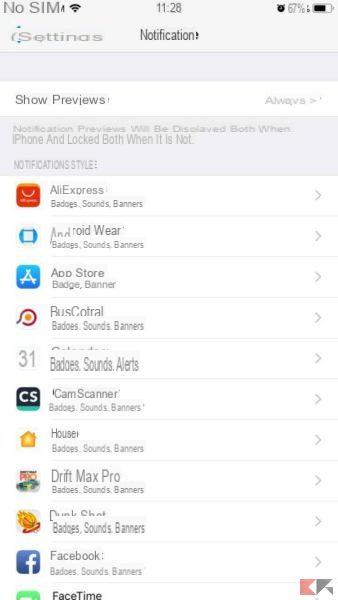 Comment désactiver les notifications sur iPhone et iPad 2">
Comment désactiver les notifications sur iPhone et iPad 2">
En fait, chaque application peut avoir certaines autorisations pour accéder aux notifications de votre iPhone ou iPad. Ces autorisations sont gérées par le système avec trois catégories différentes :
- BADGE: l'application peut afficher des badges (ou "points") sur l'icône qui a reçu une notification, avec le nombre de notifications reçues à l'intérieur ;
- DES SONS: l'application peut utiliser la sonnerie que vous avez définie pour les notifications pour vous informer de l'arrivée de l'une d'entre elles ;
- BANNIÈRE: l'application peut afficher une bannière (momentanée ou permanente) en haut de l'écran de l'appareil.
Plus tard, nous verrons comment gérer ces aspects. Cependant, si vous souhaitez simplement désactiver les notifications sur iPhone et iPad, il vous suffit de sélectionnez l'application dont vous ne souhaitez plus être informé. Une fois cela fait, vous trouverez un écran similaire à l'image ci-dessous : il vous suffit de cliquer sur la coche verte "Autoriser les notifications"Et à partir de maintenant, cette application n'aura plus accès à aucune des notifications décrites ci-dessus.
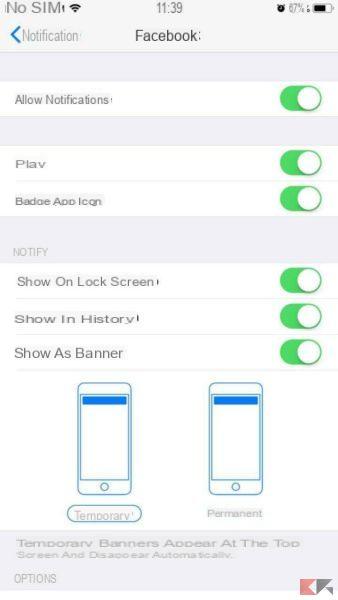 Comment désactiver les notifications sur iPhone et iPad 3">
Comment désactiver les notifications sur iPhone et iPad 3">
Une fois désactivé, en fait, vous verrez un écran similaire à celui de la photo ci-dessous à gauche et, en revenant à la section des notifications, vous remarquerez que sous l'application il n'y aura plus d'autorisation (bannières, badges ou sons), et à la place de ceux-ci vous trouverez les mots "Non", comme sur la photo :
De cette façon, vous pouvez désactiver les notifications sur iPhone et iPad avec n'importe quelle version du système d'exploitation de manière rapide et extrêmement simple, mais comme mentionné, iOS permet une gestion plus avancée des notifications, et nous verrons donc maintenant comment l'utiliser dans le meilleur moyen de pouvoir personnaliser le comportement des notifications de vos appareils.
Gérer les notifications sur iPhone et iPad
Si les notifications d'une application sont particulièrement ennuyeuses ou invasives, la meilleure solution n'est souvent pas d'éliminer complètement toute possibilité pour cette application d'accéder aux notifications, en particulier si c'est une application assez importante. Avec iOS, vous apprendrez bientôt à gérer en profondeur les autorisations de chaque application dans la gestion des notifications et, au lieu de les désactiver complètement, vous pouvez simplement limitez-les selon vos préférences.
Comme nous l'avons vu précédemment, en effet, chaque application installée sur votre appareil peut accéder aux notifications de trois manières différentes qui, généralement, sont appelées Badges, sons et bannières. Voyons-les plus en détail :
- BADGE: à l'arrivée d'une alerte d'une application, généralement associée à un son de notification, un petit badge apparaîtra sur l'icône de l'application, ou un « point » indiquant le nombre de notifications non encore affichées de cette application. La seule façon de les supprimer est d'entrer dans l'application et de les visualiser, mais cela peut parfois être très fastidieux (par exemple lorsque vous avez des centaines d'e-mails) ;
- DES SONS: si une application est autorisée à accéder aux Sons de votre iPhone ou iPad, la sonnerie que vous avez choisie pour les notifications sera jouée lorsqu'une alerte sera reçue. Si vous ne voulez pas être dérangé, désactivez simplement cette autorisation ou faites taire l'appareil avec le sélecteur approprié qui est - généralement - en haut à gauche, mais dans ce cas, vous couperez toutes les notifications ;
- BANNIÈRE: toutes les applications qui ont accès aux bannières de notification peuvent afficher une bannière contenant des informations sur l'application et la notification arrivée à l'écran (en haut). Les bannières peuvent être affichées au-dessus des applications, et donc interférer avec toutes les opérations en cours, surtout si la bannière est définie sur « persistante » : dans ce cas, la bannière ne disparaîtra pas tant que vous n'aurez pas balayé de bas en haut.
Maintenant que nous avons en tête le fonctionnement des notifications sur iPhone et iPad, il ne nous reste plus qu'à découvrir comment agir sur celles-ci pour pouvoir les personnaliser à votre guise. Comme avant, montez Paramètres -> Notifications et sélectionnez l'une des applications qui vous dérangent. Dans le "pire des cas", cette application aura accès à toutes les autorisations pour les notifications et vous serez confronté à un écran similaire au suivant :
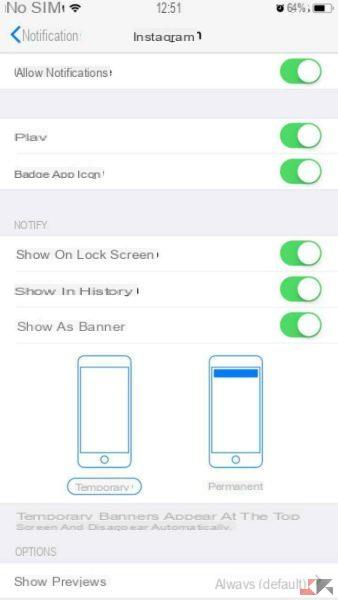 Comment désactiver les notifications sur iPhone et iPad 6">
Comment désactiver les notifications sur iPhone et iPad 6">
Dans ce cas, nous avons pris l'application Instagram comme exemple, mais cela n'a rien à voir avec l'explication. Voyons maintenant pas à pas tous les éléments présents, à quoi ils servent et ce qu'implique leur activation/désactivation.
- Autoriser les notifications : cette option, comme vu dans le paragraphe précédent, vous permet de désactiver complètement les notifications sur iPhone et iPad. En cliquant sur cette bascule, tous les autres éléments disparaîtront et vous ne recevrez plus aucun type de notification de cette application ;
- Des sons: en décochant cette sélection, l'application en question pourra toujours vous avertir « visuellement » de l'arrivée d'une notification avec un badge ou une bannière, mais aucun avertissement sonore ne sera émis ;
- Icône de l'application de badge : avec cette option, vous pouvez masquer le badge des notifications reçues pour cette application. Cela devient très pratique dans le cas d'applications avec de nombreuses notifications non lues que vous ne souhaitez pas afficher une par une ;
- Afficher sur l'écran de verrouillage : les notifications reçues sur iPhone et iPad restent sur l'écran de verrouillage de l'appareil afin qu'elles puissent être consultées plus tard. En supprimant cette coche, les notifications ne seront affichées que lorsque l'écran est déverrouillé ;
- Afficher dans l'histoire : lorsque vous tirez le menu des notifications récentes de haut en bas, si cette coche est désactivée, les notifications de l'application en question ne seront pas présentes dans l'historique des notifications ;
- Afficher en bannière : cette option vous permet de gérer la capacité d'une application à afficher une bannière lors de la réception d'une notification. La bannière peut être complètement désactivée. S'il est actif, cependant, vous pouvez choisir de l'afficher temporairement (pour une courte période) ou de manière permanente (vous devrez le faire glisser loin de vous);
- Afficher les aperçus : cette option vous permet de gérer entièrement les aperçus des notifications reçues. Habituellement, les aperçus apparaissent sur l'écran de déverrouillage et activent l'écran de l'appareil. Les désactiver peut être utile si vous ne voulez pas que d'autres personnes voient les notifications que vous recevez. Plus précisément, l'option « Afficher les aperçus » par défaut est prédéfinie sur Toujours, mais elle peut être modifiée sur Jamais ou sur « Lorsque déverrouillé » (excluant ainsi les aperçus sur l'écran de verrouillage).
Mais ce n'est pas tout! Certaines applications peuvent contenir plusieurs services, et iOS vous permet de gérer et de personnaliser les notifications de chaque service lié à cette application. Un exemple très simple - mais il y a tellement d'autres applications similaires - est l'application Courrier où vous avez peut-être lié plus d'un compte. Dans la figure ci-dessous, par exemple, mon application Mail gère quatre boîtes aux lettres différentes :
En cochant une case vous serez autorisé à gérer les notifications pour cette boîte uniquement (dans l'image de droite, par exemple, la boîte aux lettres du compte Outlook est gérée). Cela vous donnera un contrôle encore plus complet de toutes les notifications sur iPhone et iPad.
Si vous rencontrez des problèmes ou avez besoin d'éclaircissements, n'hésitez pas à laisser un commentaire ci-dessous ou à demander à notre Messenger Bot (Facebook) qui vous mettra en contact direct avec notre personnel et pourra vous signaler offres, coupons, remises et promotions quand tu veux! En attendant, voici d'autres liens qui pourraient vous intéresser :


























