index
- Comment diviser un fichier PDF en plusieurs pages
- Comment diviser un fichier PDF en ligne
- Application pour diviser un fichier PDF
Comment diviser un fichier PDF en plusieurs pages
Pour commencer, découvrons quels sont les outils dont vous disposez pour diviser un fichier PDF en plusieurs pages agissant comme un ordinateur. Vous trouverez ci-dessous ceux qui sont les meilleurs programmes pour Windows e MacOS pour effectuer l'opération ci-dessus. Ils sont très faciles à utiliser, ne vous inquiétez pas!
Adobe Acrobat Pro DC (Windows/macOS)
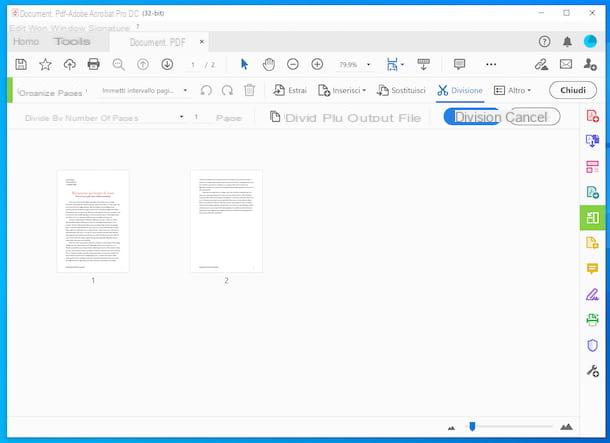
Le premier outil que je vous recommande d'envisager pour diviser un fichier PDF è Adobe Acrobat Pro DC. Il s'agit d'un programme d'Adobe, l'éditeur de logiciels qui a inventé le format PDF, grâce auquel il est possible d'ouvrir, de visualiser et d'éditer des fichiers du type en question de diverses manières, voire de les diviser. Il est compatible à la fois avec Windows et macOS et est payant (a un coût de base de 18,29 € / mois), mais peut être essayé gratuitement et sans limitation pendant 7 jours.
Pour télécharger le programme sur votre ordinateur, rendez-vous sur son site Internet et cliquez sur le bouton Essai (7 jours). Procédez donc à l'activation de la version d'essai, en tapant l'adresse e-mail de votre Adobe ID dans le champ approprié à gauche (si vous n'avez pas encore de compte Adobe, vous pouvez en créer un dès maintenant, en suivant les instructions sur l'écran), en cliquant sur le bouton Continue, en saisissant le mot de passe correspondant et en fournissant les données de paiement demandées. Attendez ensuite que le téléchargement du programme soit terminé.
Une fois le téléchargement terminé, si vous utilisez Windows, ouvrez le fichier .exe obtenu, cliquez sur le bouton Clients enregistrés que vous trouvez dans la fenêtre pop-up sur le bureau et connectez-vous à votre compte Adobe, en entrant les données requises, puis appuyez sur le bouton Commencer l'installation. Une fois la configuration terminée, cliquez sur le bouton Clients enregistrés pour vous connecter avec votre Adobe ID et sur le bouton Démarrer la version d'essai pour commencer le procès.
Si vous utilisez MacOSAu lieu de cela, ouvrez le paquet .dmg obtenu et double-cliquez sur leIcône du programme d'installation d'Acrobat Pro DC que vous trouvez dans la fenêtre qui s'affiche. Ensuite, tapez le mot de passe de votre compte utilisateur sur le Mac et cliquez sur le bouton OK. Connectez-vous ensuite à votre compte Adobe en cliquant sur le bouton Clients enregistrés et en fournissant les données demandées, puis cliquez sur le bouton Commencer l'installation et attendez que l'installation démarre et se termine.
Maintenant que, quel que soit le système d'exploitation utilisé, afficher la fenêtre du programme à l'écran, par exemple diviser un fichier PDF avec Adobe Reader cliquez sur le menu instruments situé en haut et appuyez sur le bouton Avri que vous trouvez en correspondance avec le libellé Organiser les fichiers.
Ensuite, cliquez sur le bouton Sélectionnez un fichier situé au centre de l'écran et sélectionnez le PDF sur votre ordinateur que vous souhaitez diviser. À ce stade, cliquez sur l'élément division que vous trouvez en haut de l'écran, précisez via le menu Diviser par si vous avez l'intention de diviser le PDF en fonction du nombre de pages, de la taille du fichier ou en fonction des signets et saisissez tout autre détail demandé dans le champ adjacent.
Maintenant, cliquez sur le bouton Options de sortie et ajustez les paramètres liés à la sortie, en indiquant le dossier dans lequel enregistrer les fichiers de sortie, si vous souhaitez écraser les fichiers existants, etc. Enfin, cliquez sur le bouton division et attendez la fin du processus.
Je précise également que si vous le jugez nécessaire vous pouvez diviser plusieurs fichiers simultanément en cliquant sur le bouton Diviser plusieurs fichiers et en sélectionnant, via la fenêtre supplémentaire qui s'ouvre, les autres documents sur lesquels vous souhaitez agir.
PDFill Outils PDF GRATUITS (Windows)
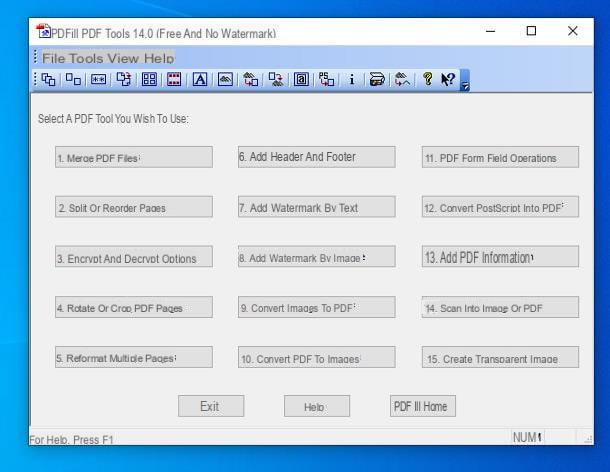
Si vous utilisez un ordinateur Windows et recherchez un logiciel alternatif pour diviser un fichier PDF gratuitement, vous pouvez compter sur PDFill Outils PDF GRATUITS, une suite d'outils gratuits pour l'édition et la conversion de fichiers PDF.
Pour le télécharger sur votre ordinateur, connectez-vous à son site officiel et cliquez d'abord sur le bouton Téléchargez maintenant placé sous la rubrique Obtenez cet outil uniquement puis sur le bouton Télécharger Maintenant présent sur la page qui s'ouvre.
Une fois le téléchargement terminé, lancez le fichier .exe obtenu et, dans la fenêtre que vous voyez apparaître sur le bureau, cliquez d'abord sur les boutons Oui e Suivant. Acceptez ensuite les conditions d'utilisation du programme en cochant la case à côté de l'article J'accepte les termes du contrat de licence, et terminer la configuration en appuyant sur les boutons dans l'ordre Suivant (deux d'affilée), installer e finition.
Gardez à l'esprit que pendant la procédure d'installation, il vous sera sûrement demandé d'installer et de télécharger sur votre PC deux applications gratuites appelées Script fantôme e . NET Framework (sans lequel PDFill FREE PDF Tools ne peut pas fonctionner) : acceptez sans crainte, il faudra quelques minutes pour tout terminer.
Une fois l'installation terminée, démarrez PDFill Free PDF Tools, en sélectionnant celui qui vous convient lien qui a été ajouté au menu Démarrer. Une fois la fenêtre du logiciel affichée à l'écran, cliquez sur le bouton Fractionner ou réorganiser les pages et sélectionnez le document à diviser en deux ou plusieurs parties.
Ensuite, cochez la case à côté de l'élément Fractionner les pages de et remplissez les deux champs de texte adjacents avec les numéros des pages de début et de fin du premier PDF que vous souhaitez obtenir.
Plus tard si tu veux diviser un fichier PDF en deux, cochez l'option Enregistrez les autres pages sous forme de fichier PDF et cliquez sur le bouton Enregistrer sous pour choisir le dossier dans lequel enregistrer les deux documents finaux.
Au lieu de cela, si vous voulez diviser un fichier PDF en plusieurs parties, cliquez directement sur le bouton Enregistrer sous et répétez le processus pour tous les segments dans lesquels vous souhaitez diviser le document (en précisant à chaque fois la plage de pages à inclure dans le champ Fractionner les pages de).
Aperçu (macOS)
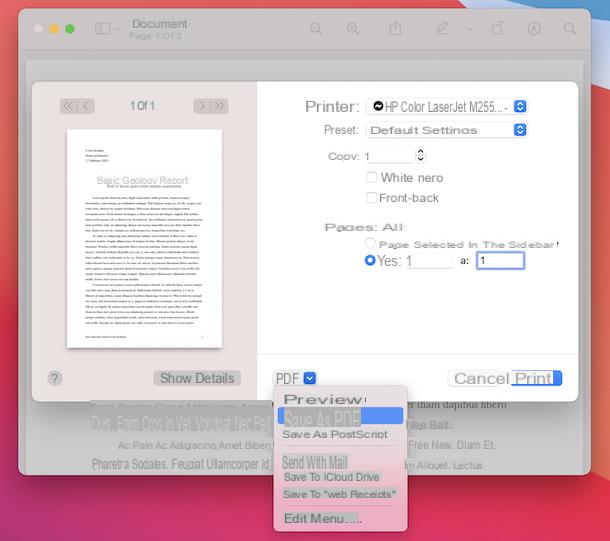
Si vous utilisez un Mac et vous devez diviser un fichier PDF, sachez que vous pouvez tout faire avec avant-première, logiciel inclus « en standard » dans MacOS qui vous permet de visualiser à la fois des images et des documents au format PDF et qui vous permet d'apporter des modifications de base.
Pour pouvoir l'utiliser, ouvrez d'abord le PDF à scinder en double-cliquant sur son icône. Si ce faisant, l'aperçu ne s'ouvre pas, faites un clic droit sur le fichier qui vous intéresse, sélectionnez l'élément Ouvrir avec dans le menu contextuel, puis avant-première.
Après ouverture du document, appelez la commande d'impression en sélectionnant le menu Déposez le en haut à gauche puis la voix presse attaché à celui-ci. Alternativement, vous pouvez utiliser la combinaison cmd + p sur le clavier de l'ordinateur.
Dans la fenêtre qui s'ouvre, cochez la case à côté de l'élément Da et remplissez les deux champs de texte adjacents avec les numéros des pages de début et de fin du premier PDF que vous souhaitez obtenir.
Ensuite, sélectionnez l'élément Enregistrer venir PDF dans le menu déroulant PDF situé en bas à gauche, indiquez le dossier dans lequel exporter le fichier et cliquez sur le bouton Sauver.
Répétez l'opération pour toutes les "parties" du document à enregistrer et en un rien de temps vous obtiendrez votre PDF "haché".
Comment diviser un fichier PDF en ligne
Vous ne voulez pas ou ne pouvez pas installer de nouveaux programmes sur votre ordinateur et, par conséquent, vous aimeriez savoir s'il existe des solutions pour diviser un fichier PDF en ligne? La réponse est oui. Pour savoir quelles sont les meilleures solutions de ce type, continuez à lire, vous les trouverez ci-dessous.
iLovePDF
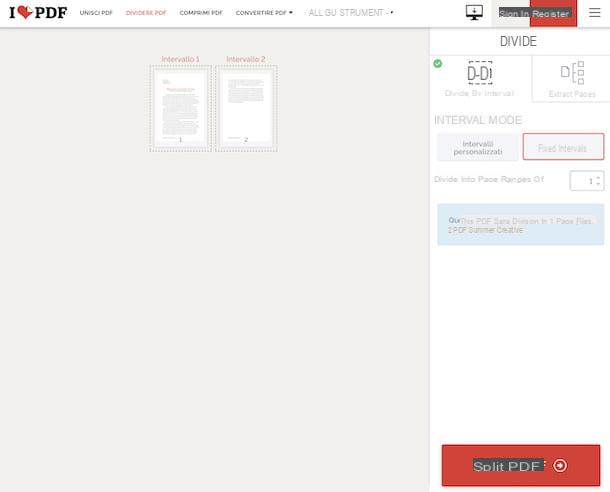
Un excellent service en ligne que je vous recommande fortement d'essayer pour diviser un fichier PDF de plusieurs pages è iLovePDF, qui offre de nombreuses fonctions d'édition et de conversion de fichiers PDF directement depuis le navigateur, permettant, bien entendu, également de diviser les documents sélectionnés.
Fondamentalement, il est gratuit et ne nécessite pas d'inscription, mais il ne vous permet pas de télécharger des fichiers d'un poids supérieur à 100 Mo. Il est possible de contourner cette limitation en passant à l'un des forfaits payants (avec des frais à partir de 6 euros/mois), qui permettent également de débloquer d'autres fonctions supplémentaires. Quant à la protection de la vie privée, les fichiers téléchargés sur les serveurs du service sont supprimés en quelques heures.
Pour utiliser iLovePDF, rendez-vous sur la page d'accueil du service, cliquez sur le bouton Sélectionnez le fichier PDF e et récupérez le PDF à séparer de votre ordinateur. Vous pouvez également choisir de télécharger le document depuis votre compte Google Drive ou Dropbox en cliquant sur les boutons appropriés. Alternativement, vous pouvez faire glisser le PDF sur lequel agir directement dans la fenêtre du navigateur.
Attendez donc que le téléchargement du fichier soit terminé, puis choisissez de diviser le document par intervalles, en sélectionnant l'option Diviser par intervalle trouvé dans le menu Diviser à droite puis en précisant si vous comptez utiliser des intervalles personnalisés ou fixes, en cliquant sur les boutons. Utilisez ensuite les menus ci-dessous pour indiquer les plages de pages à conserver dans le PDF de sortie.
Alternativement, vous pouvez extraire toutes les pages pour créer un PDF différent pour chaque page du document source en sélectionnant l'option Extraire des pages que vous trouvez toujours dans le menu latéral et décidez ensuite d'extraire toutes les pages du PDF ou seulement certaines d'entre elles, en cliquant sur les boutons appropriés.
Une fois votre choix fait, cliquez sur le bouton Diviser le PDF et attendez que le document final soit d'abord traité puis téléchargé sur votre PC, tout se passera de manière entièrement automatique. Si cela ne se produit pas, vous pouvez forcer le téléchargement en appuyant sur le bouton Télécharger le PDF fractionné. Vous pouvez également décider d'enregistrer le fichier final sur Google Drive o Dropbox ou partagez-le via URL, en cliquant simplement sur les boutons appropriés.
Autres solutions pour diviser un fichier PDF en ligne
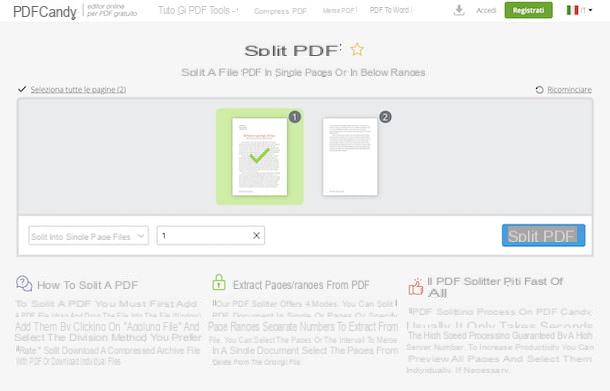
Si vous cherchez autres solutions pour séparer un fichier PDF de la fenêtre du navigateur, je vous propose de tester les services que j'ai inclus dans la liste ci-dessous. Ils sont tous très bons et très faciles à utiliser.
- PDF Candy - Service web gratuit et fonctionnel sans inscription qui vous permet d'intervenir sur les fichiers PDF en les divisant, en les convertissant, en les fusionnant, en les déverrouillant etc. Il ne fixe pas de limites sur le poids maximum des fichiers à télécharger et la confidentialité des utilisateurs est protégée, car les documents téléchargés sur ses serveurs sont automatiquement supprimés en quelques heures.
- Online2PDF - c'est un autre service Web entièrement gratuit qui ne nécessite pas d'inscription, qui vous permet d'intervenir sur les fichiers PDF qui vous sont remis de diverses manières, non seulement en les combinant mais aussi en les divisant, en les convertissant, en exportant les images en eux présents etc. Notez que la taille maximale autorisée pour les fichiers individuels est de 100 Mo, tandis que la taille globale ne doit pas dépasser 150 Mo. En ce qui concerne la confidentialité, il protège les utilisateurs en supprimant les fichiers téléchargés sur ses serveurs en quelques heures.
- PDF24 - il s'agit d'un autre service en ligne permettant de diviser des documents PDF et d'apporter diverses autres modifications au type de fichier en question. C'est gratuit, ne nécessite aucune inscription et aucune limite de téléchargement. De plus, les fichiers téléchargés sur les serveurs du service sont supprimés en quelques heures.
Application pour diviser un fichier PDF
Vous n'avez pas d'ordinateur à portée de main et souhaitez que je vous propose application pour diviser un fichier PDF faisant office de smartphone et de tablette ? Je vais vous régler immédiatement. En fait, vous trouverez ci-dessous celles qui, à mon humble avis, représentent les solutions les plus intéressantes disponibles pour Android e iOS / iPadOS. Mettez-les à l'épreuve maintenant et vous verrez que vous ne le regretterez pas.
Outils PDF (Android)
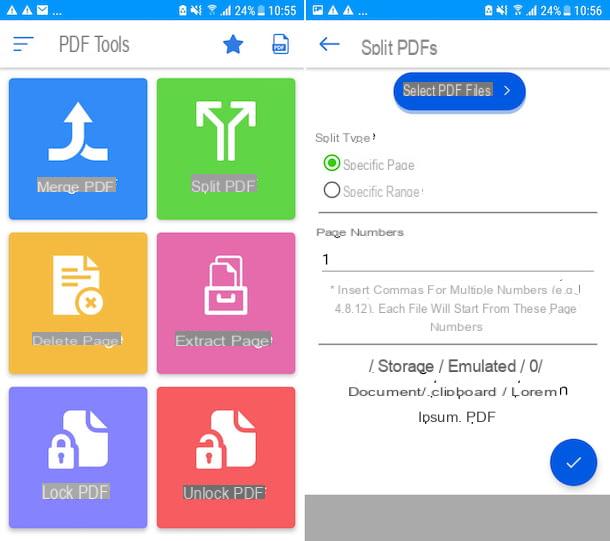
Si vous utilisez un appareil Android, vous pouvez diviser un fichier PDF avec l'application Outils PDF. Si tratta, infatti, di un'applicazione gratuita che integra tutta una serie di utili strumenti per apportare modifiche di vario genere ai documenti in formato PDF, permettendo non solo di dividerli ma anche di unirli, di estrarre le immagini in essi presenti e molto altro encore. Il est gratuit, mais présente des limitations concernant les fonctions proposées qui peuvent être contournées en passant à la version payante (coût 3,19 euros).
Pour télécharger et installer PDF Utility sur votre appareil, visitez la section correspondante du Play Store et appuyez sur le bouton Installer. Si vous utilisez un appareil sur lequel le Play Store n'est pas disponible, vous pouvez télécharger l'application via un autre magasin. Ensuite, démarrez l'application en sélectionnant celle qui vous convient icône qui a été ajouté à l'écran d'accueil et/ou au tiroir.
Maintenant que vous voyez l'écran principal de l'application, appuyez sur le bouton Split PDF. Dans le nouvel écran qui s'affiche, puis cliquez sur le bouton Sélectionnez les fichiers PDF et sélectionnez le fichier PDF sur lequel agir.
Maintenant, sélectionnez l'option Page spécifique pour indiquer les pages exactes à diviser ou que Gamme spécifique pour spécifier une plage de pages et remplissez les champs ci-dessous avec les données requises, puis appuyez sur le bouton avec le coche situé en bas à droite. Attendez ensuite que la procédure soit terminée et que l'écran avec les fichiers de sortie s'affiche.
Power PDF (iOS/iPadOS)
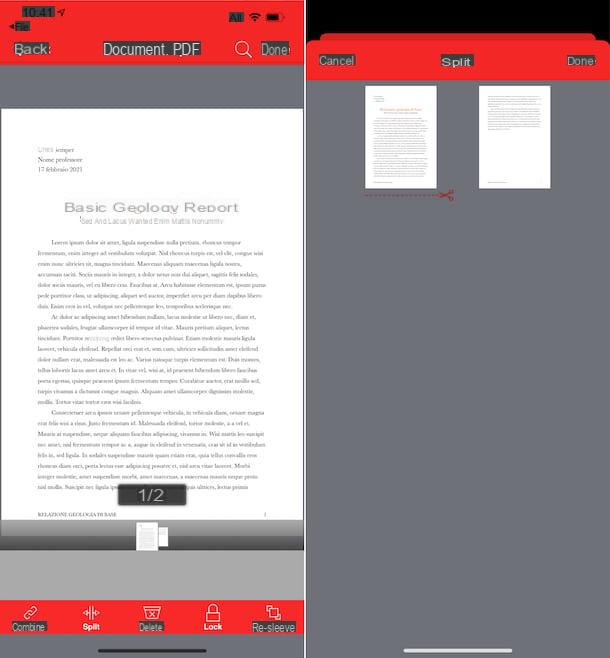
Si vous possédez un iPhone ou iPad et à la recherche d'une solution pour diviser des documents PDF, je recommande PDF puissant. Il s'agit en fait d'une application spécifique pour iOS / iPadOS, qui vous permet de créer, protéger, éditer et visualiser des PDF. C'est très simple d'utilisation et c'est gratuit, mais il propose des achats in-app (au coût de 5,49 €) pour débloquer des fonctionnalités supplémentaires.
Pour télécharger et installer l'application sur votre appareil, visitez la section correspondante de l'App Store et appuyez sur les boutons Ottieni e Installer. Ensuite, autorisez le téléchargement via le Identifiant du visage, le toucher ID ou la votre mot de passe d'identifiant Apple. Ensuite, lancez l'application en sélectionnant celle qui vous convient icône qui a été ajouté à l'écran d'accueil et/ou à la bibliothèque d'applications.
Une fois l'écran principal de Power PDF affiché, sélectionnez l'emplacement à partir duquel vous souhaitez prendre le PDF à diviser, puis le fichier sur lequel agir. Une fois le document ouvert, appuyez sur le bouton avec le crayon et le papier présenter en haut à droite et choisir l'article Divisé présent sur la barre d'outils en bas.
À ce stade, sélectionnez les pages que vous souhaitez diviser, puis appuyez sur l'élément OK présent en haut à droite et appuyez sur le libellé OUI en réponse à l'avertissement qui apparaît à l'écran, afin d'ouvrir immédiatement le PDF fractionné résultant. Au lieu de cela, pour le voir plus tard, en allant dans le dossier Fichiers locaux accessible depuis l'écran principal de l'application, sélectionnez l'élément NON.
Comment diviser un fichier PDF

























