index
- Comment éditer des fichiers PDF gratuitement
- Comment éditer des fichiers PDF en ligne
- Comment éditer des fichiers PDF sur Android et iPhone
Comment éditer des fichiers PDF gratuitement
Commençons par une série d'applications qui vous permettent de éditer des fichiers PDF gratuitement agissant comme un ordinateur. J'ai procédé à vous les rapporter ci-dessous. Que vous utilisiez Windows, macOS ou Linux, vous êtes sûr de trouver ce qui vous convient.
LibreOffice (Windows/macOS/Linux)
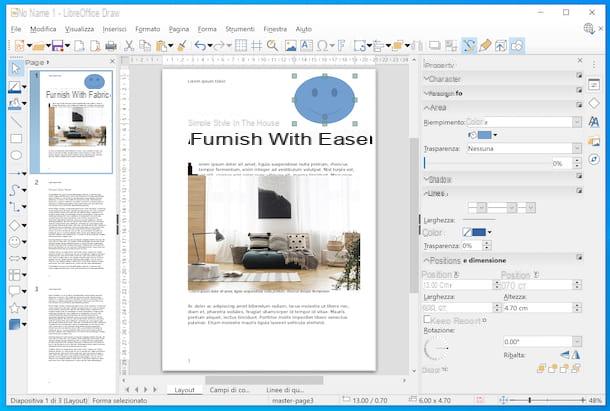
regardez éditer des fichiers PDF gratuitement depuis votre ordinateur, la première solution que, à mon humble avis, vous feriez bien d'envisager est LibreOffice. C'est une suite réputée pour la productivité gratuite, open source et compatible avec Windows, macOS et Linux, qui permet de visualiser, créer et éditer de nombreux types de fichiers : ceux OpenDocument, ceux de Microsoft Office et, bien sûr, aussi les PDF.
Pour télécharger LibreOffice sur votre ordinateur, visitez le site Web du programme et cliquez sur le bouton Télécharger la version xx présent au centre de l'écran.
Une fois le téléchargement terminé, si vous utilisez Windows, ouvrez le paquet d'installation obtenu et, dans la fenêtre qui apparaît sur le bureau, cliquez sur le bouton Cours. Appuyez ensuite sur le bouton Avanti, sélectionnez l'option typique et cliquez sur les boutons Avanti, Installer, Oui e Fins, pour terminer la configuration.
Si vous utilisez à la place MacOS, ouvrez le paquet .dmg J'ai compris, faites glisser leIcône LibreOffice dans le dossier applications, faites un clic droit dessus et sélectionnez l'élément Avri du menu affiché. Ensuite, cliquez sur le bouton Avri dans la fenêtre qui apparaît à l'écran, de manière à lancer le programme allant contourner les limitations d'Apple envers les applications de développeurs non certifiés (opération qui ne doit être effectuée qu'au premier démarrage). Une fois cela fait, fermez complètement le programme en appuyant sur cmd + q sur le clavier.
Après avoir effectué les étapes ci-dessus, toujours sous macOS, retournez sur le site de LibreOffice et cliquez sur le bouton Interface utilisateur traduite, pour obtenir le pack de langue pour traduire le logiciel en français (sous Windows, il est inclus dans le package d'installation de base).
Une fois le téléchargement terminé, ouvrez le nouveau fichier .dmg j'ai compris, faites un clic droit sur leExécutable du pack de langue LibreOffice dans celui-ci, sélectionnez l'élément Avri dans le menu qui apparaît et appuyez sur les boutons Avri e Installer. Ensuite, sélectionnez l'élément /Applications/LibreOffice.app dans la fenêtre qui s'affiche et cliquez sur le bouton Installer. Si, ce faisant, un avertissement apparaît concernant i permis, pour terminer la configuration, cliquez sur le bouton Oui, j'ai identifié, tapez le mot de passe de votre compte utilisateur et appuyez sur le bouton OK à deux reprises.
Maintenant, vous pouvez passer à l'action ! Dans la fenêtre LibreOffice qui apparaît à l'écran, cliquez sur l'entrée Fichier Apri situé à gauche et sélectionnez le document PDF à modifier.
Après avoir terminé les étapes ci-dessus, l'application s'ouvrira automatiquement Dessiner, qui est l'éditeur LibreOffice pour les documents imprimables et les PDF, et vous pouvez librement modifier le contenu du document et y ajouter de nouveaux éléments en utilisant les boutons de la barre d'outils (flèches, zones de texte, formes géométriques, etc.) et en sélectionnant les textes à modifier ou à copier à la souris.
Une fois les modifications terminées, vous pouvez enregistrer votre PDF modifié en sélectionnant le menu Déposez le dans le coin supérieur gauche, en cliquant sur l'élément Exporter au format PDF présent dedans et en appuyant sur le bouton OK dans la fenêtre qui apparaît.
Microsoft Word (Windows)
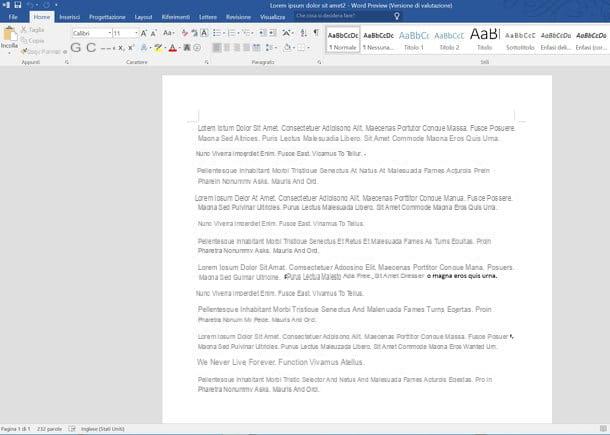
Peut-être que tout le monde ne le sait pas, mais Microsoft Word comprend une fonction qui vous permet de modifier des fichiers PDF comme s'il s'agissait de fichiers communs au format DOC / DOCX. Le formatage des fichiers originaux n'est pas toujours préservé à 100 %, mais en général, de bons résultats peuvent être obtenus. Notez cependant que cela n'est possible qu'en utilisant un Version Office égale ou ultérieure à 2013.
Cela dit, cependant modifier le fichier PDF dans Word il vous suffit de lancer le programme (si vous ne l'avez pas déjà téléchargé et installé sur votre PC, vous pouvez le réparer en consultant mon guide), cliquez sur le menu Déposez le présent en haut à gauche, cliquez sur l'élément Avri, sélectionnez le PDF sur lequel travailler et acceptez l'importation du document.
À la fin du processus, vous pouvez éditer le fichier comme n'importe quel autre document texte, puis insérer du texte, le formater, etc. en utilisant les outils et commandes de la barre d'outils en haut et dans les différents onglets.
Lorsque vous avez terminé l'édition, enregistrez le résultat final au format PDF en cliquant sur le menu Déposez le placé en haut à gauche, puis sur l'élément exportation et en option Créer un document PDF/XPS. Si vous préférez enregistrer le fichier en tant que document DOC ou DOCX, après avoir cliqué sur le menu Déposez le choisissez l'option Enregistrer sous attaché à celui-ci.
PDFill Outils PDF GRATUITS (Windows)
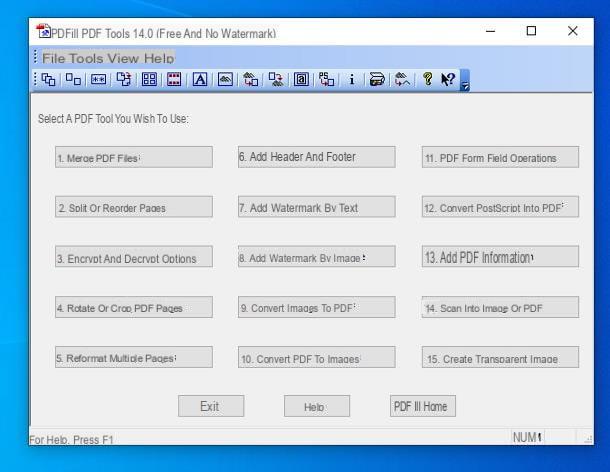
Vous n'avez pas besoin d'écrire sur des PDF ? Avez-vous plutôt besoin d'un outil pour fusionner plusieurs documents en un seul, les convertir et les modifier d'une autre manière ? Alors essaye PDFill Outils PDF GRATUITS, c'est une "boîte à outils" pour fusionner et diviser des fichiers PDF, les convertir, faire pivoter leurs pages, leur appliquer des filigranes et bien plus encore. Il est entièrement gratuit et compatible avec toutes les versions majeures de Windows.
Pour télécharger PDFill FREE PDF Tools sur votre PC, connectez-vous au site officiel du programme et cliquez d'abord sur le bouton Téléchargez maintenant placé sous la rubrique Obtenez cet outil uniquement et puis là dessus Télécharger Maintenant présent dans la nouvelle page qui s'ouvre.
Une fois le téléchargement terminé, lancez le fichier .exe obtenu et, dans la fenêtre qui s'affiche sur le bureau, cliquez d'abord sur les boutons Oui e Suivant. Mettez ensuite une coche à côté de l'élément J'accepte les termes du contrat de licence pour accepter les conditions d'utilisation du logiciel et appuyez sur le bouton Suivant deux d'affilée. Terminez ensuite la configuration en cliquant sur les boutons installer e finition.
Si au cours de la procédure, il vous est demandé d'installer et de télécharger sur votre ordinateur Script fantôme e . NET Framework, vous acceptez également cela car sans eux, PDFill FREE PDF Tools ne peut pas fonctionner correctement.
Maintenant, démarrez le programme en sélectionnant celui qui vous convient lien qui vient d'être ajouté au menu Démarrer et, une fois sa fenêtre principale affichée, sélectionnez le bouton correspondant à la fonction de votre intérêt, ceux que vous trouverez indiqués ci-dessous.
- Fusionner des fichiers PDF - vous permet de fusionner deux ou plusieurs fichiers PDF en un seul.
- Fractionner ou réorganiser les pages - vous permet de diviser un document ou de réorganiser les pages qu'il contient.
- Options de chiffrement et de déchiffrement - vous permet d'ajouter ou de supprimer un mot de passe aux fichiers PDF (ne supprime pas le mot de passe à l'ouverture).
- Faire pivoter ou recadrer les pages PDF - vous permet de faire pivoter ou de couper des pages PDF.
- Reformatez plusieurs pages - vous permet de modifier la taille, les marges et d'autres propriétés des pages d'un document PDF.
- Ajouter un en-tête et un pied de page - vous permet d'ajouter des en-têtes et des notes de bas de page aux documents PDF.
- Ajouter un filigrane par texte - vous permet d'ajouter des filigranes de texte aux PDF.
- Ajouter un filigrane par image - vous permet d'ajouter des filigranes graphiques aux PDF.
- Convertir des images en PDF - vous permet de convertir une série d'images en un fichier PDF.
- Convertir un PDF en images - permet de convertir un PDF en une série d'images.
- Formulaire PDF Opérations sur le terrain - permet de supprimer, extrapoler ou rendre "à plat" les données présentes dans les formulaires PDF.
- Convertir PostScript en PDF - vous permet de convertir des fichiers PostScript en PDF.
- Ajouter des informations PDF - vous permet de modifier le titre, l'auteur et d'autres informations des fichiers PDF.
- Numérisation en image ou PDF - vous permet de numériser des documents tels que des images ou des fichiers PDF.
- Créer une image transparente - vous permet de créer des images transparentes.
Après avoir cliqué sur le bouton correspondant à la fonctionnalité qui vous intéresse, choisissez les documents sur lesquels opérer, ajustez les options disponibles, indiquez où enregistrer les fichiers de sortie et c'est tout.
Aperçu (macOS)
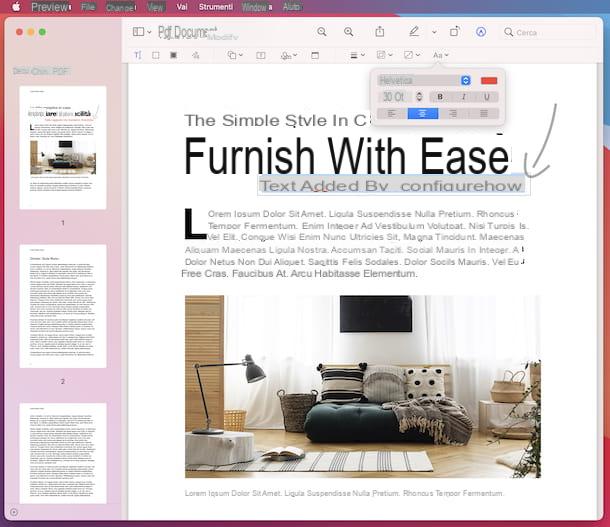
Vous devez modifier des fichiers PDF sur Mac? Je vous dis alors que vous pouvez réussir votre intention même en utilisant avant-première, l'application par défaut de MacOS pour visualiser des photos et des documents au format PDF.
Son fonctionnement est extrêmement simple. Pour commencer, ouvrez le PDF sur lequel vous souhaitez agir en double-cliquant dessus. S'il ne s'ouvre pas avec Aperçu, faites un clic droit dessus icône et sélectionnez les éléments Ouvrir avec> Aperçu depuis le menu contextuel.
Maintenant que vous visualisez le PDF, cliquez sur l'icône de crayon qui se situe en haut à droite, afin de faire apparaître la barre d'outils avec tous les outils d'édition de PDF : en appuyant sur le bouton Aa vous pouvez sélectionner le texte présent dans le document en cliquant sur T vous pouvez ajouter du texte personnalisé en cliquant sur l'icône avec le carré et cercle vous pouvez insérer des formes géométriques et des flèches dans le document et ainsi de suite.
Par défaut, les modifications sont enregistrées directement dans le fichier d'origine. Si vous souhaitez enregistrer une autre copie du document, sélectionnez le menu Déposez le présent en haut à gauche puis l'item Exporter au format PDF présent en elle.
Comment éditer des fichiers PDF en ligne
Vous ne voulez pas ou ne pouvez pas installer de nouveaux programmes sur votre PC ? Aucun problème. Comme je vous le disais au début du tutoriel, il existe aussi des solutions qui vous permettent de modifier des fichiers PDF en ligne, agissant directement depuis le navigateur et depuis n'importe quel système d'exploitation. Vous trouverez donc ci-dessous ceux qui, à mon avis, représentent certains des meilleurs instruments de la catégorie.
DocHub
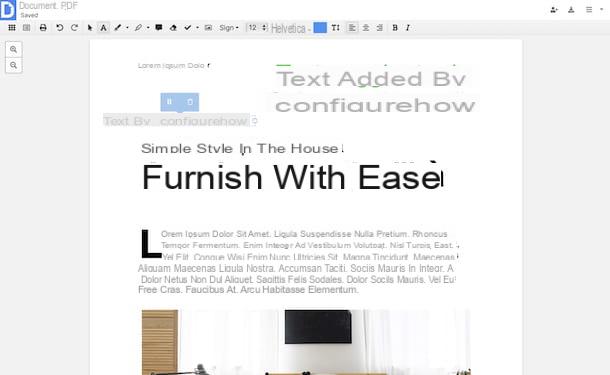
Le premier service Web que je vous recommande de tester si vous souhaitez éditer des fichiers PDF est DocHub. Il vous permet d'éditer divers types de documents, y compris des PDF, d'ajouter du texte, des surlignages, des formes géométriques et bien plus encore. Il est simple d'utilisation et nécessite la création d'un compte. A la base c'est gratuit, mais finalement il est aussi disponible dans une version payante (au coût de 4,99$/mois) qui permet de débloquer quelques fonctions supplémentaires.
Pour utiliser DocHub, rendez-vous sur la page d'accueil du service et créez un compte en appuyant sur le bouton Créer un compte gratuitement et en remplissant les champs affichés à l'écran avec les données requises. Alternativement, vous pouvez vous inscrire en utilisant votre compte Google. Connectez-vous ensuite en appuyant sur le bouton Inscription situé en haut à droite.
Après vous être connecté, cliquez sur le bouton Nouveau document en haut à gauche et choisissez de télécharger le PDF depuis votre ordinateur, depuis l'un des services de stockage cloud pris en charge (Dropbox, Google Drive, OneDrive et Box) ou via une URL.
Maintenant que vous voyez l'éditeur du service, il vous suffit de sélectionner les différents outils à votre disposition, disponibles sur la barre d'outils en haut, pour apporter les modifications souhaitées au PDF. Vous pouvez alors appuyer sur l'icône A pour ajouter du texte, sur celui avec le brosse pour insérer des traits à main levée, sur celui avec le dessin animé ajouter des commentaires, etc.
Une fois les modifications terminées, téléchargez le PDF édité sur votre ordinateur en cliquant sur l'icône avec la flèche vers le bas et le disque dur situé en haut à droite puis en cliquant sur le bouton Télécharger. Vous pouvez également enregistrer le fichier sur l'un des services de stockage cloud pris en charge en sélectionnant au préalable le bouton correspondant.
Autres solutions pour éditer des fichiers PDF en ligne
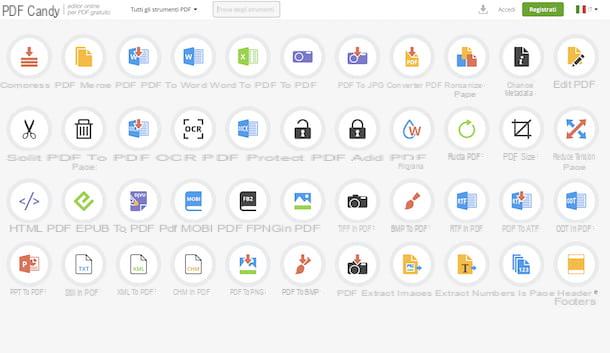
Si vous cherchez autres solutions Web pour éditer des fichiers PDF depuis la fenêtre du navigateur, je vous propose de jeter un œil aux services en ligne que j'ai inclus dans la liste ci-dessous. Je suis sûr qu'à la fin, vous pourrez trouver quelque chose qui vous satisfera.
- PDF Candy - c'est un service Web gratuit et utilisable sans inscription, qui offre aux utilisateurs de nombreux outils pour faire pratiquement n'importe quel type de modification aux fichiers PDF : ils peuvent être convertis en d'autres formats, divisés, fusionnés, édités, etc. A noter qu'il propose également des forfaits payants (au prix de base de 6 euros/mois) pour profiter de quelques fonctions supplémentaires.
- PDF renard - un service en ligne gratuit et très facile à utiliser qui vous permet d'éditer des PDF de différentes manières, d'ajouter du texte, de les convertir, de les faire pivoter et bien plus encore. L'inscription n'est pas obligatoire, mais en se connectant il est possible de sauvegarder l'historique des documents édités.
- iLovePDF - un service Web très facile à utiliser qui propose également divers outils grâce auxquels vous pouvez apporter des modifications aux fichiers PDF. Il n'est pas obligatoire de s'inscrire, mais il vous permet de ne traiter qu'un seul dossier à la fois. Sa limite de téléchargement est de 200 Mo. Pour contourner ces limitations et pour débloquer d'autres fonctions supplémentaires, vous devez souscrire à l'un des forfaits payants (avec des coûts à partir de 6 euros / mois).
Comment éditer des fichiers PDF sur Android et iPhone
Pour conclure, je veux souligner quelques applications qui vous permettent de éditer des fichiers PDF sur Android et iPhone. Il y en a pour tous les besoins et toutes les plateformes. Continuez de lire pour en savoir davantage.
Xodo PDF (Android/iOS/iPadOS)
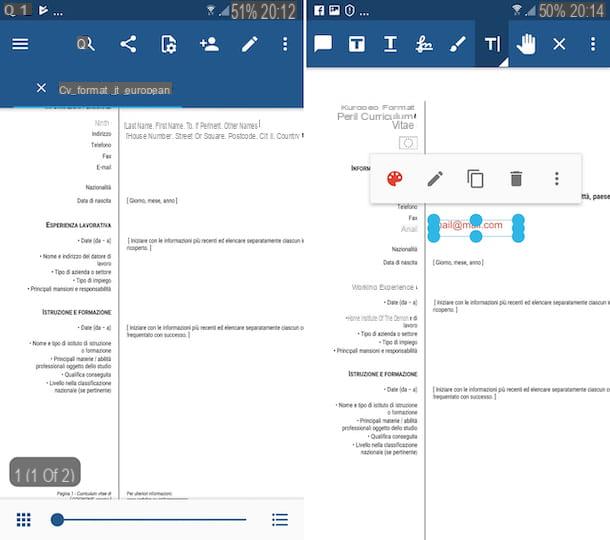
La première application que je vous recommande d'essayer éditer des fichiers PDF Android et Je vais modifier le fichier PDF de l'iPhone (ainsi que sur l'iPad) est Exodus PDF. C'est l'un des meilleurs éditeurs PDF gratuits disponibles dans l'environnement mobile. Il vous permet d'ajouter des écrits, des surlignages, des notes, des flèches et des signatures aux documents et prend en charge les principaux services de stockage en nuage, tels que Dropbox et Google Drive.
Pour télécharger l'application sur votre appareil si vous utilisez Android visitez la section correspondante du Play Store et appuyez sur le bouton Installer (si vous utilisez un appareil sur lequel le Play Store n'est pas disponible, vous pouvez télécharger l'application via un autre magasin). Si vous utilisez à la place iOS / iPadOS, accédez à la section correspondante de l'App Store, appuyez sur le bouton Ottieni, ainsi de suite Installer et autorisez le téléchargement via Identifiant du visage, toucher ID o mot de passe dell'ID Apple. Ensuite, démarrez l'application en appuyant sur son icône qui a été ajouté à l'écran d'accueil.
Une fois l'écran principal de Xodo PDF affiché, sélectionnez le fichier PDF sur lequel aller pour agir, appuyez sur l'icône de crayon situé sur la barre d'outils en haut puis sélectionnez l'icône de l'outil que vous souhaitez utiliser en fonction des modifications que vous souhaitez apporter : en appuyant sur l'icône avec le dessin animé vous pouvez entrer des commentaires sur celui avec le signature vous pouvez insérer votre signature, sur celle avec le "T" souligné vous pouvez souligner les textes etc.
Une fois les modifications terminées, cliquez sur l'icône de "X" situé en haut et toutes les modifications apportées au PDF seront enregistrées automatiquement.
Autres solutions pour éditer des fichiers PDF sur Android et iPhone
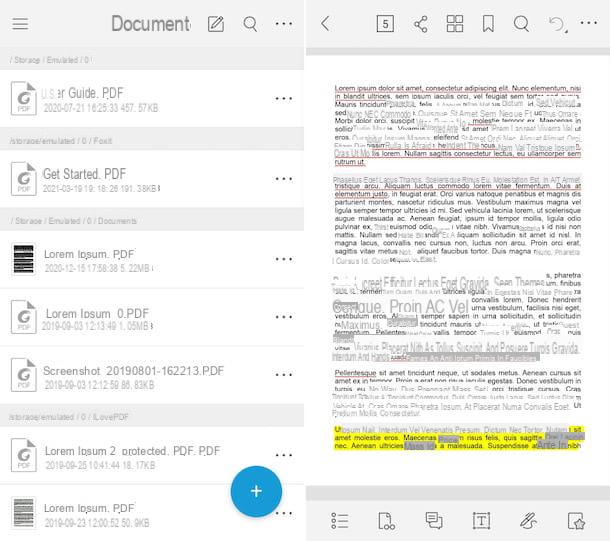
cercles autres solutions éditer des fichiers PDF sur votre smartphone ou tablette ? Ensuite, tournez-vous vers les applications que j'ai incluses dans la liste ci-dessous. J'espère sincèrement qu'ils pourront vous satisfaire.
- PDF Foxit Mobile (Android / iOS / iPadOS) - c'est un excellent lecteur de fichiers PDF avec des fonctionnalités d'édition intéressantes. Il vous permet d'ajouter des écrits, des surlignages, des notes et d'autres éléments aux fichiers PDF. Il est disponible à la fois pour Android et pour iPhone et iPad et est gratuit, mais certaines fonctions supplémentaires ne peuvent être utilisées que via des achats intégrés (au prix de base de 11,49 euros).
- PDF Reader (Android / iOS / iPadOS) - une autre application qui sert de visionneuse et d'éditeur de fichiers PDF. Il est facile à utiliser, bourré d'outils et gratuit, mais propose des achats intégrés (au prix de base de 3,49 €) pour débloquer des fonctionnalités supplémentaires.
- Déposez le (iOS) - est le gestionnaire de fichiers par défaut et gratuit d'iOS / iPadOS, qui, peut-être pas tout le monde le sait, offre également la possibilité de visualiser et de modifier des fichiers PDF, grâce aux outils simples mais très utiles disponibles.
- Expert PDF (iOS / iPadOS) - est l'un des meilleurs éditeurs de fichiers PDF pour iPhone et iPad. Comprend des fonctions pour ajouter du texte, des surlignages, des notes, des formes géométriques et d'autres personnalisations aux documents. La vue multi-onglets est très pratique, la possibilité d'exporter les annotations séparément est utile. C'est gratuit, mais certaines fonctions supplémentaires ne peuvent être débloquées que via des achats in-app (au coût de 52,99 €/an).


























