Usi Instagram depuis un certain temps maintenant et, pour le meilleur ou pour le pire, vous vous êtes familiarisé avec toutes ses principales caractéristiques. Cependant, vous aimeriez quelques conseils pour embellir, ou du moins personnaliser, vos clichés afin de les rendre plus originaux et "attrayants" aux yeux des followers. Eh bien, si c'est le cas, il n'y a aucun doute : vous êtes au bon endroit au bon moment !
Dans ce guide, en effet, j'aurai l'occasion de vous expliquer comment éditer des photos pour instagram suggérant quelques applications adaptées à cet effet et expliquant comment maîtriser au mieux les outils d'édition inclus dans l'application officielle du réseau social. De plus, ce sera mon soin de vous expliquer comment créer des compositions originales pour vos Stories et comment retoucher des photos sur Instagram sans les publier ni suivre leur publication. Le tout de manière très simple, bien sûr.
Alors, qu'est-ce que tu fais encore debout là ? Courage : installez-vous confortablement, prenez tout le temps dont vous avez besoin pour vous concentrer sur la lecture des lignes suivantes et, surtout, essayez de mettre en pratique les instructions que je vais vous donner. Si vous le faites, vous n'aurez aucun problème à terminer votre exploit technologique aujourd'hui. Il ne me reste plus qu'à vous souhaiter une bonne lecture et à vous amuser !
Application pour éditer des photos pour Instagram
Commençons cette discussion en considérant certains des meilleurs application de retouche photo pour instagram. Vous trouverez sûrement ces solutions utiles pour retoucher les clichés que vous comptez publier sur le réseau social photographique : faites-en bon usage !
Snapseed (Android / iOS)
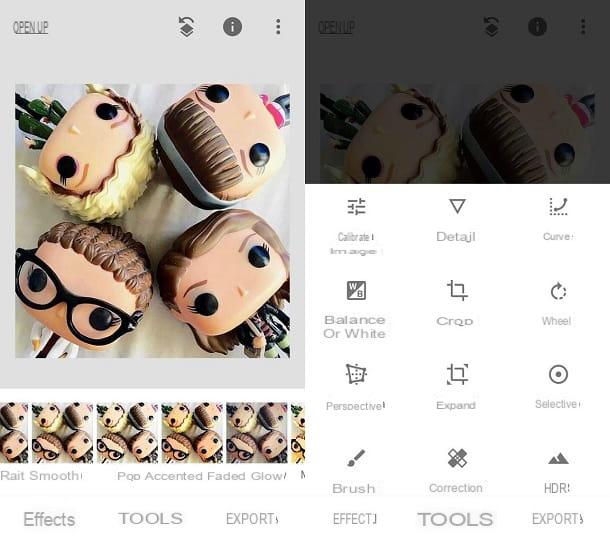
Snapseed est une application gratuite pour Android et iOS, développée par Google, qui fournit aux utilisateurs de nombreux outils offrant la possibilité de retoucher les principaux paramètres des photos numériques et d'appliquer des effets et des préréglages « à la volée ». Bien qu'elle regorge de fonctionnalités, l'interface de Snapseed est "propre" et minimale, ce qui la rend très facile à utiliser.
Après avoir installé et lancé Snapseed sur votre appareil, appuyez n'importe où sur l'écran et, dans le menu qui s'ouvre, sélectionnez leimage à modifier. Agir sur les différents paramètres de la photo, puis appuie sur l'élément instruments (ci-dessous) et, dans le menu qui s'ouvre, sélectionnez l'un des outils inclus dans l'application (par ex. Calibra, pour calibrer la luminosité, le contraste, les couleurs et d'autres paramètres de la photo ; Acuité o Détails, pour rendre le plan plus clair ; Perspective, changer de perspective, etc.).
Si, par contre, vous souhaitez appliquer un des nombreux filtres prédéfinis, appuyez sur la voix effets placé en bas à gauche et appuyez sur l'un des nombreux filtres disponibles : puisqu'il y en a beaucoup, prenez le temps d'en essayer plusieurs, afin de trouver celui qui convient le mieux à votre cliché.
Lorsque vous apportez des modifications à votre photo, n'oubliez pas de l'enregistrer en appuyant sur le bouton coche en bas à droite. À la fin du travail, puis appuyez sur l'élément exportation (en bas à droite) et, dans le menu qui apparaît, sélectionnez les éléments Partager> Instagram, afin de partager la photo modifiée sur Instagram, ou sélectionnez l'une des autres options disponibles (par ex. Sauver, pour enregistrer la photo sur votre appareil ; exportation, de créer une copie en modifiant sa taille, son format et/ou sa qualité ou Exporter en tant que, pour créer une copie de l'image dans un dossier sélectionné).
VSCO (Android/iOS)
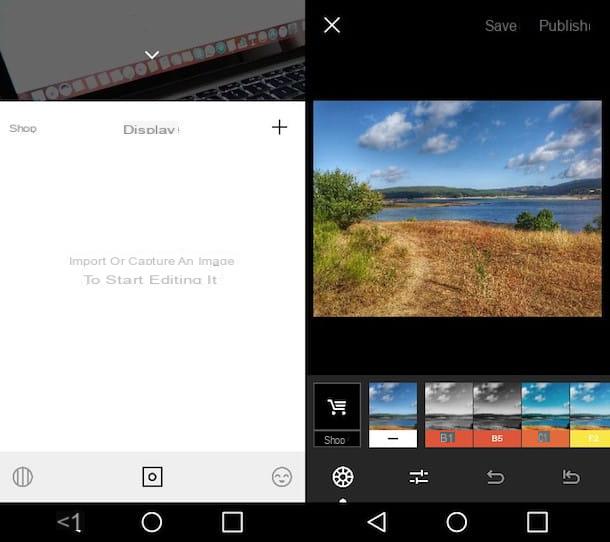
Aussi VSCO est une application qui peut être utile pour retoucher des photos à publier sur Instagram, car elle vous permet d'éditer des photos numériques en utilisant à la fois des préréglages et en agissant sur les paramètres de l'image. En gros c'est gratuit mais, en souscrivant à l'abonnement VSCO X à partir de 19,99 $/an, vous pouvez profiter de filtres et de fonctions supplémentaires.
Après avoir installé et démarré VSCO sur votre appareil Android ou iOS, appuyez sur le bouton Inscrivez-vous avec votre adresse e-mail ou sur le bouton Inscrivez-vous avec votre numéro de téléphone et créez votre compte en suivant les instructions qui s'affichent à l'écran. Alternativement, si vous êtes déjà enregistré auprès de VSCO, cliquez sur l'élément Clients enregistrés et entrez vos identifiants de connexion pour vous connecter.
Une fois connecté, appuyez sur le symbole de carré placé au centre de l'écran, puis appuyez sur le symbole (+) qui se trouve en haut à droite et, dans le nouvel écran qui s'est ouvert, sélectionnez l'image que vous souhaitez modifier en appuyant sur son avant-première puis en appuyant sur l'élément Importer (situé en bas).
Après avoir sélectionné l'image à retoucher, appuyez sur laicône avec barres de réglage, situé en bas à gauche, et retouchez l'image à l'aide des nombreux préréglages disponibles dans VSCO. Si vous souhaitez agir « manuellement » sur certains paramètres de prise de vue, appuyez sur leicône avec barres de réglage situé en bas à gauche et sélectionnez le paramètre que vous souhaitez retoucher (ex. Exposition, contraste, Etc).
Une fois terminé, cliquez sur l'option Sauver (placé en haut), appuyez sur le symbole (...) en bas, sélectionnez l'élément Partager sur les médias sociaux et appuyez sur l'élément Instagram pour partager la photo sur le réseau social.
Plus d'applications pour éditer des photos pour Instagram
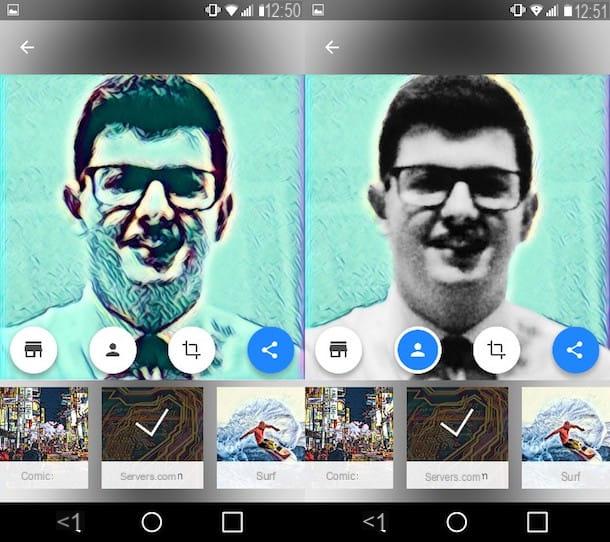
Si vous voulez compter sur autres applications pour éditer des photos Instagram, je vous propose de jeter un œil aux solutions listées ci-dessous : Je suis sûr que vous en trouverez qui répondent à vos besoins.
- Pixlr (Android / iOS) - est une application qui offre un ensemble d'outils assez large, qui comprend des outils pour agir manuellement sur les paramètres de vos prises de vue et créer des collages amusants.
- Prisma (Android / iOS) - cette application vous permet de transformer n'importe quelle image en un véritable chef-d'œuvre. Pour l'utiliser, il suffit de choisir l'image à retoucher, de sélectionner l'un des nombreux filtres gratuits parmi ceux disponibles et d'attendre qu'il soit appliqué. Pour fonctionner, Prisma nécessite un accès à Internet et sa version complète, qui permet de traiter les photos en haute définition et d'accéder aux filtres Premium, est accessible en souscrivant à un abonnement à partir de 1,99€/mois.
Pour plus d'informations sur l'utilisation de ces applications et d'autres pour retoucher des photos, consultez le didacticiel que je vous ai lié : cette lecture supplémentaire vous sera sûrement également utile.
Comment éditer des photos pour Instagram Story
Depuis le Histoires font partie des types de contenus les plus populaires sur Instagram, voyons ensemble comment éditer les photos à publier grâce à cette fonction.
Éditeur Instagram
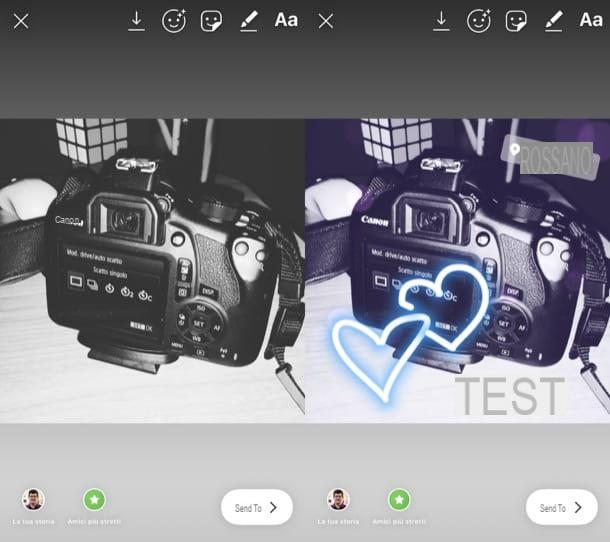
Si vous souhaitez modifier une photo que vous souhaitez publier dans un histoire, vous pouvez compter surÉditeur Instagram ce qui vous permet de le faire en ajoutant des autocollants, des textes, des dessins, etc. aux images de manière extrêmement simple et rapide.
Pour profiter de ces fonctions, accédez à Instagram via son application pour Android et iPhone, appuyez sur le symbole deOmino situé en bas à droite, cliquez sur le symbole (+) situé sur votre photo de profil et sélectionnez la photo que vous souhaitez inclure dans l'histoire, ou prenez-en une dès maintenant.
Appuyez ensuite sur l'icône de face aux étoiles pour ajouter des effets à la photo, cliquez sur leautocollant souriant pour ajouter des autocollants (certains, comme ça Enquête e Compte à rebours, sont interactifs), appuyez sur l'icône de crayon pour dessiner sur la photo ou appuyer sur le symbole Aa pour y ajouter du texte.
Une fois que vous avez édité la photo à publier dans votre Instagram Story, il vous suffit d'appuyer sur le bouton La tua storia placer en bas et c'est tout. Si un passage ne vous est pas clair ou si vous souhaitez plus d'informations sur le fonctionnement des Stories Instagram, consultez le guide que je vous ai lié car il vous sera certainement utile.
Déplier (Android/iOS)
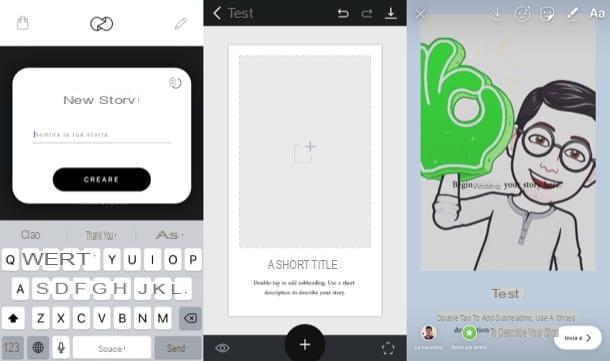
Si vous souhaitez vous appuyer sur des outils tiers, je vous recommande de recourir à Se dérouler, une solution gratuite pour Android et iOS qui permet de créer rapidement et facilement des compositions graphiques pour Instagram. La version gratuite comprend 25 modèles : pour acheter plus, vous devez effectuer des achats in-app à partir de 1,09 euros.
Après avoir installé et démarré Unfold, appuyez sur le bouton (+) en bas, tapez le nom de votre nouvelle histoire dans le champ de texte approprié et appuie sur le bouton création. Appuyez ensuite sur le bouton (+) toujours placé en bas, sélectionnez l'un des modèles dans le menu qui s'ouvre et modifiez-le en remplaçant l'exemple de texte et d'images par le contenu que vous souhaitez publier sur Instagram (appuyez simplement dessus pour les modifier).
Pour modifier le contenu, cliquez sur l'icône del Pentagone qui se trouve en bas à droite, puis appuie sur l'icône de tomber pour changer la couleur de la page ou celle de la T pour ajouter un nouveau champ de texte.
Lorsque vous avez terminé, appuyez sur l'icône freccia vers le bas, appuyez sur l'élément Partager la page sur Instagram, vous acceptez de démarrer l'application Instagram sur votre appareil et de publier la Story en appuyant sur la voix La tua storia présent dans l'application du réseau social photographique.
Plus d'applications pour éditer des photos pour Instagram Story
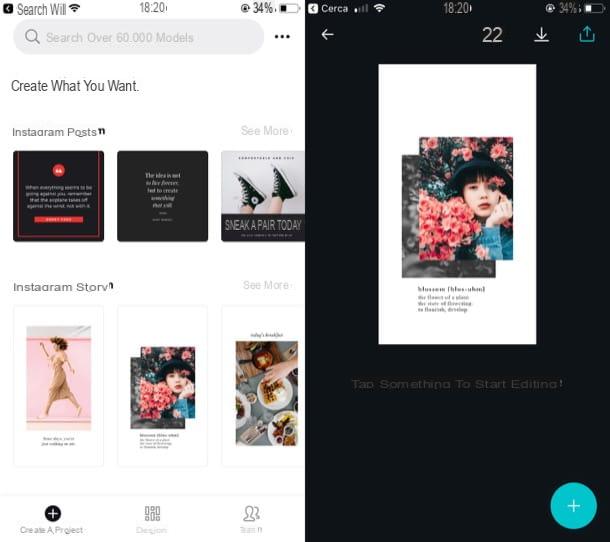
Si vous souhaitez essayer d'autres applications pour éditer des photos pour Instagram Stories, jetez un œil aux solutions répertoriées ci-dessous - elles pourraient vous être utiles.
- canva (Android / iOS) - il s'agit d'une application qui fonctionne sur inscription gratuite, grâce à laquelle il est possible de créer des histoires pour Instagram à partir de modèles prêts à l'emploi. Son interface minimale le rend assez simple à utiliser.
- Adobe Spark Post (Android / iOS) - cette application, développée par Adobe, est gratuite et permet de créer diverses œuvres graphiques de manière assez simple, notamment des Stories à publier sur Instagram.
- Plus de (Android / iOS) - est l'application parfaite pour ceux qui manquent d'idées sur les citations à écrire sur les histoires Instagram. Puisqu'il vous permet également d'éditer des images en fonction de ce type de contenu, je vous suggère fortement de l'essayer.
Comment éditer des photos sur Instagram
Si tu veux savoir comment éditer des photos sur instagram, avant ou après leur publication, suivez les instructions contenues dans les chapitres suivants.
Comment éditer des photos sur Instagram sans les publier
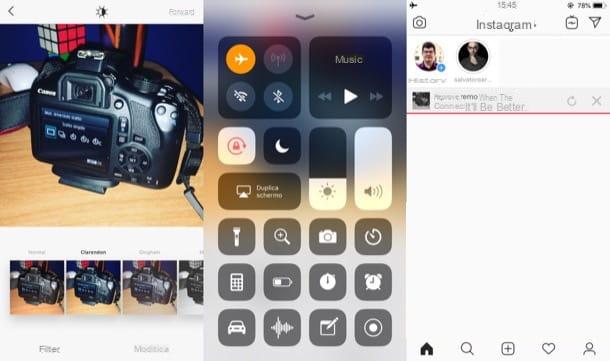
Si c'est ton intention éditer des photos pour Instagram sans les publier, afin d'utiliser le réseau social comme une application de retouche photo, sachez que vous pouvez utiliser un "truc" très simple pour réussir votre intention. Tout ce que vous avez à faire est d'appliquer l'un des filtres à l'image que vous souhaitez modifier, de l'enregistrer dans la pellicule et de définir le mode avion sur votre appareil pour empêcher la publication de la photo. Retrouvez tout ce qui est expliqué ci-dessous.
Pour commencer, connectez-vous à Instagram via son application pour Android ou iPhone, appuyez sur le bouton (+) située au centre de l'écran (en bas), sélectionnez la photo que vous souhaitez éditer (si vous ne souhaitez pas la sélectionner parmi bibliothèque, vous pouvez en prendre un pour le moment via la fonction photo) et appuyez sur l'élément Avanti en haut à droite.
Dans l'écran qui s'ouvre, sélectionnez l'un des filtres Instagram pour les appliquer à la prise de vue en question et/ou appuyez sur l'élément Modification (situé en bas à droite) pour appliquer les corrections concernant le luminosité, le contraste, le chaleur, etc. Il est maintenant temps d'activer le Mode avion: Son Android, balayez de haut en bas pour appeler le Rideau de notification et cliquez sur google Mode avion / Mode hors ligne; sur iPhoneau lieu de cela, il rappelle le Centre de contrôle en glissant de bas en haut (sur iPhone 8/8 Plus et versions antérieures) ou de haut en bas depuis le coin supérieur droit de l'écran (sur iPhone X et versions ultérieures) et appuyez sur leplan. Plus d'infos ici.
Après avoir activé le mode avion, à partir de l'application Instagram, procédez comme suit : sur Android, appuyez sur les éléments Suivant> Partager (en haut à droite), appuyez sur sui trois points placé à côté du libellé Publication automatique dès que possible et sélectionnez les articles Supprimer le message> Supprimer dans le menu qui s'ouvre. En haut iPhoneà la place, appuyez sur les éléments Suivant> Partager (en haut à droite), attendez que le libellé apparaisse Nous réessayerons lorsque la connexion sera meilleure et appuyez sur (X) placé en correspondance de ce dernier.
A la fin de l'opération, désactivez le mode avion (il suffit d'appuyer sur l'icône dusurface présent dans le Rideau de notification d'Android ou dans Centre de contrôle iOS) et c'est tout : comme par « magie », la photo retouchée doit être enregistrée dans la pellicule de votre appareil.
Si la solution décrite ci-dessus ne vous convient pas, vous pouvez retoucher les photos à l'aide d'une des applications listées dans la dernière partie du tutoriel : vous les trouverez sûrement très utiles.
Comment éditer des photos sur Instagram déjà publiées
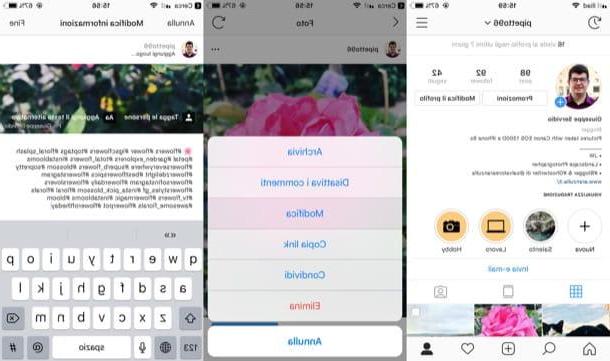
Souhaitez-vous apporter des modifications à photos déjà postées sur Instagram? Malheureusement, vous ne pouvez pas leur appliquer de filtres et/ou corriger leurs paramètres, mais vous pouvez toujours modifier leur légende, ajouter ou supprimer des hashtags, des textes, etc.
Pour continuer, connectez-vous à Instagram via son application pour Android ou iPhone, appuyez sur leOmino situé en bas à droite, repérez la photo que vous souhaitez éditer à partir du flux et appuyez sur son avant-première, pour l'ouvrir.
Par conséquent, il suit le symbole des dieux trois points situé dans le coin supérieur droit de la photo, sélectionnez l'élément Modification dans le menu qui s'ouvre et apportez les modifications souhaitées : appuyez sur le bouton Marquer des personnes pour taguer d'autres utilisateurs, appuyez sur le champ de texte Écrivez une légende... pour ajouter une légende qui comprend également des hashtags (mots et phrases écrits avec le symbole # devant pour étiqueter et indexer le contenu) et, une fois que vous avez terminé d'apporter les modifications souhaitées, appuyez sur l'élément Fins pour tout sauver. Simple, non ?
Comment modifier l'emplacement des photos Instagram
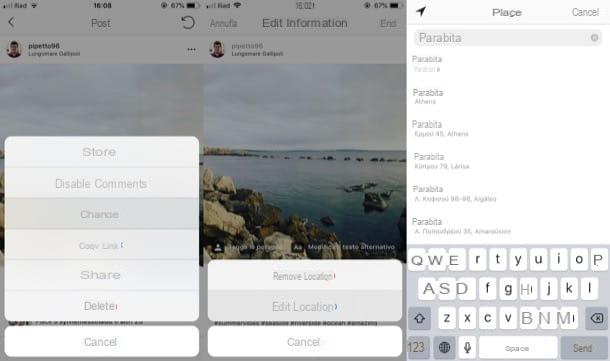
Changer l'emplacement des photos sur Instagram c'est très simple : après avoir identifié le contenu que vous avez publié sur le réseau social, il vous suffit de sélectionner son aperçu dans le flux de l'application Instagram pour Android ou iPhone.
À ce stade, appuyez sur le symbole de trois points situé dans le coin supérieur droit de la photo, sélectionnez l'élément Modification dans le menu qui s'ouvre, appuyez sur l'élément Ajouter un emplacement… (si vous aviez entré le lieu sur la photo, appuyez sur son nom et appuyez sur l'élément Modifier le lieu), recherchez et sélectionnez le nom de lieu de votre intérêt et appuyez sur l'élément Fins pour compléter les modifications apportées. Plus facile à faire qu'à dire !
Comment éditer des photos pour Instagram

























