Online2PDF
Vous souhaitez éditer des JPG en PDF mais vous n'avez pas l'intention d'utiliser des programmes et/ou d'installer de nouveaux logiciels sur votre ordinateur ? Si la réponse est « oui », je suis heureux de vous informer que vous pouvez facilement réussir votre intention en recourant à l'utilisation de Online2PDF. Il s'agit d'un excellent service Web dédié uniquement à l'édition et à la conversion de documents PDF. Vous pouvez utiliser ce service pour convertir des documents, des images et des pages Web et également pour fusionner deux ou plusieurs documents en un seul PDF. Le service est gratuit mais a des restrictions de téléchargement (il n'est pas possible de traiter plus de 20 documents à la fois et il n'est pas possible de télécharger des fichiers de plus de 50 Mo, 100 Mo pour les téléchargements multiples).
Pour pouvoir éditer JPG en PDF avec Online2PDF, la première opération que vous devez faire est de cliquer ici afin que vous puissiez immédiatement vous connecter à la page Web principale du service. Cliquez ensuite sur le bouton Sélectionnez les fichiers et choisissez les images à traiter. Développez ensuite le menu déroulant situé en bas à côté de l'élément Mode: et choisissez de générer ou non un seul PDF en sélectionnant l'élément Conversion standard ou s'il faut convertir les fichiers au format JPG séparément en sélectionnant l'élément Créer un nouveau fichier PDF pour chaque page.
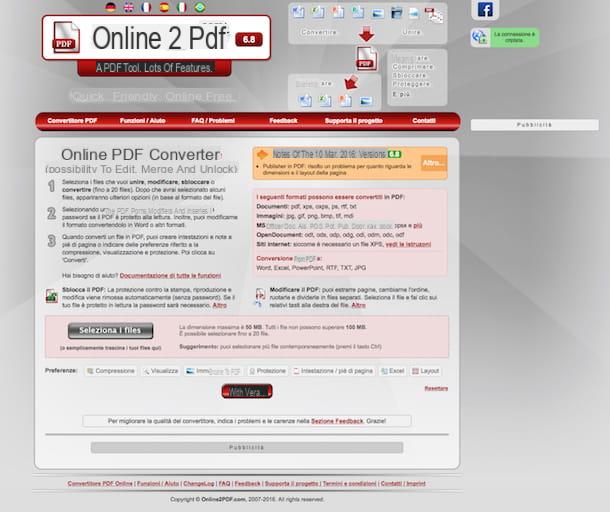
Si vous le jugez approprié, vous pouvez également utiliser les boutons en bas, à côté de l'élément Préférences :, pour apporter des modifications au fichier à convertir.
Enfin, appuyez sur le bouton Convertir et attendez que la procédure de modification de JPG en PDF soit lancée et terminée. Une fois le processus terminé, le téléchargement du document s'effectuera automatiquement dans le dossier Télécharger de votre ordinateur. Si le fichier JPG modifié au format PDF n'est pas téléchargé automatiquement, cliquez sur le lien Télécharger le manuel pour forcer le téléchargement.
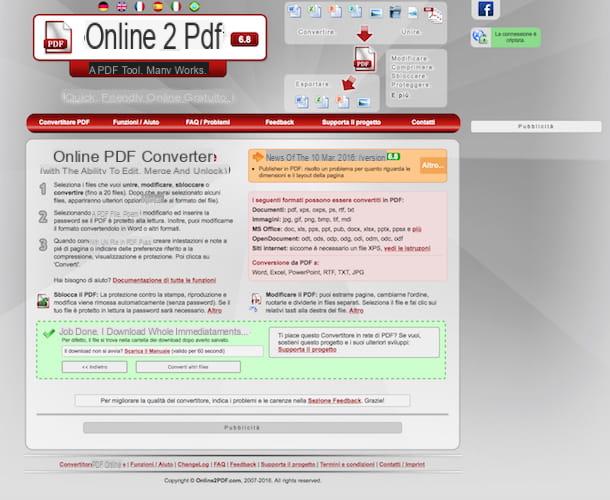
Outils PDFill PDF
Si, par contre, vous utilisez un PC avec Windows installé et que vous préférez l'utilisation d'un logiciel spécial pour éditer JPG en PDF au lieu d'un service en ligne, je vous suggère de recourir à l'utilisation de Outils PDFill PDF. C'est un programme gratuit qui comprend plusieurs outils pour créer, convertir et éditer des fichiers PDF. Le logiciel vous permet également de modifier JPG en PDF et vice versa, d'ajouter des filigranes aux documents, de diviser et de fusionner des pages de documents, de numériser et bien plus encore.
Pour modifier JPG en PDF avec PDF en JPG avec PDFill PDF Tools, la première chose à faire est donc de télécharger et d'installer le programme sur votre PC. Pour ce faire cliquez ici afin de vous connecter immédiatement au site officiel du programme, cliquez sur le bouton Téléchargez maintenant sous le titre Obtenez cet outil uniquement puis appuie sur le bouton Télécharger attaché à la page qui s'ouvre. Attendez ensuite que le téléchargement du programme soit lancé et terminé, puis ouvrez le package d'installation obtenu.
Maintenant, cliquez d'abord sur le bouton Oui et alors Suivant. Acceptez ensuite les conditions d'utilisation de PDFill PDF Tools en cochant la case à côté de l'article J'accepte les termes du contrat de licence puis cliquez sur Suivant deux fois de suite, le installer et alors finition mais je vais terminer la configuration. Si vous venez chiesto di installare Script fantôme e . Net Framework accepter, ce ne sont pas des logiciels promotionnels mais deux composants gratuits indispensables au bon fonctionnement du programme.
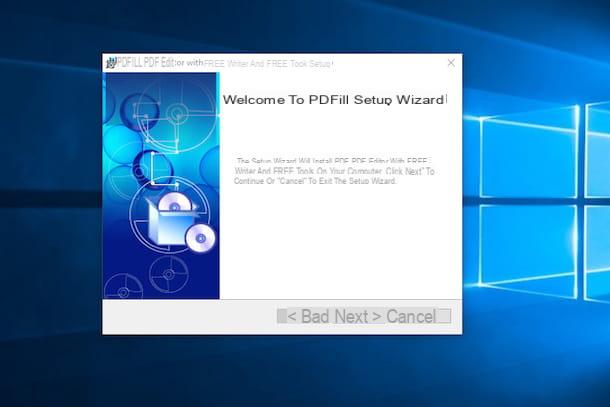
Une fois l'installation terminée, attendez que l'écran principal du programme apparaisse sur le bureau, puis cliquez sur le bouton Convertir des images en PDF et sélectionnez les fichiers JPEG à transformer en PDF en les faisant glisser dans la fenêtre affichée.
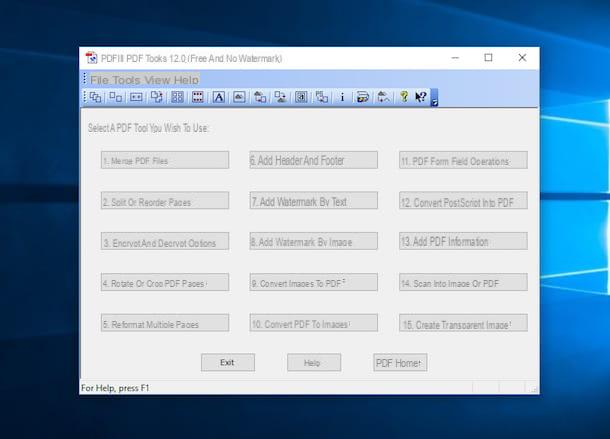
Organisez ensuite les images dans l'ordre que vous souhaitez conserver dans le PDF à l'aide des boutons Déplacer vers le haut (pour déplacer des fichiers) e Descendre (à déplacer sous les fichiers) et personnaliser les paramètres du document final à l'aide des champs de texte situés en bas. Ensuite, utilisez les cases sous le titre Marge de l'image au nouveau bord de page PDF pour régler les marges de la page et celles ci-dessous Espace entre les images pour ajuster l'espacement entre les fichiers.
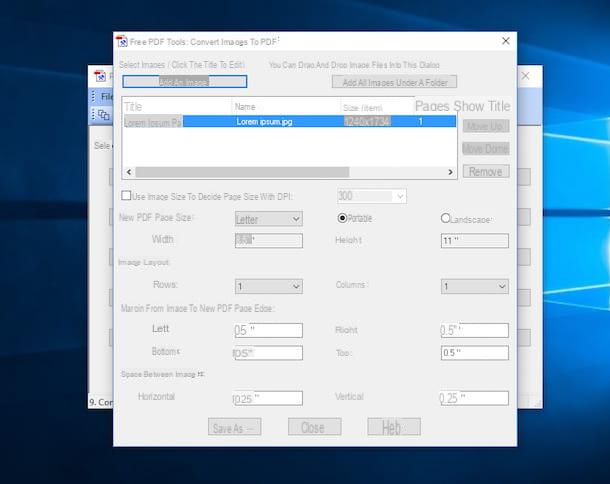
Pour terminer et donc terminer le processus d'édition de JPG en PDF avec PDFill PDF Tools, cliquez sur sur le bouton Enregistrer sous et sélectionnez le dossier dans lequel enregistrer le document converti.
avant-première
Si vous utilisez un Mac et cherchez un moyen valable d'éditer JPG en PDF, je vous suggère de recourir à l'utilisation de avant-première, l'outil disponible "standard" sur OS X grâce auquel vous pouvez visualiser et éditer des images et des documents PDF.
Pour éditer JPG en PDF pour commencer, localisez l'image sur laquelle vous avez l'intention d'aller et cliquez dessus deux fois de suite afin de démarrer Aperçu. Ensuite, appelez la fonction Miniature du menu Vista présent en haut à gauche et faites glisser les autres images que vous souhaitez insérer dans votre document dans la barre qui est apparue sur la gauche.
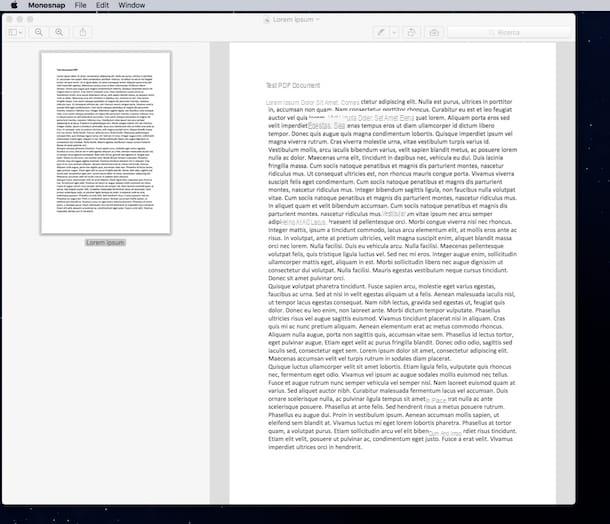
Maintenant, triez les vignettes des fichiers JPEG en cliquant dessus et en les faisant glisser avec le curseur jusqu'à la position souhaitée, puis sélectionnez-les tous en appuyant sur la combinaison de touches cmd + a sur le clavier Mac puis appuie sur la voix Déposez le attaché à la barre de menu en haut à gauche et sélectionnez la commande Stampa ... dans le menu qui s'affiche. Cliquez ensuite sur le menu PDF situé en bas à gauche de la fenêtre qui s'ouvre et sélectionne l'élément Enregistrez venir PDF ... de ce dernier.
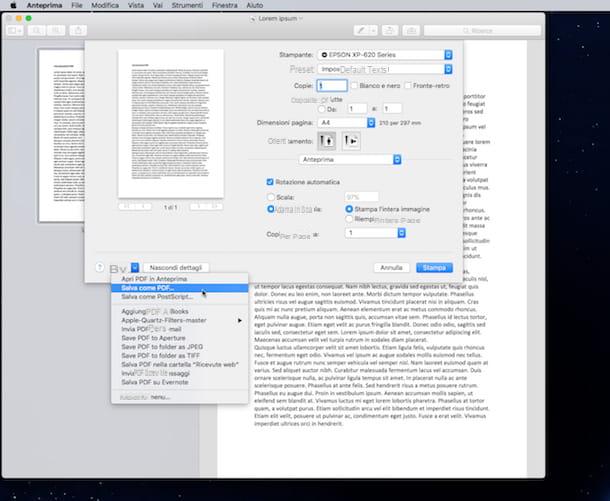
Enfin, indiquez le nom que vous souhaitez attribuer au document en remplissant le champ à côté de l'article comme vous le souhaitez Enregistrer la col nome: présent en haut, puis précisez l'emplacement sur votre Mac où vous souhaitez enregistrer le document JPG transformé en PDF puis cliquez sur le bouton Sauver.
Comment éditer JPG en PDF

























