Les raisons pour lesquelles le besoin se fait sentir enregistrer l'écran de l'ordinateur il y en a beaucoup, comme si vous voulez faire un didacticiel vidéo pour un programme, faire une présentation vidéo pour le travail ou le divertissement, ou plus. Heureusement, les solutions pour enregistrer de la vidéo et de l'audio (simultanément) sur l'écran de l'ordinateur ne manquent pas et ci-dessous, nous voulons souligner l'un des meilleurs programmes pour enregistrer l'écran du PC avec Voice, c'est-à-dire capable d'enregistrer tout ce qui se passe sur votre bureau pendant que vous parlez pour la description des différentes étapes.
Index des articles :
- Partie 1. Préparation pour enregistrer l'écran du PC
- Partie 2. Enregistrer l'écran du PC avec audio (voix du microphone)
- Partie 3. Conseils pour l'inscription
Partie 1. Préparation pour l'enregistrement d'écran PC / Mac
Quoi que vous souhaitiez enregistrer sur le bureau, vous devez d'abord comprendre le logiciel à utiliser pour le faire. Alors que les utilisateurs de Mac peuvent profiter de QuickTime Player pour enregistrement d'écran, les utilisateurs Windows n'ont pas d'application déjà intégrée au système d'exploitation Windows.
Mais vous pouvez compter sur un logiciel professionnel Screen Recorder qui peut être l'outil parfait pour les utilisateurs Windows et Mac pour capturer l'écran de l'ordinateur, enregistrer n'importe quelle partie du bureau, créer une vidéo en ligne, enregistrer des jeux ou une vidéo webcam, une réunion en ligne, etc...
Partie 2. Enregistrer l'écran PC / Mac avec voix (microphone)
Étape 1. Installez et lancez Screen Recorder sur votre PC ou Mac
Téléchargez gratuitement le logiciel sur votre ordinateur. Suivez les instructions à l'écran pour l'installer et l'exécuter. Après l'installation, cette barre s'ouvrira :
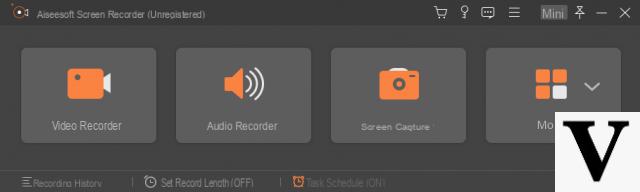
Sur mac vous verrez une interface très similaire à celle de Windows :
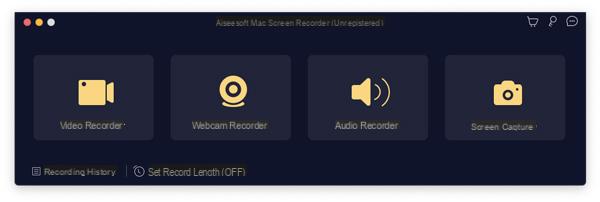
Étape 2. Paramètres d'enregistrement
Dans l'interface principale, vous devez cliquer sur "Enregistreur vidéo”Pour enregistrer une vidéo avec ou sans audio.
À ce stade, vous verrez l'écran suivant :
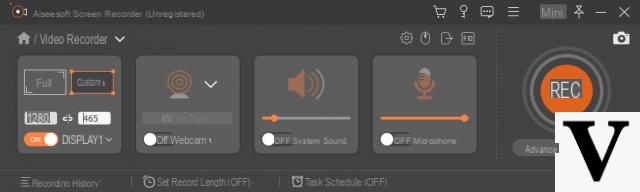
Vous aurez trois options liées à la zone d'inscription :
Région fixe : vous pouvez sélectionner la fenêtre fixe et faire glisser le curseur pour positionner le cadre où vous souhaitez enregistrer.
Plein écran: vous pouvez capturer tout l'écran via cette option.
Personnalisé: vous pouvez utiliser la souris pour dessiner la zone rectangulaire pour décider de la zone d'enregistrement.
En ce qui concerne l'audio, vous pouvez décider d'activer ou non l'enregistrement via le microphone ou l'enregistrement audio système à partir des deux zones de droite, comme le montre la figure suivante :
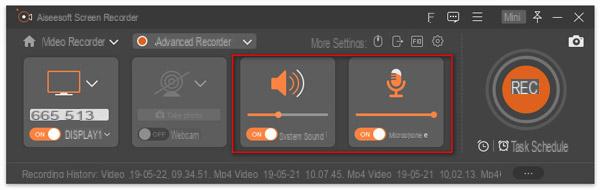
Ce logiciel prend en charge l'enregistrement audio à partir de la carte interne du PC (sons système) et du microphone. Vous pouvez activer/désactiver les deux ou l'un d'entre eux.
Son du système : Lorsque vous souhaitez enregistrer une vidéo avec de l'audio à partir de votre système informatique, vous devez activer cette option.
microphone: Quand tu veux enregistre ta voix du microphone, cette option doit être activée.
Par exemple, si vous souhaitez enregistrer un appel vidéo en ligne avec vos amis, comme enregistrer un appel vidéo sur Skype, nous vous recommandons d'activer les deux options !
Si, par contre, vous souhaitez enregistrer des vidéos en streaming depuis YouTube ou enregistrer des films sur Netflix (depuis un PC), il est nécessaire d'activer le système audio et de désactiver le microphone pour éviter les interférences et les bruits divers.
En cliquant sur l'icône d'engrenage en haut à droite, vous accéderez aux paramètres du programme :
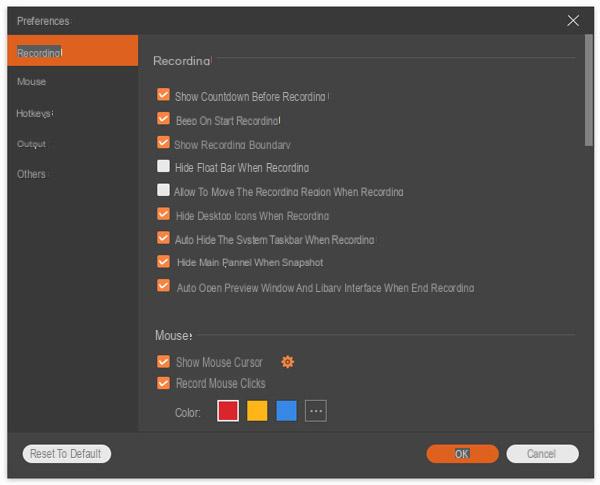
À partir de cette fenêtre, vous pouvez configurer l'enregistrement, la souris, les raccourcis clavier, la sortie et plus encore.
Créer un compte: Ici, vous pouvez définir un compte à rebours avant l'enregistrement, masquer la barre flottante, les icônes du bureau, etc.
Souris: Affiche ou masque le curseur de la souris et modifie les couleurs des clics de souris.
Touches de raccourci: Vous pouvez définir des raccourcis clavier pour arrêter, mettre en pause et reprendre l'enregistrement, prendre des captures d'écran, etc.
Sortie: Vous pouvez régler la position d'enregistrement, le format d'instantané, le format vidéo/audio (MP4, MOV, F4V, AVI, TS, GIF, WMA, MP3, AAC et M4A), la qualité vidéo/audio, etc.
Étape 3. Enregistrer l'écran vidéo avec Voice
Lorsque tous les paramètres sont OK, il vous suffit de cliquer sur le "REC”Pour démarrer l'enregistrement d'écran. Pendant l'enregistrement, vous pouvez cliquer sur le bouton "Modifier" pour dessiner, ajouter une légende, une légende, un flou, un aérographe, etc.
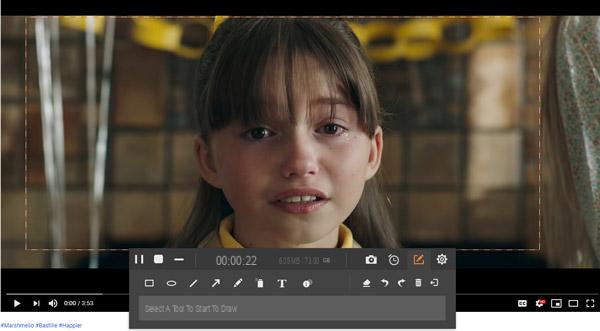
Étape 4. Prévisualisez et enregistrez la vidéo enregistrée
Une fois l'enregistrement terminé, cliquez sur le bouton Arrêter et prévisualisez l'enregistrement.
Ici, la fonction de rognage est disponible pour couper les enregistrements indésirables.
Clique le "Sauver”Pour sauvegarder les enregistrements sur votre ordinateur.
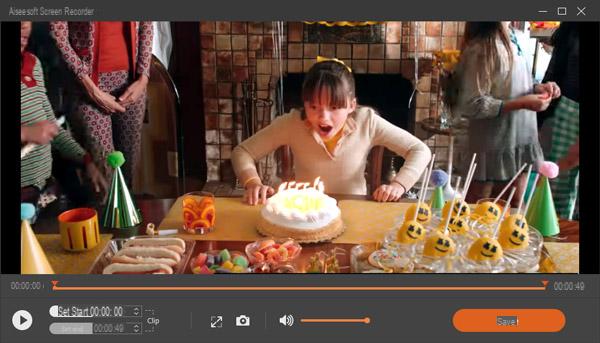
Partie 3. Notes sur l'enregistrement
Avec Screen Recorder, il est très facile d'enregistrer le bureau de votre ordinateur. Cependant, il y a encore quelques conseils à prendre en compte lors de l'enregistrement de votre écran de bureau. Voici les:
> Travailler dans un environnement calme
Que vous souhaitiez enregistrer votre voix avec le microphone ou que vous souhaitiez enregistrer de la musique informatique à partir du système, vous avez besoin d'un environnement "calme". Le bruit perturbera l'enregistrement audio à l'écran et votre travail.
> Gérer le bureau de votre ordinateur
Si vous souhaitez créer des didacticiels vidéo et partager l'écran de votre ordinateur, il est bon de nettoyer le bureau de votre ordinateur et de supprimer les icônes inutiles, car les icônes de votre ordinateur peuvent révéler vos informations privées et rendre votre enregistrement désordonné.
> Utiliser du bon matériel
La résolution de l'écran de l'ordinateur, du processeur, de la carte graphique, etc. ce sont tous des composants matériels qui affectent également la qualité de l'enregistrement d'écran.
Il est impossible de créer un enregistrement d'écran 4K haute résolution avec un écran de résolution 1080p. Un processeur médiocre affecte également la vitesse d'enregistrement.
Est-il également possible de jouer de la musique de fond tout en enregistrant l'écran du PC ?
-
Oui, il vous suffit de jouer de la musique sur votre ordinateur pendant que vous enregistrez et vous aurez automatiquement la musique de fond de votre vidéo.
Assurez-vous simplement d'activer l'enregistrement audio du système dans la barre des tâches du programme.


























