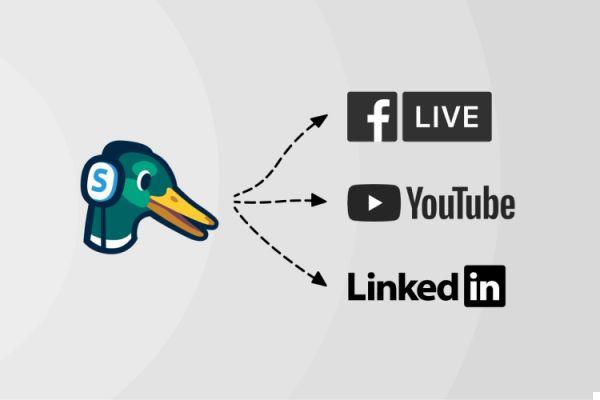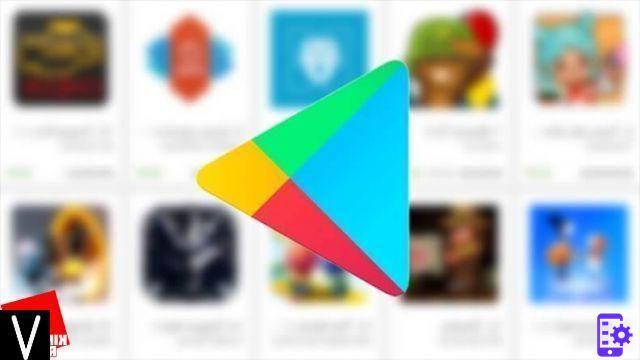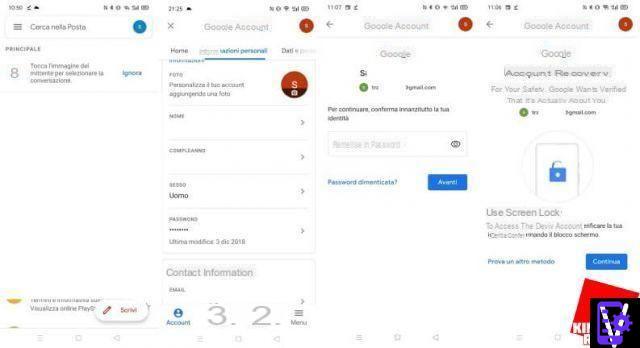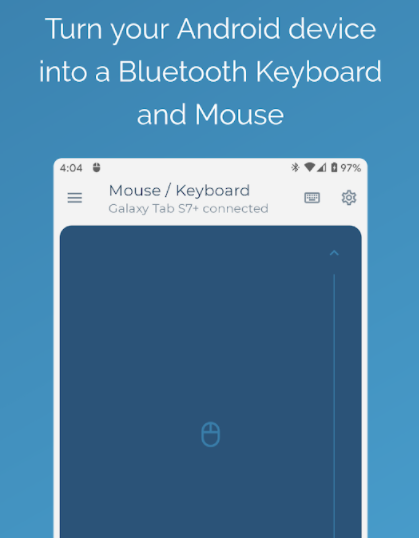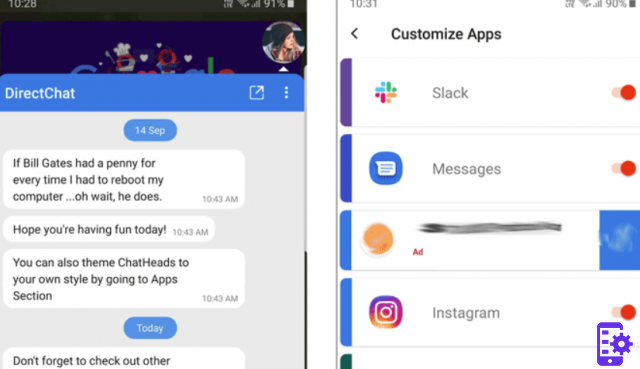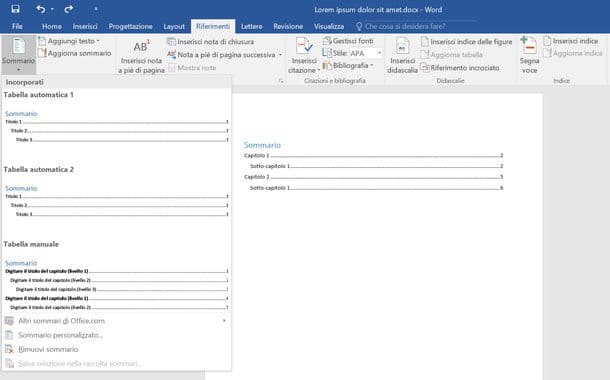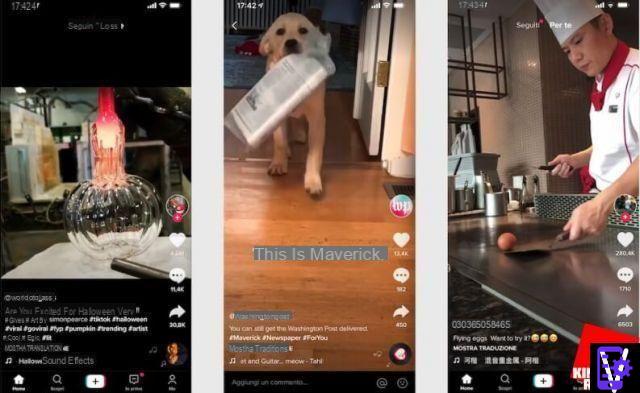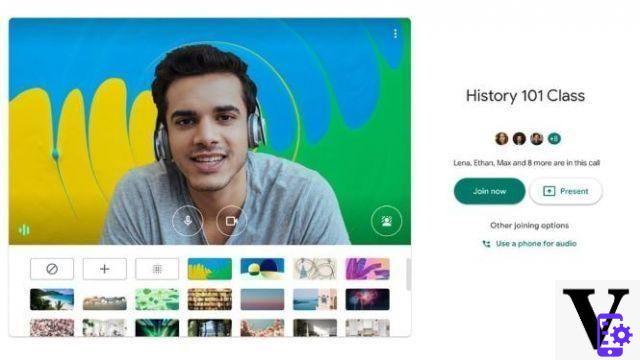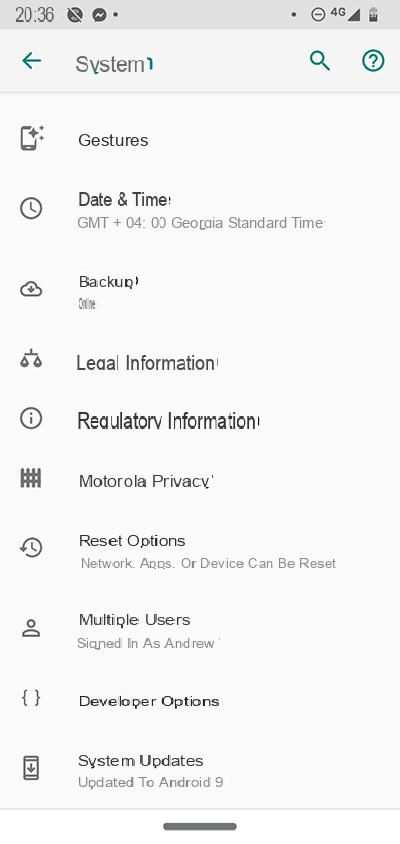Il existe différentes manières d'accéder aux menus du BIOS sur un PC :
Méthode 1 : utiliser la clé d'accès au BIOS
Lorsque vous allumez un ordinateur, le système passe par une phase appelée POST (power on self test) qui est généralement très rapide. Si vous pouvez appuyer sur la bonne touche avant la fin du POST - ou appuyez sur la touche d'alimentation peu de temps après - vous pourrez accéder au BIOS. Cependant, certains ordinateurs passent le POST si rapidement qu'ils ne reconnaissent pas les entrées au clavier à temps. Dans ce cas, passez à la méthode 2 ci-dessous.
Malheureusement, Les fabricants de PC utilisent souvent des clés d'accès BIOS différentes. La plupart des cartes mères modernes utilisent la touche DEL (DEL), mais les ordinateurs portables et les ordinateurs de bureau sont moins cohérents les uns avec les autres. Par exemple, F2 peut fonctionner sur un PC Asus, tandis que pour un Acer, vous devrez appuyer sur F10.
Si vous ne connaissez pas le raccourci, c'est-à-dire la bonne clé d'accès au BIOS de votre PC, vous pouvez regarder les écrans de la phase POST pour voir s'il y a un message qui l'indique. Plus "grossièrement", vous pouvez essayer d'appuyer sur l'une des 12 touches de fonction (les touches F en haut du clavier), la touche DEL, la touche Entrée ou la touche ESC, comme cela devrait être l'une de ces options. Vous devrez peut-être essayer plusieurs fois pour savoir lequel c'est. Selon nos recherches, les plus courantes sont F2 et CANC (DEL).
Clés pour entrer dans le BIOS selon le fabricant
Voici une liste de clés pour entrer dans le BIOS par marques. Selon l'âge de votre carte mère ou modèle d'ordinateur de bureau/ordinateur portable, le bouton peut être différent.
- ASRock : F2 ou DEL (CANC)
- ASUS : F2 pour tous les PC, F2 ou DEL pour les cartes mères
- Acer : F2 ou DEL
- Dell : F2 ou F12
- ECS : DEL
- Gigabyte / Aorus : F2 et DEL
- PV : F10
- Lenovo (ordinateurs portables grand public) : F2 ou Fn + F2
- Lenovo (ordinateur de bureau) : F1
- Lenovo (ThinkPad) : Entrez puis F1.
- MSI : DEL pour cartes mères et PC
- Tablette Microsoft Surface : appuyez sur la touche d'augmentation du volume et maintenez-la enfoncée.
- Samsung : F2
- Toshiba : F2
- Zotac : DEL
Méthode 2 : utilisez le menu de démarrage avancé de Windows 10
malheureusement certains ordinateurs passent par POST si rapidement qu'il n'y a pas le temps d'appuyer sur une touche. Certains ordinateurs de bureau ne reconnaîtront même pas l'entrée d'un clavier USB tant que le POST n'est pas terminé, alors qu'ils verront l'entrée d'un clavier PS/2 plus ancien. Si vous ne pouvez pas utiliser de clé et que vous avez Windows 10, vous pouvez utiliser "Démarrage avancé" pour y accéder.
1. Entrez les paramètres
2. Cliquez sur Mise à jour et sécurité
3. Sélectionnez Restaurer dans le panneau de gauche
4. Cliquez sur redémarrer maintenant sous Démarrage avancé
Votre ordinateur va redémarrer.
5. Cliquez sur Dépanner
6. Cliquez sur Options avancées
7. Cliquez sur Paramètres du micrologiciel UEFI
8. Cliquez sur redémarrer pour confirmer
Méthode 3 : utiliser une commande Linux
Si vous avez une version moderne de Linux comme Ubuntu, vous pourrez peut-être accéder au BIOS en tapant « sudo systemctl reboot –firmware » dans l'invite de commande.
Que faire si vous ne parvenez pas à démarrer le système d'exploitation ou à appuyer sur une touche du BIOS ?
Si votre ordinateur ne peut pas démarrer un système d'exploitation parce qu'il ne détecte pas le lecteur amorçable, il s'arrêtera généralement, émettra un bip et vous donnera la possibilité d'entrer dans le BIOS, qui est souvent également appelé Setup.
Les plus gros problèmes, cependant, surviennent lorsque le système passe le POST trop rapidement pour que vous puissiez appuyer sur une touche, puis Windows ou Linux essaie de démarrer et échoue. Nous avons rencontré ce problème pour un chargeur de démarrage corrompu, Windows nous montrait l'écran de démarrage mais immédiatement après… un écran bleu.
Pour forcer l'entrée dans le BIOS dans ces circonstances vous pouvez essayer d'utiliser une disquette de démarrage d'urgence (aujourd'hui une clé USB), tant que vous pouvez sélectionner le lecteur de démarrage à la mise sous tension ou que votre ordinateur a défini un lecteur USB externe ou un lecteur CD / DVD / Blu-Ray comme solution de démarrage prioritaire par rapport aux lecteurs de stockage internes.
Vous pouvez utiliser le disque d'installation de Windows 10 comme solution d'urgence. Une fois l'USB démarré, vous devrez cliquer sur Réparer le PC au lieu d'installer, puis cliquer sur Dépannage -> Paramètres du firmware UEFI -> Redémarrer.
Enfin, si vous ne pouvez pas démarrer à partir d'un disque d'urgence, vous pouvez essayer de provoquer une erreur qui entraîne le blocage du système et empêche votre ordinateur de tenter de démarrer à partir des lecteurs internes. En conséquence, vous aurez la possibilité d'entrer dans le menu BIOS.
De nombreux ordinateurs de bureau vous donneront un message d'erreur s'il n'y a pas de clavier connecté ou si la mémoire tampon du clavier est surchargée - ceci est obtenu en maintenant plusieurs touches enfoncées pendant le démarrage. Le retrait du lecteur de stockage principal devrait également provoquer une erreur qui vous permet d'entrer dans le BIOS, mais si ce lecteur héberge un système d'exploitation qui ne démarre pas, vos problèmes peuvent se reproduire dès que vous le rebranchez.
En conclusion
Quelle que soit la méthode que vous utilisez pour accéder à votre BIOS, soyez prudent lorsque vous modifiez les paramètres : vous pouvez désactiver par inadvertance des composants clés de votre PC.
Comment entrer dans le BIOS du PC : les clés d'accès les plus utilisées