Vous rencontrez depuis des jours un problème ennuyeux sur votre ordinateur de confiance que vous ne pouvez tout simplement pas résoudre. Pour essayer de vous aider, un ami vous a demandé de prendre des photos d'écran et lui envoyer la capture d'écran obtenue par e-mail. Excellente idée, aucun doute là-dessus. Comme, comment? Pensez-vous aussi de cette façon mais vous n'avez pas la moindre idée de comment prendre des photos d'écran ? Eh bien, dans ce cas, ne vous inquiétez pas… Je peux vous aider.
En fait, dans les lignes suivantes, je vais vous expliquer tout ce que vous devez savoir pour faire des captures d'écran et quels outils utiliser pour réussir dans l'entreprise. Avant de vous faire peur et de penser au pire, je tiens cependant à préciser d'emblée que contrairement aux apparences, prendre des photos d'écran est en réalité un véritable jeu d'enfant, que celui en votre possession soit un PC sous Windows qu'il s'agisse d'un Mac.
Mais maintenant, arrêtez le bavardage et continuez. Si vous voulez comprendre comment faire des captures d'écran, installez-vous confortablement devant votre ordinateur, prenez quelques minutes de temps libre et concentrez-vous sur la lecture de ce tutoriel. Je suis sûr qu'à la fin vous aurez réussi votre intention et que vous serez également prêt à dire que prendre des captures d'écran était un vrai jeu d'enfant.
Prendre des captures d'écran sur un PC Windows
Si vous avez un PC avec le système d'exploitation Windows installé et si vous souhaitez comprendre comment faire des captures d'écran, sachez que vous pouvez utiliser à la fois l'outil spécial disponible en standard sur votre ordinateur et des outils tiers. Gardez à l'esprit que le résultat est presque le même, il n'appartient donc qu'à vous de choisir la solution qui vous semble la plus adaptée à vos besoins.
Outil de biopsie
Si vous avez besoin de faire des captures d'écran sur un PC Windows et que vous n'êtes pas intéressé par l'utilisation de ressources tierces, je vous suggère d'en profiter Outil de biopsie. C'est l'outil spécial intégré à Windows à partir de Windows 7 grâce auquel il est possible de capturer des captures d'écran rapidement et facilement.
Pour prendre des captures d'écran à l'aide de l'outil Capture, la première chose que vous devez faire est d'appuyer sur le bouton Démarrer ou accéder au écran de démarrage, tapez dans le champ de recherche qui apparaît outil de biopsie et cliquez sur le résultat disponible pour démarrer l'outil.
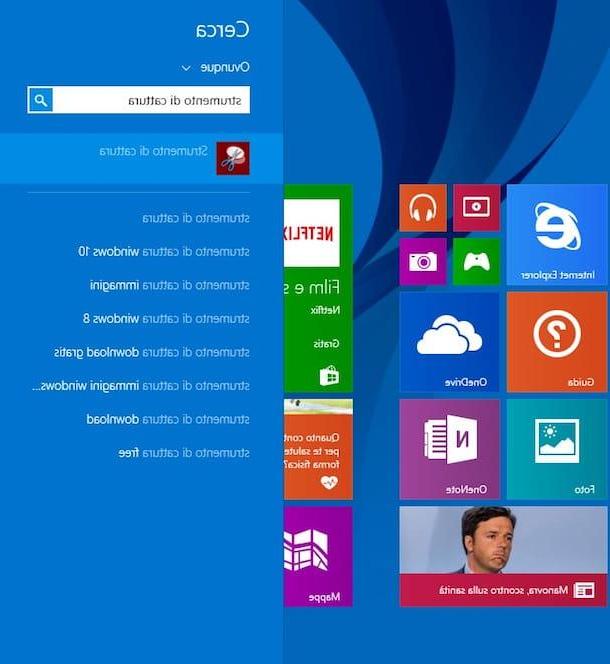
Après avoir démarré l'outil Capture, vous devriez voir une petite fenêtre avec plusieurs boutons directement sur votre bureau. Pour prendre une photo écran puis appuie sur le bouton nouveau puis dessinez avec la souris, en maintenant enfoncé le bouton gauche de celui-ci, un rectangle comprenant la zone de l'écran que vous souhaitez "photographier".
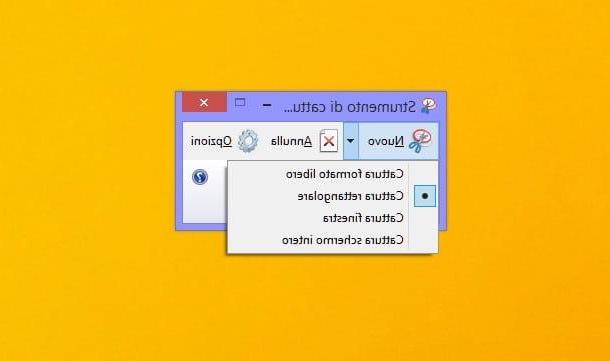
Lorsque l'opération est terminée, l'éditeur de l'outil de capture s'ouvre, à travers lequel vous pouvez éditer la capture d'écran réalisée à l'aide des différents outils disponibles à l'écran (par exemple le stylo ou le surligneur) et l'enregistrer en tant qu'image GIF, JPG ou PNG en en cliquant sur l'icône représentant une disquette située en haut à gauche puis en indiquant le format que vous préférez utiliser pour enregistrer le fichier à partir du menu Enregistrer sous: disponible dans la nouvelle fenêtre qui s'ouvrira.
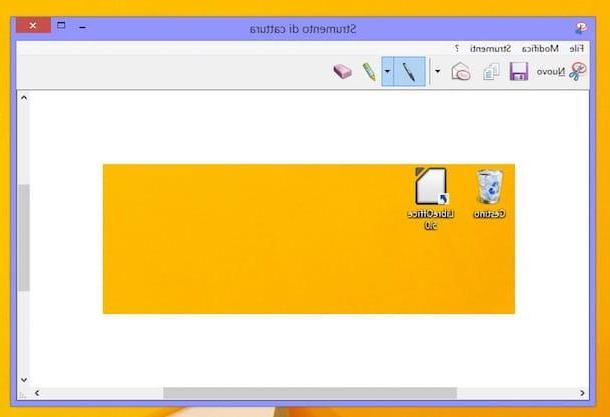
En plus de cela, comme je viens de l'indiquer, sachez que vous pouvez également faire des captures d'écran en capturant l'intégralité de l'écran que vous visualisez ou une seule fenêtre. Pour cela, cliquez sur la flèche située à côté du bouton nouveau dans la barre affichée sur le bureau au démarrage de l'outil Snipping Tool et choisissez, selon vos besoins, l'élément Fenêtre de capture ou Capturer en plein écran dans le menu déroulant qui s'affiche. Si vous le souhaitez, vous pouvez également utiliser un format libre pour la capture d'écran à la place du rectangle classique. Pour ce faire, appuie toujours sur la flèche située à côté du bouton nouveau puis choisissez l'article Capture au format libre dans le menu que vous voyez.
Quel que soit le format de capture que vous choisissez, utilisez toujours le curseur de la souris en maintenant enfoncé le côté gauche de la souris pour créer l'écran sur le PC.
Pour réinitialiser le format de capture au format actif par défaut, appuyez sur la flèche à côté du bouton nouveau puis sélectionnez l'élément Capture rectangulaire du menu affiché.
SnapCrab
Si vous utilisez un ordinateur avec une version de Windows installée antérieure à Windows 7 et que vous n'avez donc pas la possibilité d'utiliser Snipping Tool ou si vous préférez utiliser des outils tiers, je vous suggère de prendre des captures d'écran en utilisant SnapCrab. C'est un programme gratuit pour les systèmes d'exploitation Windows qui vous permet de capturer des instantanés du bureau du PC, des portions individuelles de ce dernier ou des fenêtres uniques de manière extrêmement simple et rapide. Les images résultantes peuvent être enregistrées sur votre ordinateur ou partagées en ligne.
Si cet outil vous intéresse et que vous souhaitez donc savoir comment faire des captures d'écran sur votre PC, téléchargez SnacpCrab pour commencer. Pour ce faire, cliquez ici afin de vous connecter immédiatement à la page Web principale du programme. Appuyez ensuite sur le bouton Télécharger SnapCrab pour Windows et attendez que le téléchargement du programme soit lancé et terminé.
Lorsque le téléchargement est terminé, double-cliquez dessus et ouvrez le fichier que vous venez de télécharger et dans la fenêtre qui s'ouvre, cliquez d'abord sur Cours, Alors Oui et par la suite sur Suivant. Acceptez ensuite les conditions d'utilisation du programme en cochant la case à côté de l'article I accept the agreement et continuez en cliquant d'abord sur Suivant trois fois consécutives, puis installer e finition pour terminer le processus d'installation et démarrer le programme.
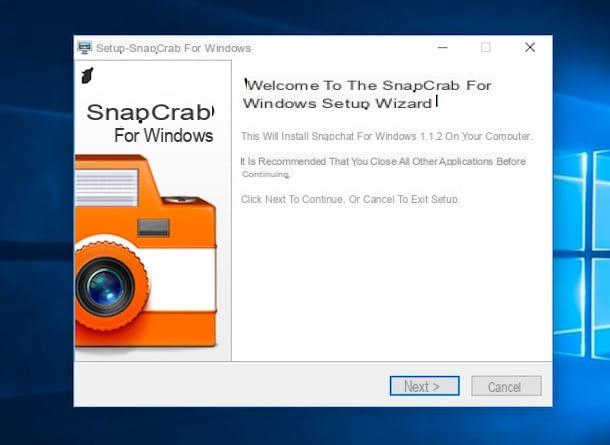
Après l'installation, pour faire des captures d'écran sur votre PC, utilisez la petite barre d'outils grise qui apparaît à l'écran. Cliquez ensuite sur l'un des trois premiers boutons de la barre d'outils (le premier bouton sert à photographier la fenêtre sélectionnée, le deuxième bouton permet d'obtenir un instantané de la fenêtre au premier plan, le troisième bouton sert à la place à capturer l'intégralité desktop), sélectionnez si nécessaire la fenêtre à capturer puis maintenez le pointeur de la souris immobile pendant trois secondes, jusqu'à la fin du compte à rebours affiché dans le volet inférieur droit.
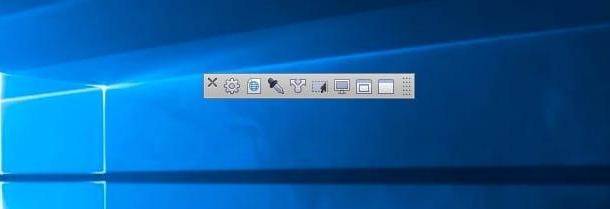
Pour capturer des zones d'écran personnalisées, vous devez cliquer sur le quatrième bouton, celui avec la flèche noire, sur la barre d'outils SnapGrab et utiliser la souris pour dessiner un rectangle autour de la zone d'écran à capturer.
Toutes les captures d'écran réalisées sont automatiquement enregistrées sur le PC mais il est également possible de les publier sur des services en ligne, par exemple sur Twitter et Evernote en cliquant sur le cinquième bouton de la barre d'outils, celui avec la double flèche blanche.
Par défaut, toutes les captures d'écran SnapCrab sont enregistrées sur le bureau au format PNG. Si vous voulez changer cela, vous devez cliquer sur l'icône d'engrenage dans la barre d'outils du programme et sélectionner l'élément Détails dans le menu qui s'affiche. Dans la fenêtre qui s'ouvre, sélectionnez le format de fichier dans lequel enregistrer les instantanés dans le menu déroulant Format d'image et le dossier dans lequel enregistrer ce dernier en cochant l'un des éléments placés sous la rubrique Enregistrer une capture dans.
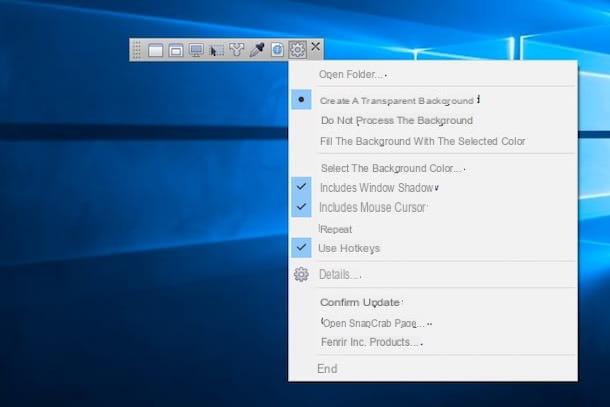
Prendre des captures d'écran sur Mac OS X
Si vous possédez un Mac et que vous avez besoin de faire des captures d'écran, sachez que, comme les PC Windows, vous pouvez utiliser à la fois l'outil spécial disponible en standard et celui d'outils tiers. Choisissez la solution la plus adaptée en fonction de vos besoins et de vos préférences.
instantané
Si vous avez besoin de prendre des captures d'écran sur Mac, vous pouvez utiliser instantané. Il s'agit de l'application préinstallée sur OS X grâce à laquelle il est possible de prendre des captures d'écran rapidement et facilement.
Pour prendre une capture d'écran sur Mac avec Snapshot, la première chose à faire est de démarrer l'application. Pour cela, accédez au Launchpad puis dans le dossier Autre et sélectionnez l'icône Instantané. Sinon, connectez-vous à Spotlight en appuyant sur la loupe située en haut à droite de la barre de menu, tapez instantané dans le champ de recherche affiché à l'écran puis double-cliquez sur le premier résultat qui s'affiche.
Maintenant que vous avez démarré l'instantané pour prendre une capture d'écran sur Mac, amenez le curseur sur la barre de menu, cliquez sur l'élément Cliquez sur et choisissez, dans le menu qui vous est proposé, le mode de capture d'écran que vous souhaitez utiliser. En fonction de vos besoins, vous pouvez sélectionner Sélection (pour prendre des captures d'écran d'une zone exacte déterminée par vous), Fenêtre (pour obtenir la capture d'écran d'une seule fenêtre sur le bureau), Écran (pour obtenir une capture d'écran de tout l'écran) ou Écran avec minuterie (pour obtenir une capture d'écran de tout l'écran en réglant une minuterie).
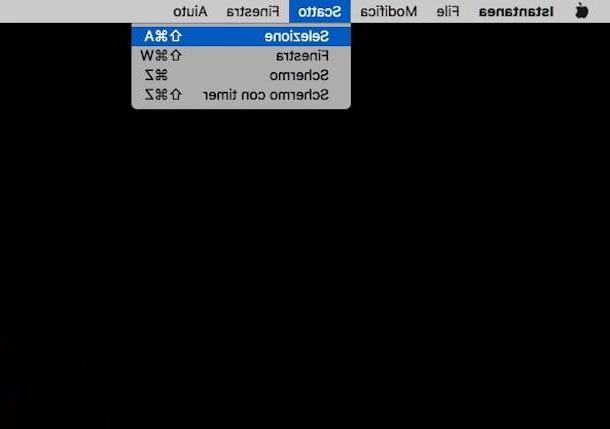
Une fois que vous avez sélectionné le mode que vous souhaitez utiliser pour prendre des captures d'écran, suivez les instructions simples dans la nouvelle fenêtre qui s'ouvrira. Par exemple, si vous avez choisi le mode sélectionner pour prendre une photo d'écran vous devrez tracer une zone précise à photographier à l'aide du curseur en appuyant et en continuant à maintenir la souris enfoncée. Si par contre vous avez choisi le mode Écran cliquez simplement sur la souris n'importe où sur le bureau.
Une fois que vous avez la capture d'écran, une nouvelle fenêtre Snapshot s'ouvrira qui vous permettra de voir ce que vous avez photographié. Enregistrez ensuite la capture d'écran obtenue en appuyant sur l'élément Déposez le attaché à la barre de menu, choisissez Sauver dans le menu déroulant qui s'affiche à vous et indique l'emplacement et le nom dans lequel vous souhaitez enregistrer l'image. Par défaut, la photo d'écran est enregistrée sur le bureau au format TIFF.
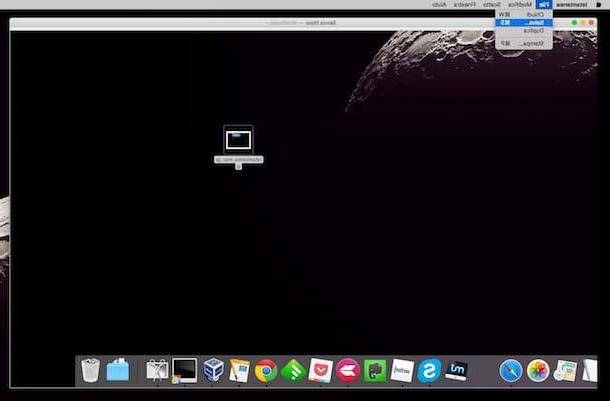
Vous pouvez ensuite modifier la capture d'écran à l'aide de Aperçu, l'application standard disponible sur OS X pour afficher et modifier des photos et des images, et vous pouvez modifier et / ou enregistrer l'image résultante. Pour modifier les captures d'écran réalisées avec Aperçu, double-cliquez simplement sur celle sur laquelle vous souhaitez agir et attendez que la fenêtre Aperçu soit visible. Utilisez ensuite tous les principaux outils d'édition présents dans la barre d'outils du programme et dans la barre de menu. Par exemple, vous pouvez ajuster la taille des images en sélectionnant l'élément Ajuster la taille du menu instruments ou insérez des lignes, des carrés et des écritures dans les captures d'écran en cliquant d'abord sur l'icône mallette de transport (en haut à droite) puis sur l'outil souhaité dans la barre d'outils qui apparaît dans la fenêtre du logiciel.
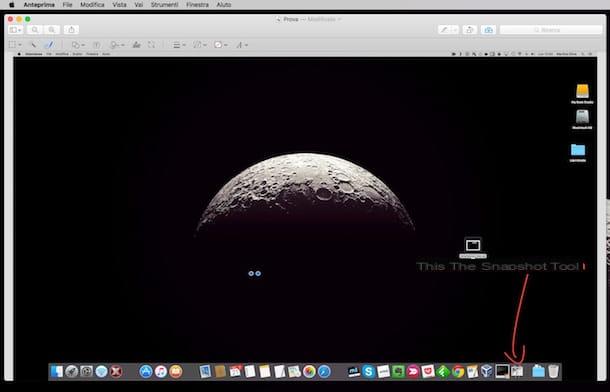
Lorsque vous êtes satisfait du résultat, vous pouvez exporter votre capture d'écran modifiée au format PNG, JPG ou PDF en sélectionnant l'élément Exportation ... du menu Déposez le. Notez que si vous utilisez une version de OS X égal ou supérieur à Lion, vous pouvez compter sur la fonction de sauvegarde automatique qui enregistre toutes les modifications apportées à une image directement sur le fichier d'origine.
Skitch
Si l'outil de capture d'écran Mac disponible en standard ne vous convient pas, je vous suggère de jeter un œil à Skitch. Il s'agit d'une application gratuite produite par Evernote qui vous permet de prendre des captures d'écran de manière extrêmement simple et rapide. Une fois les instantanés capturés, ils peuvent ensuite être personnalisés et modifiés en ajoutant des flèches, des surbrillances et bien plus encore.
Donc, si vous voulez savoir comment faire des captures d'écran sur Mac avec Skitch, la première opération que vous devez faire est de cliquer ici afin de vous connecter à la page de téléchargement du programme. Une fois la page web affichée, appuie sur le bouton vert Téléchargement par Mac que vous voyez au centre de l'écran et attendez que la procédure de téléchargement du fichier programme soit d'abord lancée, puis terminée. Une fois le téléchargement terminé, cliquez sur l'icône de l'application Skitch dans le dossier Télécharger, puis appuyez sur Avri et attendez que la fenêtre du programme soit visible.
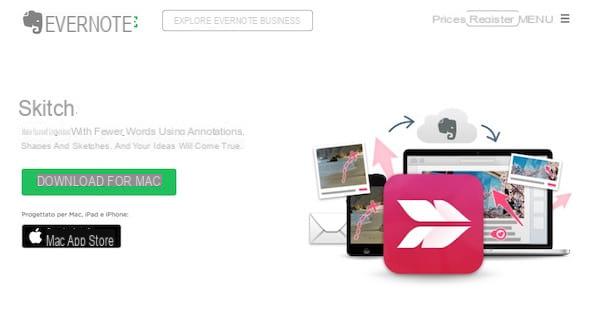
Après avoir affiché la fenêtre du programme photo de l'écran Mac, appuyez simplement sur la combinaison de touches Cmd+Mission+5 sur le clavier de l'ordinateur et sélectionnez la partie de l'écran à capturer avec la souris. Pour prendre un instantané de l'ensemble du bureau, vous pouvez utiliser la combinaison de touches à la place Cmd+Mission+6.
Alternativement, vous pouvez prendre des captures d'écran en utilisant Skitch également en appuyant sur la voix Capture d'écran que vous affichez dans la fenêtre du programme puis en sélectionnant avec le curseur de la souris et avec le bouton gauche de ce dernier appuyé la portion de l'écran que vous souhaitez capturer. Si, d'autre part, vous souhaitez faire une capture d'écran de l'ensemble du bureau, appuyez sur la flèche que vous voyez à côté de l'option d'écran instantané et sélectionnez l'élément Plein écran du menu affiché.
Si vous le souhaitez, après avoir pris des captures d'écran, vous pouvez également personnaliser et éditer les images obtenues à l'aide de l'éditeur intégré de Skitch. L'éditeur de gauche dispose d'une barre d'outils pratique avec des flèches, des formes géométriques, des outils d'écriture, etc. Pour personnaliser une capture d'écran capturée, cliquez simplement sur l'outil que vous souhaitez utiliser et apportez les modifications souhaitées à la photo d'écran que vous venez de faire.
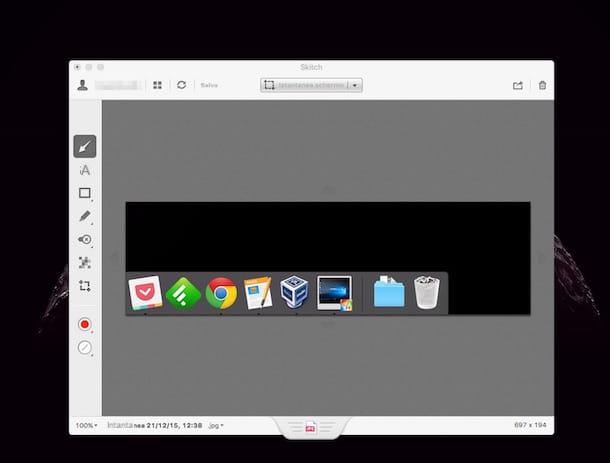
Une fois que vous avez terminé d'apporter des modifications pour enregistrer l'image finale, faites glisser la barre située dans la partie inférieure de la fenêtre vers le dossier où vous souhaitez exporter la capture d'écran ou directement sur le bureau OS X. Vous pouvez enregistrer la capture d'écran que vous venez de faire en en appuyant sur l'élément Déposez le présent dans la partie supérieure gauche de la barre de menu, en choisissant l'élément Exportation ... dans le menu qui vous est présenté, en indiquant un nom pour le fichier que vous vous apprêtez à créer dans le champ Exporter en tant que :, le format dans lequel vous souhaitez enregistrer l'image en choisissant parmi PNG, BMP, JPG, PDF ou TIFF dans le menu Format d'exportation :, en indiquant l'emplacement où vous souhaitez enregistrer le fichier puis en appuyant sur le bouton Sauver.
Si au lieu d'enregistrer la capture d'écran que vous venez de faire, vous préférez la partager immédiatement via les réseaux sociaux que vous utilisez habituellement, appuyez sur l'élément Partager sur les médias sociaux situé en haut à gauche de la barre de menu et choisissez le service que vous souhaitez utiliser dans le menu déroulant qui s'affiche.
Comment faire des captures d'écran

























