En vue de votre anniversaire, vous avez décidé de faire un cadeau romantique à votre dulcinée en rassemblant les plus beaux moments que vous avez passés ensemble dans un collage photo en forme de cœur. Quoi dire? Bonne idée! Je suis sûre que ce geste, aussi simple qu'il puisse paraître, sera grandement apprécié par la personne que vous aimez.
Pendant que vous êtes ici, alors permettez-moi de vous aider et de vous expliquer comment faire un coeur avec des photos. Je vous assure qu'à l'aide de programmes, de services en ligne et d'applications adaptés à cet effet - comme ceux que je m'apprête à recommander -, créer une composition de ce genre s'avérera être un véritable jeu d'enfant : il suffit de choisir l'instrument qui vous pensez peut-être mieux adapté à vos besoins et suivez les instructions ci-dessous.
Si vous êtes prêt à vous lancer, je vous dirais donc de ne plus perdre de temps et d'entrer dans le vif du tutoriel. Force et courage : installez-vous confortablement, concentrez-vous sur la lecture des prochains paragraphes et essayez de mettre en œuvre les « conseils » que je vais vous donner. Si vous le faites, votre collage de photos en forme de cœur fera une grande impression. Garanti!
Comment faire un coeur avec des photos sur un ordinateur
Commençons par voir quelques solutions pour faire un coeur avec des photos sur ordinateur. Plus précisément, je vais vous parler de certains logiciels et services en ligne adaptés à cet effet. En fonction de vos besoins et de vos goûts, vous pouvez choisir celui qui vous convient le mieux.
ShapeX (Windows)

L'un des premiers programmes que je vous recommande d'essayer, si vous avez l'intention de créer des collages en forme de cœur, est FormeX, qui est gratuit, simple à utiliser et n'applique pas de filigrane aux images de sortie (comme le font de nombreux autres programmes de ce genre, dans leurs versions gratuites respectives).
SheapeX ne nécessite pas de procédures d'installation fastidieuses et est compatible avec toutes les versions majeures de Windows. Pour l'obtenir, connecté à la page SourceForge qui l'héberge, cliquez sur le bouton vert Télécharger et attendez la fin du téléchargement du logiciel.
Une fois le téléchargement terminé, ouvrez le Paquet ZIP vous avez obtenu, extrayez le contenu qu'il contient dans n'importe quel dossier, puis ouvrez le fichier ShapeX — Collage vx.x, en double-cliquant sur son icône.
Maintenant, cliquez sur le bouton (✓) présent dans la boîte qui est apparue dans la fenêtre principale du programme, puis cliquez sur le bouton Chargement des images, pour sélectionner toutes les images que vous comptez utiliser pour votre projet (à cet égard, je vous recommande de les rassembler d'abord dans le même dossier, par un simple copier-coller).
Après avoir importé les photos avec lesquelles réaliser votre collage, cliquez sur l'icône en forme de cœur dans le menu du bas (situé dans l'onglet MonMasque) puis ajustez les caractéristiques du collage à l'aide des boutons que vous voyez à l'écran. En utilisant les quatre boutons en haut, à gauche, vous pouvez organiser les images dans ordre dispersé, à grille, la forme de gros plans ou en forme hexagonal.
À travers le tiges de réglage placé à droite, à la place, vous pouvez ajuster l'espace entre les photos du collage, leurs dimensions, les bords, l'arrondi des coins et, encore une fois, en utilisant les icônes en haut, vous pouvez leur appliquer différentes formes, telles que comme celles des pièces d'un puzzle.
Lorsque vous avez terminé, cliquez sur le symbole de disquette situé en haut à gauche, choisissez d'appliquer ou non le fond transparent à l'aide de l'option Fond d'écran transparent et, après avoir sélectionné la taille de l'image de sortie, cliquez à nouveau sur le symbole disquette présent dans le coin inférieur droit de la fenêtre ouverte.
Enfin, dans la nouvelle fenêtre qui s'est ouverte, choisissez le emplacement et le format pour exporter le fichier, cliquez sur le bouton Sauver Et c'est tout. Vous avez votre collage en forme de cœur !
Canva (en ligne)
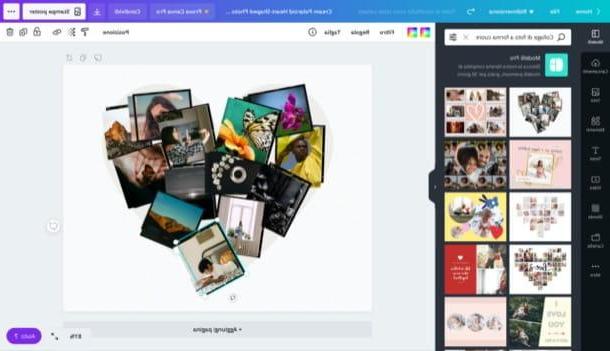
Un des meilleurs services en ligne pour la réalisation de collages en forme de cœur è canva, l'une des plateformes les plus connues pour la création d'œuvres graphiques diverses, ce qui fait de la facilité d'utilisation l'un de ses principaux atouts.
Canva fonctionne dès l'inscription, il est fondamentalement gratuit, mais je tiens à souligner la possibilité de souscrire à sa version Pro qui donne accès à des contenus et fonctions supplémentaires, à partir de 11,99 euros/mois après 30 jours d'essai.
Pour utiliser Canva, allez sur sa page principale, cliquez sur l'une des options situées dans la boîte Première fois sur Canva ? S'abonner!, pour préciser pourquoi vous avez l'intention d'utiliser le service, puis vous y inscrire en utilisant votre adresse e-mail, Votre compte Facebook ou votre compte Google (il suffit de cliquer sur l'un des boutons appropriés et de remplir le formulaire d'inscription en suivant les instructions à l'écran).
Une fois l'enregistrement terminé, recherchez le terme « Coeur » dans le champ de recherche en haut et sélectionnez l'article Collage photo en forme de coeur dans le menu qui s'ouvre. Une fois cela fait, trouvez le modèle qui vous convient le mieux et cliquez sur son avant-première, afin de l'ouvrir dans l'éditeur Canva.
À ce stade, téléchargez les photos que vous souhaitez insérer dans le collage en cliquant sur le bouton Téléchargements placé à gauche, puis sur le bouton Téléchargez vos images et téléchargez les photos de votre intérêt. Ensuite, faites glisser chaque photo dans le collage et c'est tout.
Si vous souhaitez personnaliser votre projet, vous pouvez le faire en insérant éléments supplémentaires (lignes, formes, illustrations, cadres, etc.), del texte ou le personnaliser fond, en utilisant les boutons sur la gauche.
Lorsque vous avez terminé le travail, cliquez sur le symbole flèche vers le bas en haut à droite, sélectionnez le format où vous avez l'intention d'exporter le collage (ex. JPG, PNG o PDF) et cliquez sur le bouton décharge, pour télécharger le résultat final. Simple, non ?
Autres solutions pour faire un coeur avec des photos sur PC
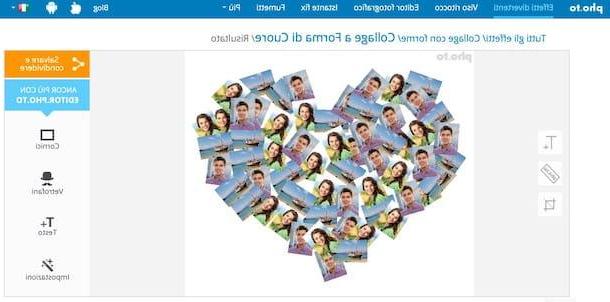
Bien sûr, il y a beaucoup autres solutions pour faire un coeur avec des photos sur PC qui méritent d'être pris en considération. En voici quelques-uns qui, à mon humble avis, valent le détour.
- FormeCollage (Windows / macOS / Linux) - c'est un logiciel gratuit, disponible pour Windows, macOS et Linux, qui permet de créer de magnifiques collages de photos, en utilisant des formes spécifiques, dont celle du cœur. Appliquez un filigrane à votre travail, que vous pouvez supprimer en achetant sa version payante, qui coûte 40 $.
- Pixiz (En ligne) - est un service en ligne qui vous permet de créer des photomontages et des collages. Il intègre également une fonction de réalisation de collages en forme de cœur (qui prend en charge l'insertion d'un nombre maximum de 17 photos). Je vous recommande de l'essayer.
- Pho.to (En ligne) - est un service en ligne qui vous permet de créer de magnifiques collages de photos directement en ligne, sans inscription. Malheureusement, il vous permet de ne pas inclure plus de 8 photos dans votre projet.
Comment faire un coeur avec des photos sur smartphones et tablettes
Voulez-vous savoir comment faire un coeur avec des photos sur smartphones et tablettes? Je vais vous régler tout de suite : ci-dessous sont listées quelques applications que vous trouverez probablement utiles.
Canva (Android/iOS/iPadOS)
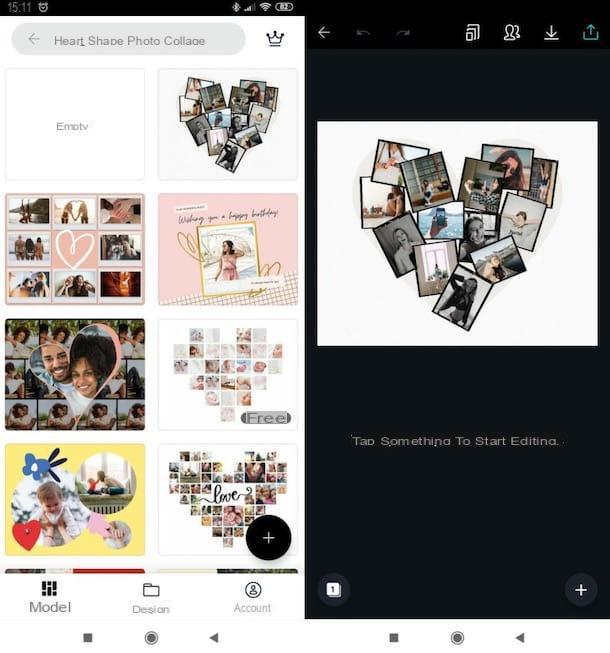
canva est l'application mobile du service en ligne dont je vous ai parlé dans l'un des chapitres précédents de ce tutoriel. Quant à la version Web, l'application Canva est également gratuite mais l'accès complet à toutes ses fonctionnalités est l'apanage des abonnés à la version Pro, avec des frais à partir de 11,99 euros/mois. Canva est disponible sur Android (téléchargeable depuis le Play Store et depuis des boutiques alternatives pour les appareils sans services Google) et sur iOS / iPadOS.
Pour télécharger l'application Canva Android, après être allé sur l'écran de téléchargement de l'application via le lien que je vous ai fourni tout à l'heure, cliquez sur le bouton Installer et attendez quelques secondes; en haut iOS / iPadOS, cependant, après être allé sur l'écran de téléchargement de Canva dans l'App Store (toujours via le lien sur lequel je vous ai donné un peu plus d'informations), appuyez sur le bouton Obtenir/Installer et confirmez l'opération via Identifiant du visage, toucher ID o Mot de passe dell'ID Apple.
Après avoir installé et lancé Canva, décidez si vous souhaitez vous connecter avec lemail, avec votre compte Google ou avec votre compte Facebook, en appuyant sur l'un des boutons que vous voyez à l'écran ; puis écris le terme « Coeur » Nous avons mis en place un contrôle de gestion innovatif et une stratégie d'achat centralisée, basée sur l'utilisation d’un software sur une plate-forme online,obtenant en moins de deux mois de baisser le food cost de XNUMX% à XNUMX% pour s’établir en moins d'un an, à XNUMX% sur le prix de vente moyen des repas. champ de recherche en haut et sélectionnez l'élément Collage photo en forme de coeur du menu ouvert.
Ensuite, appuyez suravant-première d'un des modèles proposés à l'écran, appuyez sur le bouton Modification et touchez l'un des exemples d'images présentes dans le modèle et remplacez-la par une photo du galerie de votre appareil (si vous ne l'avez pas déjà fait, il vous sera demandé d'autoriser l'application à accéder aux photos) ou avec l'un des exemples d'images sur Canva. Répétez donc l'opération pour toutes les autres images du collage et, à la fin, n'oubliez pas d'appuyer sur le bouton (✓) pour enregistrer les modifications apportées.
Pour insérer des éléments supplémentaires, cliquez sur le bouton (+) situé en bas à droite. Vous pourrez alors ajouter un texteune autocollant, A 'illustration et autres contenus au projet, selon vos goûts.
Lorsque vous êtes satisfait du résultat, appuyez sur l'icône de flèche vers le haut (en haut à droite) et sélectionnez l'une des options de sortie ou de partage disponibles (par ex. Enregistrer en tant qu'image, Email, WhatsApp, Etc).
Autres applications pour faire un coeur avec des photos
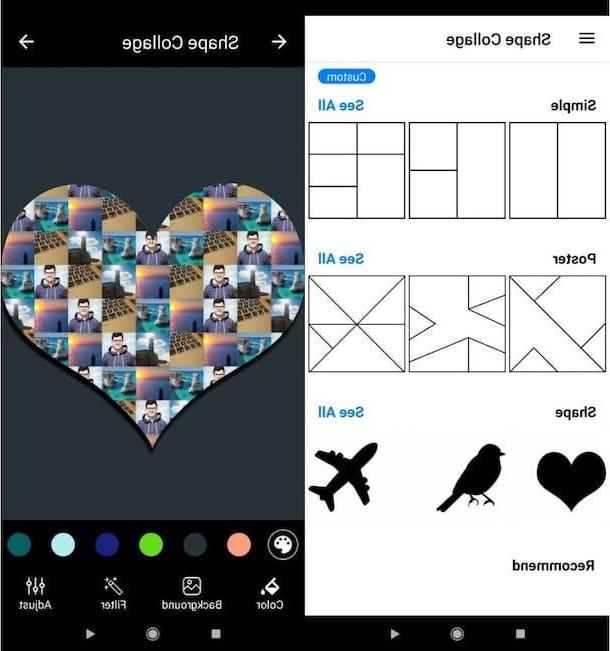
Je termine ce guide avec autres applications pour faire un coeur avec des photos: essayez-les et voyez si, parmi eux, vous en trouvez qui peuvent réellement être utiles.
- Collage de formes (Android) - est une application gratuite pour les appareils Android qui vous permet de faire des collages de photos de différentes formes, y compris le cœur. C'est totalement gratuit.
- Créateur de collages Phinsh (Android) - une autre application appartenant à la catégorie en question qui vous permet de créer des collages de photos gratuits à publier sous forme de publication, avec lesquels créer des décorations, etc. en utilisant diverses formes, y compris celle du cœur. Certains graphiques peuvent être achetés via des achats intégrés, à partir de 1,19 €.
- Créateur de collages photo (iOS / iPadOS) - cette application, 100% gratuite, n'est disponible que pour les appareils Apple, et vous permet de créer des collages en utilisant différentes formes d'animaux et d'objets : parmi celles-ci, il y a la forme du cœur.


























