Souhaitez-vous transférer les photos que vous avez prises avec votre nouvel iPhone sur votre PC mais Windows ne reconnaît pas le téléphone ? Vous aimeriez synchroniser automatiquement les photos entre l'iPhone et l'ordinateur, sans avoir à connecter votre téléphone au PC de temps en temps, mais vous ne savez pas comment faire ? Ne vous inquiétez pas, je suis là aujourd'hui pour vous aider.
Découvrir Comment importer des photos de l'iPhone vers le PC, prenez cinq minutes de temps libre et suivez les instructions que je m'apprête à vous donner. Ce sont des étapes simples et petites qui vous permettront de reconnaître "l'iPhone par" l'ordinateur et de télécharger toutes les images et vidéos de la mémoire du smartphone vers celui-ci. En réalité, il existe deux chemins que vous pouvez emprunter : un traditionnel qui implique la connexion physique de l'iPhone au PC et un qui implique, à la place, l'utilisation de systèmes cloud.
Alors, sans hésiter une seconde de plus, installez-vous confortablement et lisez attentivement tout ce que j'ai à vous expliquer sur le sujet : je suis sûr qu'à la fin de la lecture de ce guide, vous aurez compris les étapes à suivre pour réussir votre petite entreprise. Ceci dit, je n'ai plus rien à faire, à part vous souhaiter une bonne lecture et vous amuser !
Comment importer des photos de l'iPhone vers l'ordinateur
Pour importer des photos iPhone sur votre ordinateur, vous avez plusieurs façons de suivre : si vous avez un ordinateur avec un système d'exploitation Windows, la présence de iTunes, le logiciel multimédia officiel d'Apple ; sur Mac, en revanche, il n'est pas nécessaire d'installer quoi que ce soit, car tout est déjà présent "en standard" sur l'ordinateur. Retrouvez tout ce qui est expliqué, en détail ci-dessous.
Comment importer des photos de l'iPhone vers le PC avec iTunes
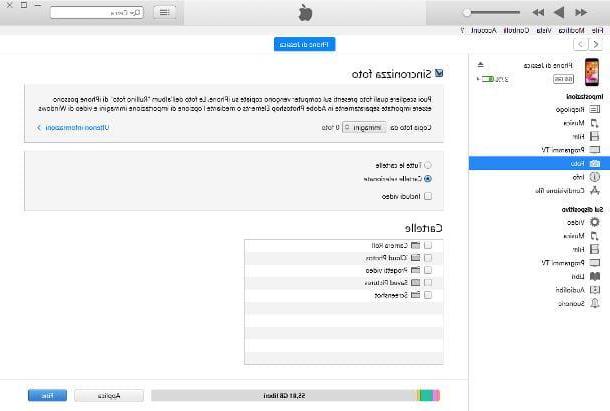
Si vous possédez un ordinateur animé par fenêtres 10 et tu n'as pas encore installé iTunes, lié à cette page du Microsoft Store, cliquez sur les boutons Ottieni e Ouvrir le Microsoft Store puis finaliser la configuration en cliquant sur le bouton Obtenir/Installer. Si nécessaire, connectez-vous à votre compte Microsoft.
Si par contre vous avez une ancienne version de Windows, connectez-vous sur le site d'Apple et cliquez d'abord sur le lien Windows (ci-dessous) puis vers le haut Téléchargez iTunes pour Windows (64 bits) maintenant ou Vous recherchez la version Windows 32 bits ? Téléchargez l'application d'ici, selon la version du système d'exploitation installé sur votre PC. Une fois le téléchargement terminé, lancez leexécutable obtenu et suivez les instructions à l'écran pour terminer la configuration. Pour plus d'informations à ce sujet, veuillez consulter mon guide sur la façon de télécharger iTunes.
Une fois que vous avez installé tout ce dont vous avez besoin, vous pouvez procéder à l'importation des photos sur l'"iPhone par": connectez-le au PC via câble, attends le iTunes et attendez quelques instants que le système d'exploitation reconnaisse le smartphone. Si nécessaire, validez la connexion entre les deux appareils en appuyant sur le bouton autorizzazione qui apparaît sur les deux écrans et, lorsque vous y êtes invité, en entrant le débloquer votre iPhone.
À ce stade, pour activer la synchronisation des photos via iTunes (en veillant à ce que les images du dossier photo de l'ordinateur coïncident avec celles de la mémoire de l'"iPhone par"), cliquez sur l'élément photo situé dans la barre latérale gauche d'iTunes, cochez la case à côté de l'élément Synchroniser les photos et, à l'aide du menu déroulant Copier des photos de, choisissez le dossier sur votre ordinateur pour activer la synchronisation. Si vous souhaitez copier uniquement les photos de l'iPhone vers l'ordinateur et ne pas faire l'inverse, je vous recommande de commencer à partir d'un dossier vide, créé spécifiquement à cet effet.
Enfin, sélectionnez le cartelle de l'iPhone à synchroniser, en cochant les noms correspondants et en cliquant sur le bouton Fins pour commencer à synchroniser les éléments (ce qui peut prendre un certain temps). Suite à cette opération, les photos présentes dans la mémoire de l'iPhone seront copiées dans le dossier choisi : si, au sein de celui-ci, d'autres images sont déjà présentes, elles seront transférées à leur tour dans la mémoire de l'iPhone.
Observation: si vous avez activé la synchronisation des photos sur iCloud, vous ne pourrez pas continuer via iTunes. Dans ce cas, vous pouvez utiliser les procédures d'importation Windows, dont je vais parler dans la section immédiatement suivante, ou procéder directement via iCloud, comme je vais l'expliquer plus tard.
Comment importer des photos de l'iPhone vers un PC Windows
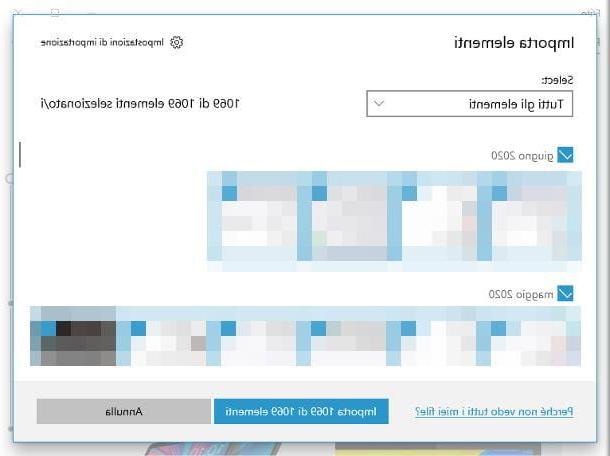
pour importer des photos de l'iPhone vers un PC Windows, vous pouvez suivre au moins trois chemins différents : en utilisant l'application Photos Windows 10; faisant usage de la procédure de l'assistant d'importation Windows ou en utilisant le plus classique des copier et coller. Quelle que soit la stratégie que vous choisissez, il est toujours essentiel qu'iTunes ait été préalablement installé sur l'ordinateur et autorisé à communiquer avec l'iPhone (comme expliqué ci-dessus).
Si, par conséquent, vous employez fenêtres 10, lancez l'application photo le rappelant de menu Démarrer (celui auquel on accède en appuyant sur l'icône drapeau située en bas à gauche) et, après avoir déverrouillé l'écran de l'iPhone, cliquez sur le bouton Importer résident en haut à droite. Enfin, sélectionnez l'élément Depuis un périphérique USB du menu qui vous est proposé.
Après quelques secondes (le temps peut varier en fonction du nombre de photos présentes), vous devriez voir une nouvelle fenêtre contenant les images trouvées : à ce stade, pour copier toutes les images, définissez le menu déroulant situé en haut sur l'option Tous les éléments et cliquez sur le bouton Importer XX éléments de XX éléments. Si, par contre, vous préférez ne copier que certaines images, cochez celles relatives prévisualisations et terminez le tout en appuyant sur le bouton Importer XX éléments d'éléments YY.
Suite à cette opération, les photos seront automatiquement copiées dans le dossier System Pictures ; si vous préférez changer de dossier d'import, cliquez sur le bouton Importer les configurations situé dans l'écran de sélection d'image et c'est tout.
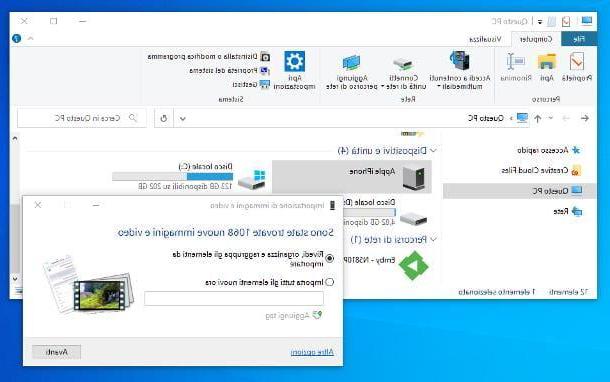
Alternativement, vous pouvez obtenir le même résultat en utilisant leAssistant d'importation d'images Windows: pour l'utiliser, lancez leExplorateur de fichiers / Explorateur Windows Windows, en cliquant sur dossier jaune situé dans la barre des tâches ; cliquez sur l'article PC Questo situé dans la barre latérale gauche, puis faites un clic droit sur leiPhone et sélectionnez l'article Importer des images et des vidéos depuis le menu contextuel.
Maintenant, si vous souhaitez importer toutes les photos et vidéos de la mémoire du téléphone sans distinction, cochez la case à côté de l'élément Importez tous les nouveaux éléments maintenant et cliquez sur le bouton Importer, pour démarrer le transfert d'images.
Si par contre vous préférez sélectionner manuellement les photos à importer, cochez la case à côté du libellé Examiner, organiser et regrouper les éléments à importer, cliquez sur le bouton Avanti et choisissez si vous souhaitez personnaliser le Nomi des groupes de photos qui vous sont montrés (sinon elles auront des dates comme nom), si vous leur attribuez des dieux Étiquette et s'il faut exclure certaines images de l'importation en supprimant la coche de leurs aperçus.
Pour régler l'intervalle de temps entre un groupe de photos et le suivant, utilisez la barre Ajuster les groupes, situé en bas à droite. Après avoir fait votre choix, appuyez sur le bouton Importer et attendez la fin du transfert des photos.
Une fois l'opération terminée vous retrouverez les photos (et vidéos) de l'iPhone dans le dossier Imagerie Windows, organisé en sous-dossiers. Si vous souhaitez modifier le chemin de destination des images, cliquez sur l'élément Autres options situé en bas à gauche et spécifiez les dossiers que vous souhaitez utiliser pour les photos et les vidéos à l'aide des menus déroulants appropriés.
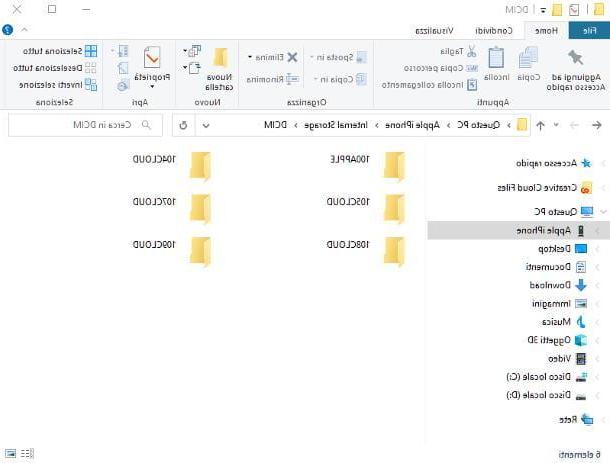
Enfin, je voudrais souligner qu'en ouvrant leExplorateur de fichiers Windows, en allant sur PC Questo et en cliquant sur leiPhone, vous pouvez copier les photos enregistrées sur l'"iPhone par" et les coller sur le PC comme s'il s'agissait de fichiers communs sur une clé USB ou un disque dur externe.
Tout ce que vous avez à faire est d'atteindre le dossier Stockage interne > DCIM > 100APPLE iPhone et sélectionnez les images (et vidéos) qui vous intéressent.
Comment importer des photos d'iPhone vers Mac
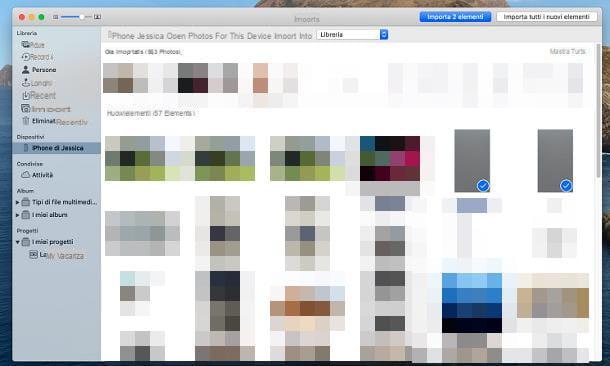
Si tu as un Mac, vous serez heureux de savoir que la procédure d'import d'images depuis la mémoire de l'"iPhone par" est extrêmement simple. Pour commencer, connectez ce dernier à votre ordinateur via câble et, si nécessaire, autoriser la communication entre les appareils en appuyant sur le bouton autorizzazione qui apparaît à l'écran et en tapant, si nécessaire, le débloquer votre iPhone.
Une fois cela fait, lancez l'application photo de macOS (l'icône représentant un fleur colorée situé sur la barre Dock), Cliquer sur Nom de l'iPhone résident dans la barre latérale gauche du programme, sous la rubrique Appareils et, pour importer toutes les photos et vidéos stockées en mémoire, cliquez sur le bouton Importer tous les nouveaux éléments, situé en haut à droite. Si, par contre, vous préférez ne copier que quelques images ou vidéos, cliquez sur les aperçus relatifs pour les sélectionner et appuyez sur le bouton Importer XX éléments. C'est tout!
Si vous préférez importer des photos iPhone en tant que fichiers séparés (et, par conséquent, pas dans la collection Photos), vous pouvez profiter de solutions alternatives telles que Capture d'image o parachutage, dont je vous ai parlé, en détail, dans mon guide sur la façon de transférer des photos d'iPhone vers Mac.
Comment importer des photos de l'iPhone vers le PC avec iCloud
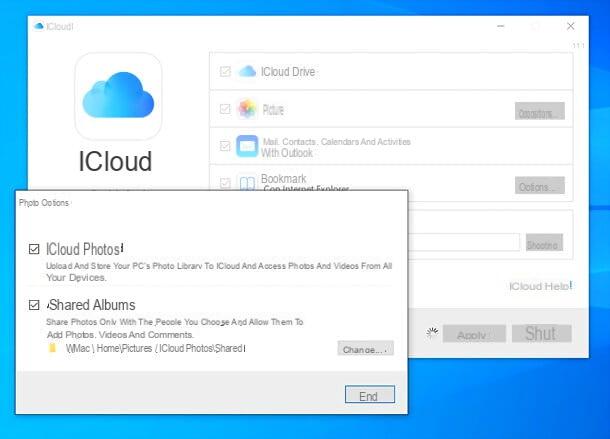
Vous êtes un fidèle utilisateur du service iCloud Photos et, après avoir acheté de l'espace supplémentaire pour stocker vos fichiers et activé l'enregistrement des photos dans le cloud (si vous n'êtes pas sûr de l'avoir fait, allez dans le menu Paramètres> [votre nom]> iCloud> Photos et assurez-vous que le levier Photos iCloud est réglé sur ON, sinon faites-le vous-même), aimeriez-vous comprendre comment obtenir une copie des images sur votre ordinateur via Internet ?
Alors sachez que vous pouvez agir à travers le Client iCloud pour Windows, qui vous permet de transférer automatiquement les images appartenant à la collection de photos iCloud sur votre ordinateur : pour l'obtenir, si vous utilisez fenêtres 10, lié à cette page du Microsoft Store et appuyez sur les boutons Ottieni, Ouvrir le Microsoft Store e Obtenir/Installer.
Si par contre vous utilisez une ancienne version de Windows, connectée au site d'Apple, cliquez sur le lien vous pouvez télécharger iCloud pour Windows sur le site Web d'Apple et attendez que le fichier d'installation du client soit téléchargé sur votre ordinateur. Lorsque le téléchargement est terminé, lancez le fichier obtenu, mettez la coche à côté de l'élément J'accepte les termes du contrat de licence et appuyez sur les boutons Installer, Oui e Fins, pour terminer la configuration. Si vous y êtes invité, redémarrez votre ordinateur pour terminer la configuration.
La prochaine fois que vous vous connecterez, vous devriez voir l'écran d'accueil iCloud : entrez vos coordonnées Apple ID dans les champs appropriés, choisissez d'envoyer ou non les données d'utilisation à Apple, en répondant au message d'avertissement qui vous est proposé, puis sélectionnez les éléments à synchroniser en cochant leur nom.
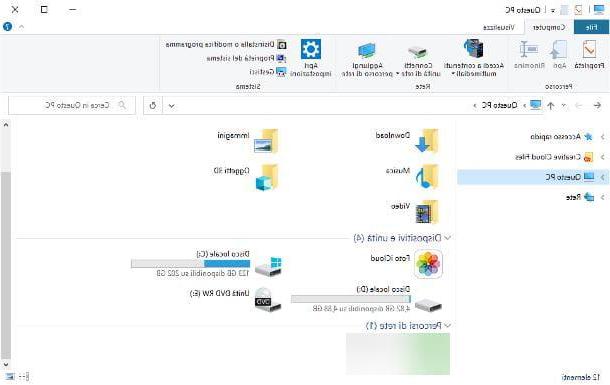
Plus précisément, cochez la case à côté de l'entrée photo et cliquez sur le bouton Options correspondant au même, si vous souhaitez ajuster ses paramètres.
Si tout s'est bien passé, le transfert de photos iCloud devrait démarrer automatiquement, en format optimisé: cela signifie que les images sont téléchargées en basse qualité et affichées en qualité d'origine uniquement lorsqu'elles sont ouvertes à partir du dossier de iCloud présent dans le dossier Imagerie Les fenêtres.
Observation: au moment d'écrire ces lignes, il semble que le client iCloud rencontre des difficultés pour synchroniser les photos avec Windows. Si vous rencontrez également des problèmes, passez par le site Web iCloud, comme expliqué quelques lignes ci-dessous.
Su MacOSau lieu de cela, il vous suffit de vous assurer que vous avez connecté votre Mac à iCloud dans Préférences de système et d'avoir activé la coche relative à photo à la fois dans la section Identifiant Apple / iCloud des Préférences Système que dans la section Préférences> iCloud Demande de photos.
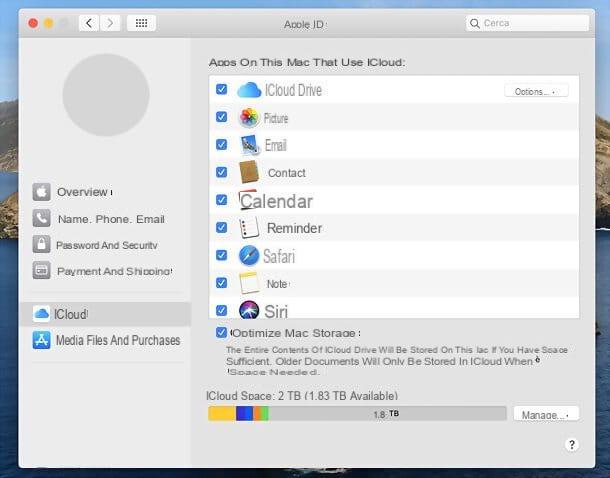
Si vous préférez, vous pouvez accéder aux photos stockées sur iCloud depuis n'importe quel ordinateur, simplement en utilisant le navigateur, grâce au service Web iCloud. Pour pouvoir le faire, connecté à la page principale d'iCloud.com, connectez-vous avec votre identifiant Apple et cliquez sur l'icône photo, situé dans la zone de contrôle.
Pour télécharger les photos, sélectionnez-les d'un clic (à l'aide des touches Ctrl o cmd, en cas de sélection multiple) et cliquez sur l'icône nuvola situé en haut à droite.
Autres méthodes pour importer des photos de l'iPhone vers le PC
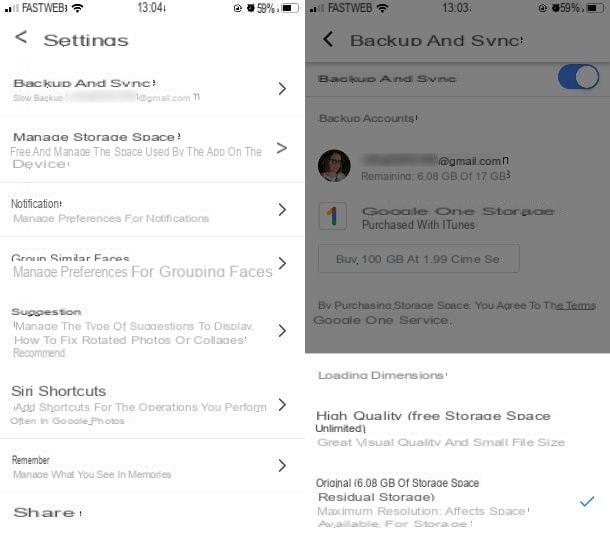
Ce que je viens de vous montrer sont les moyens les plus conventionnels de importer des photos de l'iPhone vers le PC, mais ils ne sont pas les seuls. Si vous le souhaitez, vous pouvez également compter sur d'autres services cloud et d'autres applications qui vous permettent de transférer des photos de l'iPhone vers l'ordinateur (et d'autres appareils portables) sans fil.
- Google Photos - est le service de stockage en nuage proposé par Google pour les photos et les vidéos, dont je vous ai parlé en détail dans ce guide. Pour l'utiliser, installez simplement l'application de service sur l'iPhone, tandis que pour synchroniser le contenu sur le PC, installez simplement le client Google Drive ou connectez-vous à la version Web de Google Drive.
- Dropbox - un autre service de stockage en nuage très connu qui, via son application iPhone, offre la possibilité de stocker des photos et des vidéos en ligne. Il n'offre que 2 Go d'espace qui peut être étendu gratuitement en invitant d'autres utilisateurs à s'abonner ou, contre paiement, en souscrivant au forfait à 9,99 euros/mois (qui comprend 1 To de stockage). Pour en savoir plus, lisez mon guide sur le fonctionnement de Dropbox.
- Send Anywhere - il s'agit d'une application gratuite qui vous permet d'échanger des fichiers entre ordinateurs, smartphones et tablettes à l'aide de codes numériques très simples. Cela fonctionne sur Internet. Il n'offre pas de synchronisation automatique des photos comme les services de stockage en nuage, mais peut être utilisé pour basculer occasionnellement des photos et des vidéos d'un appareil à un autre. Sur Mac, cependant, il est préférable d'utiliser AirDrop.


























