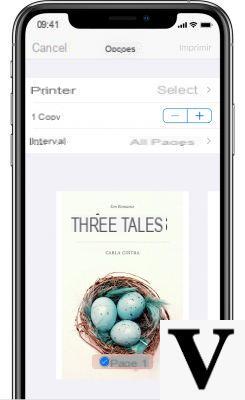
Depuis les toutes premières versions d'iOS, Apple a inclus parmi les fonctionnalités de l'iPhone et de l'iPad, la possibilité d'imprimer tout type de document grâce à l'option "AirPrint", encore accessible sur de nombreuses imprimantes du marché. Cependant, de nombreux autres produits qui n'ont pas ce certificat peuvent également être utilisés dans le même but. Pour cette raison, aujourd'hui, nous irons voir comment imprimer depuis iPhone et iPad.
Imprimer avec AirPrint
Bien que la liste des imprimantes compatibles soit assez longue, il n'est pas certain que celle utilisée chez vous (ou au bureau) soit compatible avec AirPrint. Par conséquent, avant de suivre les étapes que nous allons énumérer ci-dessous, nous vous conseillons de jeter un oeil à la caractéristiques de l'appareil en cours d'utilisation, pour comprendre s'il peut réellement être utilisé de la manière suivante.
- Connectez l'imprimante au Wi-Fi domestique à l'aide des paramètres système (varient selon le modèle)
- Vérifiez que l'iPhone est connecté au même réseau que l'imprimante
- Ouvrez le document à imprimer sur l'iPhone
- Cliquez sur le bouton partager (icône d'un carré et d'une flèche pointant vers le haut)
- Choisissez l'option "Presse" parmi ceux ci-dessous
- Sélectionnez les pages à imprimer et le nombre de copies
- Sélectionnez le nom de votre imprimante en cliquant sur "Imprimante"
- Conclure avec "Presse" en haut à droite.
De plus, au cas où vous seriez encore indécis quant à l'achat à effectuer, nous vous laissons un lien vers la page dédiée à la liste de toutes les imprimantes compatibles avec AirPrint et quelques modèles recommandés et disponible directement sur Amazon.
Annuler la file d'attente d'impression avec AirPrint
Pendant le processus d'impression, en accédant au multitâche sur iPhone ou iPad, il sera possible de visualiser les file d'attente actuellement active, en balayant toutes les applications ouvertes.
En ouvrant la file d'attente d'impression susmentionnée et en sélectionnant celle à interrompre, le bouton apparaîtra en bas "Annuler l'impression", ainsi que diverses informations sur le processus en cours.
Imprimez avec toutes les imprimantes Wi-Fi
Grâce à une application très simple disponible sur l'App Store, il sera possible de transformer n'importe quelle imprimante avec connexion Wi-Fi en une compatible avec l'impression sans fil iPhone et iPad. L'application en question est Printer Pro de Readdle (également disponible dans une version d'essai gratuite) et aura besoin d'un serveur actif (qui servira de pont) à l'intérieur de l'ordinateur (Windows ou Mac) connecté à l'imprimante que vous souhaitez utiliser. Celui-ci peut être téléchargé et installé gratuitement sur le site officiel de Readdle. Une fois cela fait, suivez simplement les étapes ci-dessous.
- Ouvrez l'application « Imprimante Pro et Readdle » précédemment téléchargé sur iPhone ou iPad
- cliquez "+ Imprimante" au centre de l'écran
- Sélectionnez le nom de l'imprimante qui sera automatiquement reconnue par le serveur installé sur l'ordinateur (évidemment l'ordinateur doit être actif, connecté à l'imprimante et au même réseau Wi-Fi que l'iPhone ou l'iPad)
- Continue avec « Suivant » en bas à droite
- cliquez "Imprimer la page de test" pour tester son fonctionnement
À ce stade, en fonction de l'impression effectuée, vous devrez cliquer sur les boutons "CA va bien", "Ce n'est pas bon" o "Rien d'imprimé". Si la réponse est la seconde, il faudra sélectionner le langage d'impression utilisé par l'imprimante, qui se trouve facilement dans le manuel d'instructions.
Une fois la configuration terminée, vous pouvez procéder à l'impression de vos documents préférés.
- Ouvrez le document à imprimer sur l'iPhone
- Cliquez sur le bouton partager (icône d'un carré et d'une flèche pointant vers le haut)
- Choisissez l'option "Imprimer avec Printer Pro" parmi ceux ci-dessous
- Sélectionnez votre imprimante dans la liste ci-dessus
- cliquez "Autres options" pour changer l'impression
- Conclure avec "Presse" dessous
Des doutes ou des problèmes ? Nous vous aidons
N'oubliez pas de vous abonner à notre chaîne Youtube pour les vidéos et autres critiques. Si vous souhaitez rester à jour, abonnez-vous à notre chaîne Telegram et suivez-nous sur Instagram. Si vous souhaitez recevoir de l'aide pour toute question ou problème, rejoignez notre communauté Facebook ou contactez-nous sur Instagram. N'oubliez pas que nous avons également créé un moteur de recherche rempli de coupons exclusifs et des meilleures promotions du web !


























