Comment imprimer depuis un smartphone sans PC alors sans avoir à passer à l'ordinateur en avançant en temps et en effort ? La procédure est beaucoup plus simple qu'il n'y paraît compte tenu du système d'exploitation Android il est déjà prédisposé par sa nature à se connecter directement aux imprimantes sans avoir à passer par le PC grâce à Impression Google. Le processus peut être complété à partir de l'application que vous utilisez à ce moment précis, que ce soit le navigateur Internet ou la visionneuse PDF.
Cependant, de nombreuses imprimantes ne sont pas compatibles avec cette technologie et pour cette raison, il est nécessaire de profiter des expédients qui peuvent concerner, par exemple, des applications ou des services externes qui vous permettent de remédier à la situation directement depuis le smartphone, faisons un peu d'ordre . Voyons donc comment imprimer depuis un smartphone Android, sans PC, via Wi-Fi et USB avec les produits de Google, Samsung, Huawei, HONOR, Xiaomi, Redmi, POCO, OnePlus, Nokia, LG, ASUS, Motorola, Sony, OPPO, Realme, HTC et Meizu.
Qu'est-ce que Google Print et comment ça marche
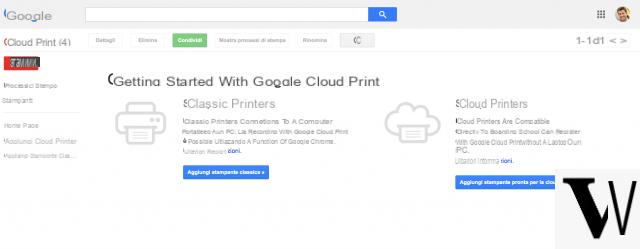 Il existe un service appelé Google Print et qui est le point de référence pour aller imprimer depuis son smartphone sans avoir à se rendre sur son ordinateur. Une fonctionnalité intégrée (mais vous pouvez la télécharger à partir d'ici si elle n'est pas présente) qui utilise le réseau Wi-Fi comme une banque pour garder tous les documents dans la file d'attente prêts à être imprimés à partir de l'appareil mobile.
Il existe un service appelé Google Print et qui est le point de référence pour aller imprimer depuis son smartphone sans avoir à se rendre sur son ordinateur. Une fonctionnalité intégrée (mais vous pouvez la télécharger à partir d'ici si elle n'est pas présente) qui utilise le réseau Wi-Fi comme une banque pour garder tous les documents dans la file d'attente prêts à être imprimés à partir de l'appareil mobile.
L'imprimante doit être équipée d'un module Wi-Fi pour profiter de l'application en ligne Google Cloud Print via le navigateur Google Chrome pour le système d'exploitation Windows ou Mac. Vous n'avez besoin que de l'utilisateur Google, le même qui est également utilisé sur Android. Pour savoir si votre imprimante est compatible, vous devez visiter la page Cloud Printers à la recherche du fabricant et du modèle. S'il y en a alors il est capable de se connecter au cloud et si l'abréviation "V2" apparaît alors c'est du type cloud 2.0, alors que s'il n'est pas présent mais a toujours le module Wi-Fi alors il est toujours possible de le configurer ce. S'il n'a pas de réseau Wi-Fi, il n'y a aucune possibilité de continuer.
Voici la procédure pour configurer une imprimante de type V2 ou Cloud 2.0
- Apri Chrome sur PC;
- Tapez "chrome : // devices" et confirmez ;
- Recherchez votre imprimante dans la section « Nouveaux appareils » ;
- Sélectionnez Gérer à côté de votre imprimante ;
- Sélectionnez S'inscrire dans la case « Confirmer l'inscription » ;
- Suivez les étapes puis cliquez sur S'inscrire ou OK ;
- Allez maintenant sur le site officiel sur votre ordinateur et cliquez sur Imprimantes.
Si l'imprimante est de type cloud 1.0 alors vous devrez vous rendre sur le site du constructeur avec les instructions qui peuvent également être expliquées dans le manuel d'achat et/ou à partir du CD d'installation.
Comment configurer Google Print
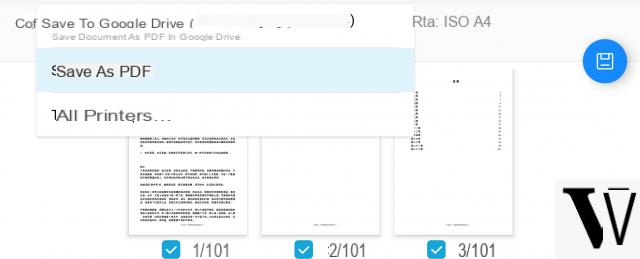
Pour configurer l'imprimante et l'associer à votre compte Google pour l'impression directe et sans fil, vous devez suivre la procédure simple résumée ci-dessous :
- Connectez-vous avec le compte Google sur Chrome ;
- Sélectionnez le menu avec les trois points en haut à droite ;
- Sélectionnez les paramètres ;
- Sélectionnez Afficher les paramètres avancés ;
- Sélectionnez Gérer et Google Cloud Print ;
- Cliquez sur Ajouter des imprimantes et sélectionnez votre imprimante personnelle.
Le jeu est terminé. A partir de ce moment, chaque fois que vous souhaitez imprimer et que l'imprimante est connectée au réseau, vous pouvez l'utiliser depuis votre smartphone en ouvrant les paramètres de l'application en cours d'utilisation et en sélectionnant "Imprimer". Par exemple à partir de Google Docs ou de la visionneuse PDF ou même de Chrome lui-même.
Options d'impression Google
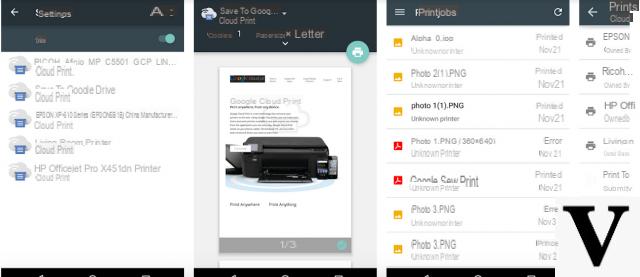
pour utiliser l'application Google Print vous pouvez profiter de toutes ces commandes qui sont généralement accessibles à partir du logiciel informatique lié à l'imprimante. Ainsi, une fois la commande d'impression sélectionnée, vous pouvez choisir le nombre de copies, le format du papier, qu'il soit en couleur ou non, l'orientation et les pages à imprimer. Depuis l'ordinateur connecté à la page appropriée, la file d'attente d'impression s'affiche.
Il sera également possible de partager votre imprimante sans fil avec des invités à la maison ou au bureau pour une impression immédiate sans rien installer. La procédure très simple :
- Apri Chrome ;
- Connectez-vous avec le même compte Google utilisé dans la configuration
- Visite sur le site officiel;
- Sélectionnez l'imprimante ;
- Sélectionnez Partager.
- Saisissez l'adresse Gmail ou le groupe Google avec lequel partager l'imprimante.
- Cliquez sur Partager
Vous pouvez également élever une personne ou un groupe au rôle d'administrateur en modifiant le privilège de Peut imprimer en Privilèges de gestion après l'étape 6.
Impression sans PC avec Mopria
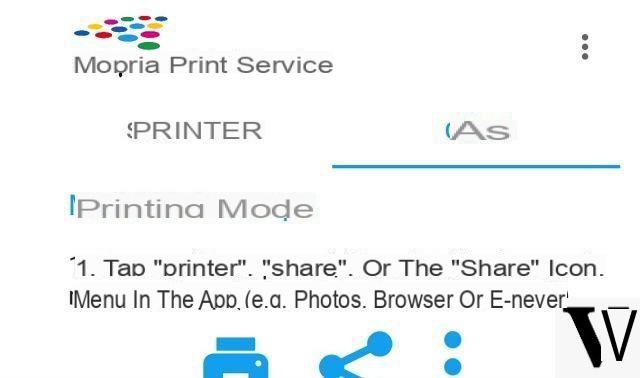
Si votre ordinateur est équipé du système d'exploitation Windows 10 et qu'au moment de l'impression les pilotes d'installation de l'imprimante étaient introuvables, alors vous pouvez basculer vers l'application gratuite Mopria que vous téléchargez depuis Google Play et qui permet de contourner cette impasse. Une fois l'application Mopria Print Service installée, vous pouvez la démarrer, rechercher l'imprimante puis ajouter l'imprimante (Epson, Canon, Samsung, Sharp, Toshiba, Kyocera, etc…).
Les autres applications pour imprimer depuis votre smartphone
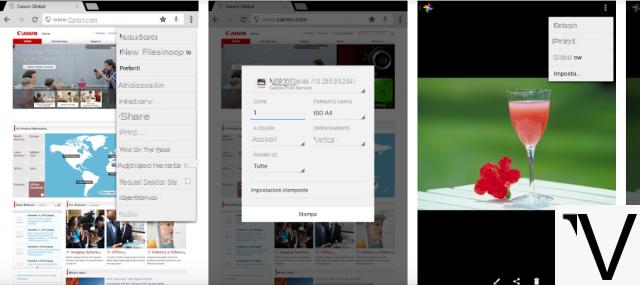
Il est également possible de profiter des applications propriétaires des différentes imprimantes en téléchargeant les logiciels les plus populaires tels que :
- Canon service d'impression
- Epson Print
- HP ePrint
- Impression mobile Lexkmark
- Imprimer Samsung Mobile
Chacun a une interface utilisateur différente, mais ce qui est partagé, c'est la possibilité de pouvoir les configurer de la meilleure façon possible et avec une grande précision options d'impression.
Imprimez des photos depuis des smartphones via des applications externes

Il existe également une autre option qui consiste à envoyer les images ou les documents à imprimer à prestations externes puis les recevoir confortablement à la maison. Bien sûr, un paiement, mais il existe différentes options gratuites. Une solution intéressante surtout pour ceux qui veulent avoir une collection physique et tangible de leurs photos "à l'ancienne".
- FreePrints - Cette application britannique vous permet d'imprimer jusqu'à 45 photos par mois au format standard 10 × 15 cm gratuitement à partir du logiciel en recevant et en payant uniquement les frais d'expédition et d'emballage. Il sera possible, moyennant un supplément, d'imprimer des photos supplémentaires et/ou dans un format différent.
- PhotoSì - Il fonctionne de manière très similaire avec la possibilité de profiter de jusqu'à 50 photos gratuites, après quoi vous passez aux commandes payantes. Il existe également une possibilité intéressante d'imprimer un calendrier ou un livre photo, mais aussi sur des objets tels que des aimants, des tableaux, des livres photo, des mugs, etc.
- LaLaLab - Ici, pas de bonus gratuits au départ, mais la commodité de pouvoir imprimer des images directement depuis votre compte Facebook ou Instagram.
Bref, les possibilités ne manquent pas et il n'est pas nécessaire de se rendre physiquement dans un magasin, mais simplement de profiter de ces services depuis son smartphone ou sa tablette Android.


























