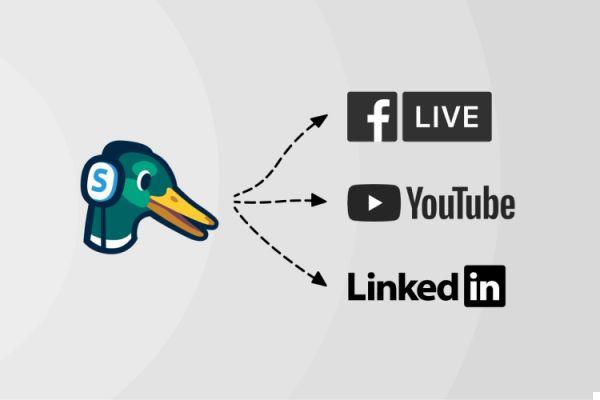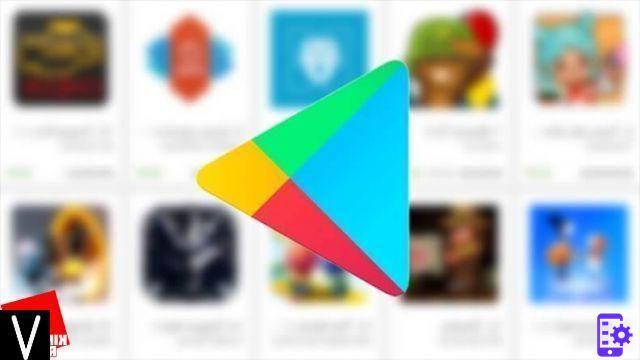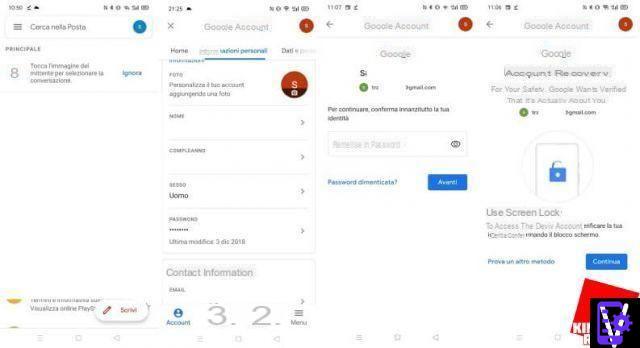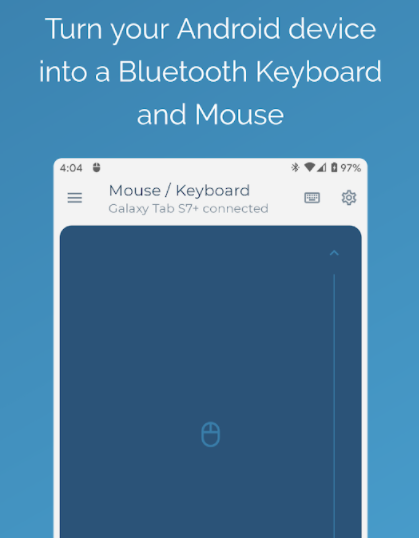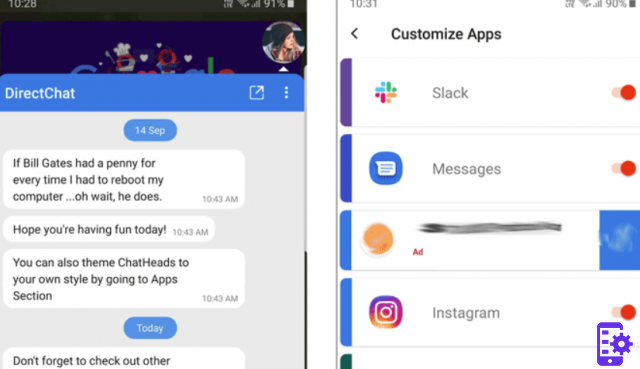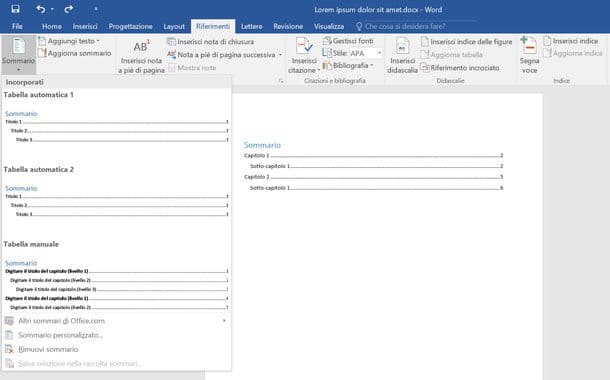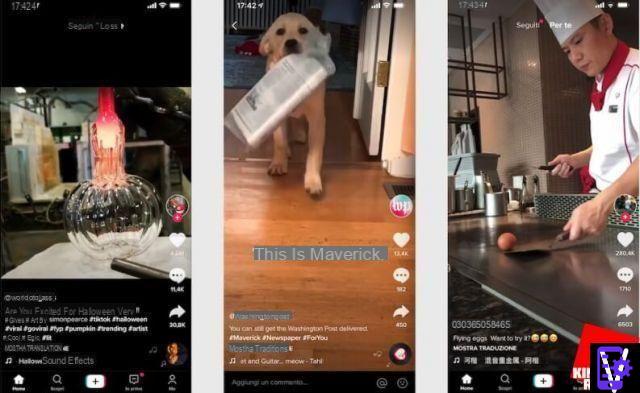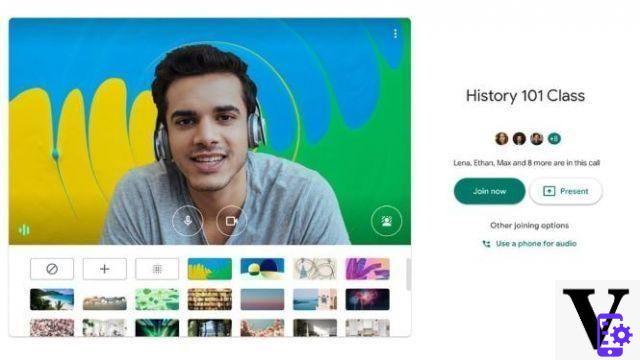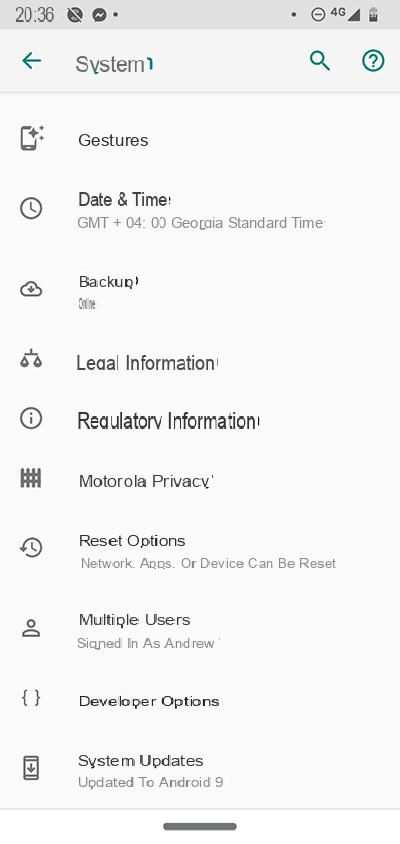Avec ces paramètres l'espace dédié à la machine virtuelle sera "soustrait" à ce qui est disponible pour l'installation principale de Windows, il vaut donc mieux ne pas en faire trop. Nous avons défini 100 Go, mais dix suffisent.
Un redémarrage peut être nécessaire pour continuer à ce stade. Si VirtualBox génère une erreur, le problème réside probablement dans le BIOS/UEFI : il faut redémarrer, accéder aux paramètres du BIOS en appuyant sur une touche (différente pour le modèle de marque de carte mère ou notebook) et activer les technologies de virtualisation.
Une fois cette dernière étape terminée nous pouvons démarrer notre machine virtuelle, que nous avons nommé win_10 (mais vous pouvez choisir le nom que vous préférez). Au premier démarrage, c'est comme un ordinateur sans système d'exploitation, nous devrons donc dire à Virtualbox où trouver une source à partir de laquelle installer le système d'exploitation. Une boîte de dialogue spéciale s'ouvre, à droite de laquelle se trouve un bouton pour naviguer dans les dossiers, que nous utiliserons pour explorer notre PC jusqu'au dossier où nous avons enregistré le fichier ISO Microsoft.
Cliquez sur suivant et le processus d'installation démarre. Après quelques écrans nous devrons choisir entre "Upgrade" et "Custom". Cliquez sur la deuxième option, puis choisissez le disque virtuel que nous avons créé précédemment - qui sera le seul disponible dans l'écran d'installation de Windows 10.
A ce stade, il ne reste plus qu'à attendre. Cela devrait prendre quelques minutes après cela nous pourrons nous connecter à Windows 10 avec notre compte Microsoft et trouvez Windows 10 déjà défini comme Windows 8, à l'exception de quelques détails. Les fichiers OneDrive se synchronisent également instantanément, mais cela peut prendre un certain temps, en fonction de la quantité de données et de la vitesse de votre connexion. À partir de ce moment, nous pouvons commencer à utiliser le nouveau système d'exploitation dans la machine virtuelle, installer nos applications préférées et explorer toutes les nouvelles fonctionnalités.
Problèmes connus : il y a plusieurs inconvénients possibles dans cette procédure, qui peuvent tous être résolus plus ou moins facilement (vous pouvez demander de l'aide sur notre forum). La seule chose qui ne peut pas être résolue pour l'instant concerne elle-même Pilotes avancés VirtualBox: après avoir terminé les opérations décrites, nous pouvons cliquer sur Périphériques - Insérer l'image du CD Guest Additions. Cette opération crée un CD virtuel à l'intérieur de la machine virtuelle, à utiliser pour ajouter des fonctionnalités avancées telles que le copier/coller à partir du système d'exploitation principal, ou la vue plein écran.
Nous n'avons pas réussi à le faire fonctionner correctement pour l'instant, probablement parce que Oracle devra mettre à jour certains fichiers pour rendre VirtualBox entièrement compatible avec Windows 10. Cependant, d'autres programmes de virtualisation peuvent déjà être mis à jour. Pas mal quand même, car le nouveau système d'exploitation peut être essayé immédiatement sans limitations trop gênantes. Bon amusement !
Comment installer Windows 10 sur une machine virtuelle