Dites-moi, ne pensez-vous pas que ce serait génial de remplir les photos que vous avez prises aujourd'hui dans le parc de vos amis avec une écriture colorée ? Vous pouvez entrer leur nom ou une phrase - disons - bizarre sur leur compte, puis tout partager sur les réseaux sociaux. Sans parler des autres photos que vous avez prises dans le passé : vous pouvez écrire dessus, par exemple, où et quand elles ont été prises, avec qui vous étiez et… bien plus encore. Comment dites-vous? Vous trouvez que c'est une bonne idée mais vous n'avez pas la moindre idée de comment le faire ? Pas de problème, je peux vous fournir toutes les informations dont vous avez besoin. Comme, comment? Mais avec cet article que j'ai consacré au sujet, bien sûr.
Si vous m'accordez quelques minutes de votre temps précieux et un minimum de votre attention, je peux en effet vous montrer, dans un sexe simple mais en même temps détaillé, comment mettre l'écriture sur les photos, une opération qui, contrairement aux apparences et au-delà de ce que l'on peut penser, peut être réalisée sans avoir aucune connaissance en matière de retouche photo. Il suffit de recourir à des outils spéciaux qui peuvent être utilisés sans problème par n'importe qui et c'est fait. Il s'agit de programmes informatiques, de services en ligne et même d'applications pour smartphones et tablettes, tous gratuits (à l'exception de certaines ressources qui proposent également des fonctions payantes) et parfaitement utilisables sur n'importe quel système d'exploitation.
Donc? Que diriez-vous de mettre le bavardage de côté et enfin de passer à l'action ? Oui? Très bon. Par conséquent, positionnez-vous très confortablement devant votre PC ou, si vous préférez agir comme un mobile et si l'outil que vous comptez utiliser le permet, saisissez votre smartphone ou votre tablette et lisez toutes les instructions sur ce qu'il faut faire que vous trouvez bien au dessous de. Je suis sûr qu'à la fin vous pourrez vous dire très heureux et satisfait de ce que vous avez appris. Bonne lecture et amusez-vous bien !
PicFont (en ligne)
Le premier outil que je veux vous suggérer d'essayer de mettre les écritures sur les photos s'appelle PicFont. Il fonctionne sur n'importe quel navigateur Web (ainsi que sur n'importe quel système d'exploitation), est gratuit et extrêmement simple à utiliser. Il vous permet d'ajouter du texte à des images de toutes sortes et avec une grande marge de personnalisation et d'apporter diverses autres modifications aux photos téléchargées, le tout grâce aux outils appropriés à l'écran.
Vous me demandez comment l'utiliser ? Je vais vous l'expliquer tout de suite. Pour commencer, connecté au site PicFont, cliquez sur le bouton Ou sélectionnez Image de l'ordinateur… et sélectionnez la photo sur laquelle vous souhaitez travailler. Si vous préférez, vous pouvez également télécharger l'image de votre intérêt par glisser-déposer, simplement en la faisant glisser dans la fenêtre du navigateur. Gardez simplement à l'esprit que les images à télécharger peuvent avoir un poids maximum de 5 Mo.
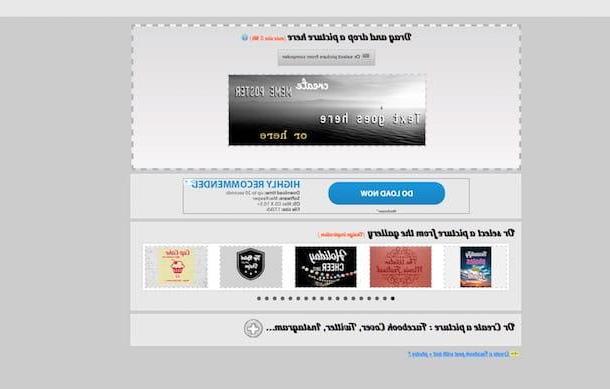
Une fois le téléchargement terminé, vous vous retrouverez en présence de l'éditeur du service grâce auquel vous pourrez ajouter des textes à votre photo et apporter diverses autres modifications. Sélectionnez ensuite le texte de test ajouté automatiquement sur la photo et tapez ce que vous voulez dans le champ approprié Entrez le texte ici qui est à gauche. Si vous souhaitez ajouter d'autres textes, tapez simplement ce que vous souhaitez écrire dans le champ en question puis cliquez sur le bouton "+" qui se tient sur le côté. Pour supprimer une inscription, vous devez à la place la sélectionner et cliquer sur le "X".
Ajustez ensuite la taille du texte sélectionné en déplaçant le curseur à côté du libellé Taille. Dans le menu ci-dessous, vous pouvez à la place sélectionner le type de police à utiliser parmi les nombreuses disponibles dans la liste.
En cliquant sur le carré de couleur à côté de l'article Couleur du texte vous pouvez ensuite choisir la couleur de votre texte, en utilisant le menu de droite, vous pouvez sélectionner une option possible concernant les bordures et les ombres, tandis que vous pouvez choisir la couleur relative en utilisant l'autre menu avec qui est toujours à droite.
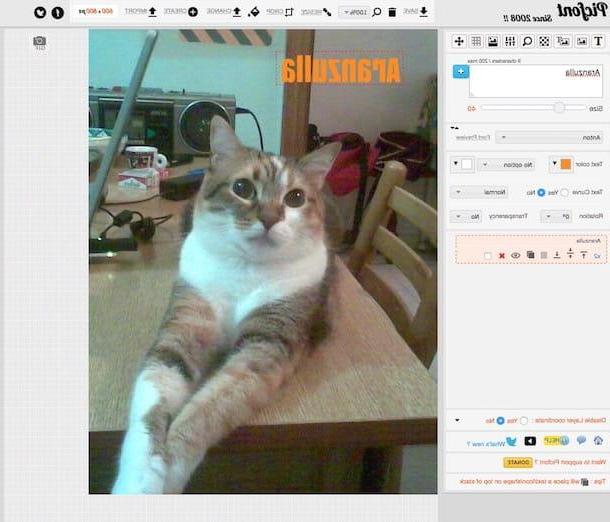
Décidez maintenant de plier ou non le texte en cochant l'option appropriée à côté du libellé Courbe de texte et sélectionnez n'importe quel type de courbure dans le menu à côté. Si vous le souhaitez, ajustez également le degré de rotation et le degré de transparence via les menus ci-dessous, puis utilisez les autres outils ci-dessous pour déterminer la position et l'orientation du texte.
Les boutons dans la partie supérieure gauche de l'éditeur vous permettent de prendre des images de la galerie et de les sélectionner avec des écritures prédéfinies, de définir une couleur d'arrière-plan, d'ajouter des cliparts, de définir des filtres et bien plus encore. Ceux en haut à droite permettent de modifier l'image en la redimensionnant, en la coupant, etc.
Lorsque vous êtes satisfait du résultat, cliquez sur le bouton Sauvez en haut, sélectionnez le format dans lequel télécharger l'image parmi ceux disponibles (JPG, PNG ou PDF) répertoriés dans le menu déroulant que vous voyez apparaître et le téléchargement sur votre ordinateur commencera immédiatement. Si vous préférez, vous pouvez également choisir d'enregistrer l'image sur Google Drive (si vous avez un compte) en choisissant l'élément correspondant dans le menu.
Canva (en ligne)
Un autre service Web sympa qu'à mon avis vous devriez essayer de mettre l'écriture sur les photos est canva. Vous n'en avez jamais entendu parler ? Bizarre, il est très connu et apprécié. Cependant, il n'y a pas de problème, réglons-le tout de suite. C'est un outil en ligne gratuit qui peut être utilisé après inscription, qui vous permet de créer des images avec des écritures mais aussi d'autres projets graphiques intéressés, restituant des résultats simples mais en même temps élégants. Essayez-le maintenant et vous verrez que vous ne le regretterez pas.
Pour utiliser Canva, connectez-vous d'abord à sa page principale et cliquez sur l'une des options situées dans la boîte Première fois sur Canva ? S'abonner! puis indiquez la raison pour laquelle vous avez l'intention d'utiliser le service. Ensuite, inscrivez-vous avec votre adresse e-mail, votre compte Facebook ou Google en cliquant sur le bouton correspondant puis en fournissant les données demandées.
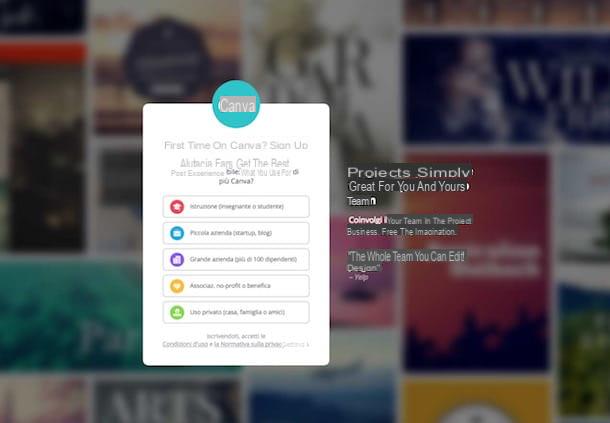
Sélectionnez ensuite le type de ready-made que vous souhaitez créer en appuyant sur celui qui vous intéresse parmi les différentes propositions à l'écran (si vous ne trouvez pas celui qui vous convient, cliquez sur Autres types de projets pour en voir plus), puis sélectionnez la mise en page que vous préférez dans la barre latérale gauche et cliquez sur l'élément Téléchargements que vous trouvez toujours à gauche.
Faites maintenant glisser l'image sur laquelle vous voulez écrire dans la fenêtre du navigateur ou cliquez sur le bouton Téléchargez vos images pour sélectionner l'image manuellement, puis cliquez sur son aperçu qui, peu de temps après, sera toujours affiché sur le côté gauche de l'éditeur de service. Si vous le souhaitez, vous pouvez également utiliser les photos sur Facebook en cliquant simplement sur le bouton approprié et en connectant votre compte au service (si vous ne l'avez pas déjà fait lors de l'inscription).
Utilisez ensuite le bouton Texte qui se trouve dans la barre latérale gauche de l'éditeur pour ajouter le texte de votre choix à l'image. Grâce aux options que vous verrez apparaître sur la gauche, vous pouvez sélectionner le type que vous préférez. Vous verrez alors un exemple de texte apparaître sur votre photo comme précédemment sélectionné. Double-cliquez dessus et écrivez ce que vous voulez.
Utilisez ensuite les outils en haut pour sélectionner la police, la taille, la couleur, l'alignement, la mise en forme et l'espacement. Si, par contre, vous souhaitez placer le texte à un autre endroit de l'image, cliquez dessus et, en continuant à maintenir enfoncé, faites-le glisser jusqu'à l'endroit que vous jugez le plus approprié. Le bouton avec le freccia que vous voyez apparaître en bas, après la sélection, vous permet à la place de faire pivoter la boîte avec le texte.
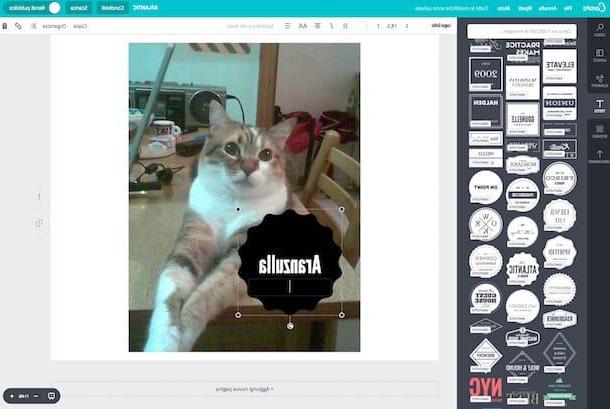
Si vous souhaitez ensuite supprimer une inscription, il suffit de la sélectionner, de cliquer sur le bouton avec le panier qui se lève et choisit Effacer l'article dans le menu qui s'affiche.
Je précise également que si vous le souhaitez, vous pouvez également utiliser les autres boutons sur le côté gauche de l'éditeur pour ajouter des autocollants, des lignes et d'autres éléments (Elements) et pour sélectionner un arrière-plan (fond).
Une fois que vous avez obtenu le résultat final souhaité, vous pouvez télécharger la photo avec l'inscription sur votre ordinateur en cliquant sur le bouton décharge situé en haut à droite et en choisissant le format dans lequel enregistrer l'image (JPG, PNG ou PDF).
PhotoScape X (Windows/Mac)
Au lieu de recréer un service en ligne, préférez-vous mettre l'écriture sur les photos via un programme informatique « classique » ? Alors essaye PhotoScape X et vous ne le regretterez pas. C'est un logiciel graphique très facile à utiliser pour Windows 10 et macOS qui vous permet d'éditer des images numériques en appliquant des corrections automatiques, des effets spéciaux de toutes sortes et bien plus encore, y compris des textes. Le programme peut être téléchargé et utilisé gratuitement, mais propose des achats intégrés pour passer à la variante payante avec plus de fonctionnalités.
Pour télécharger PhotoScape X sur votre ordinateur, la première chose que vous devez faire est de vous connecter au site Web et de cliquer sur le bouton pour le Télécharger correspondant au système d'exploitation que vous utilisez. Attendez ensuite que la connexion à l'app store de votre ordinateur se fasse, cliquez sur le bouton pour relancer le bouton Télécharger et l 'installation du logiciel et attendez quelques instants que la procédure soit lancée et terminée.
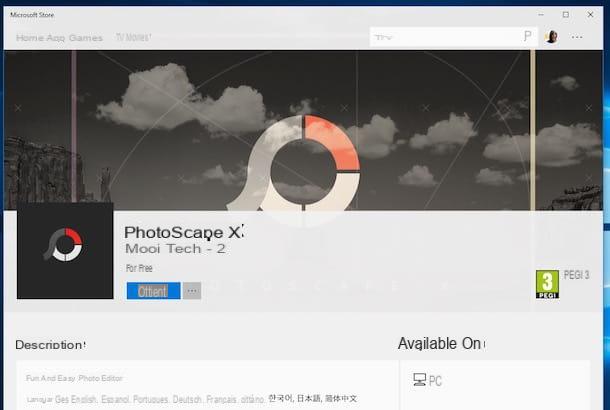
Une fois l'installation terminée, ouvrez le programme en l'appelant depuis menu Démarrer sur Windows 10 et depuis Launchpad sur macOS puis faites glisser la photo sur laquelle vous souhaitez ajouter du texte dans la fenêtre affichée à l'écran, cliquez sur le bouton insérer, puis appuyez sur Texte, sélectionnez le champ de saisie du texte attaché au cadre de gestion de l'outil qui s'est ouvert à l'écran et tapez ce que vous voulez.
Utilisez ensuite les autres commandes de l'éditeur pour régler le niveau de rotation du texte, le type de police utilisé, l'opacité, l'espacement, etc. Au lieu de cela, en plaçant le curseur sur le texte qui a été ajouté sur la photo, en cliquant et en continuant à maintenir enfoncé l'un des coins de sélection, vous pouvez rapidement agrandir et réduire la taille de la prise de vue. L'indicateur en haut vous permet de faire pivoter le texte tandis que le "X" placé sur le côté vous permet de supprimer le texte tapé.
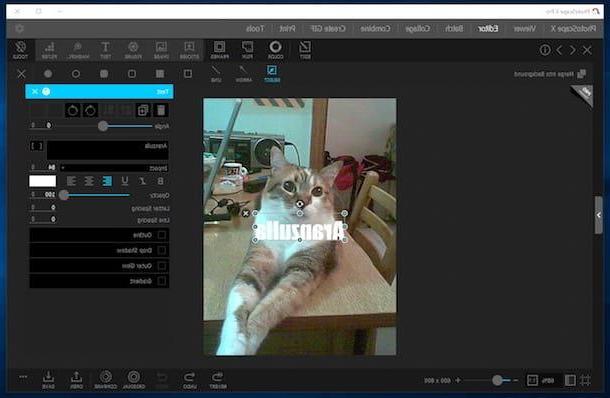
Si vous souhaitez ensuite modifier la position dans laquelle le texte a été placé sur la photo, cliquez dessus et, en continuant à maintenir enfoncé, faites-le glisser jusqu'à l'endroit que vous préférez.
Si cela vous intéresse, je tiens à souligner qu'en utilisant les autres boutons en haut de l'éditeur, vous pouvez apporter d'autres modifications à l'image en changeant les couleurs, en ajoutant des filtres, etc. Cliquez dessus pour visualiser et appliquer les différentes options disponibles.
Lorsque vous êtes satisfait du résultat, enregistrez l'image en cliquant d'abord sur le bouton Sauvez situé en bas à droite puis sur celui attaché à la fenêtre qui s'ouvrira par la suite.
Observation: Si vous utilisez un PC avec une ancienne version de Windows 10 installée, vous pouvez télécharger l'ancienne version de PhotoScape.
Application pour mettre des écritures sur les photos
Comme prévu au début de l'article, vous pouvez écrire sur les photos même depuis un mobile, en utilisant certaines applications pour Android, iOS et Windows Mobile spécifiquement utilisées à cet effet. Vous me demandez lesquels ? Eh bien, jetez un œil à la liste suivante et vous le saurez tout de suite. En fait, vous trouverez ci-dessous indiqué celles qui, à mon avis, représentent certaines des meilleures ressources de la catégorie. Bon amusement !
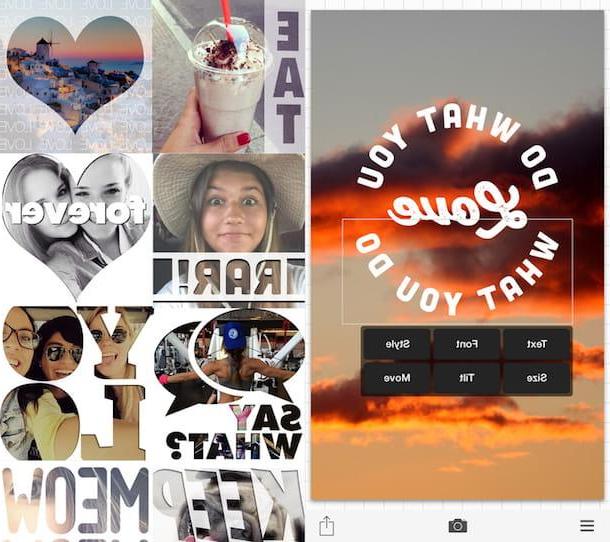
- Fotor (Android / iOS / Windows Phone) - C'est une application très connue et appréciée qui permet d'ajouter différents types d'écritures aux images et qui offre également plusieurs autres fonctions utiles pour l'édition d'images. C'est gratuit à télécharger.
- LettreFX (Android / iOS) - Très bonne application pour mettre des écritures sur les photos ainsi que pour modifier des images de manière plus générique en insérant des masques de formes, lettres et chiffres. C'est gratuit à télécharger.
- Phonto (Android / iOS) - Une autre application assez connue pour ajouter du texte aux photos et aux images en général. Il vous permet de choisir parmi des centaines de polices différentes et propose également divers outils de mise en forme. C'est gratuit à télécharger.
- Font Studio (Android) - Application qui vous permet d'ajouter de beaux styles typographiques aux photos en les combinant avec des filtres sophistiqués, des cadres et des effets graphiques de toutes sortes. Il se charge gratuitement.
- ImageCitation (iOS) - Le nom ne laisse pas de place à beaucoup de doutes : c'est une application qui vous permet d'ajouter des citations et des écritures amusantes aux images. Il est principalement conçu pour décorer des photos à publier sur Instagram mais peut également être utilisé pour d'autres occasions. C'est gratuit à télécharger.


























