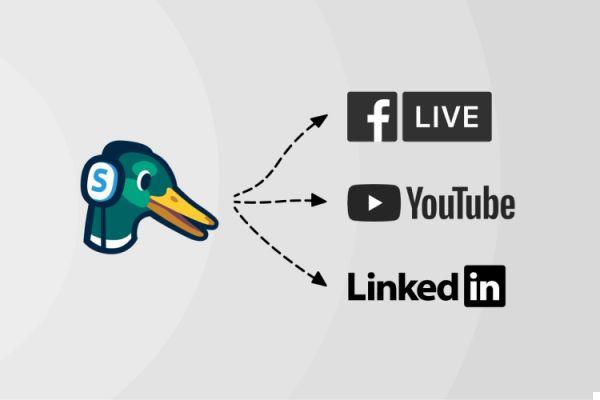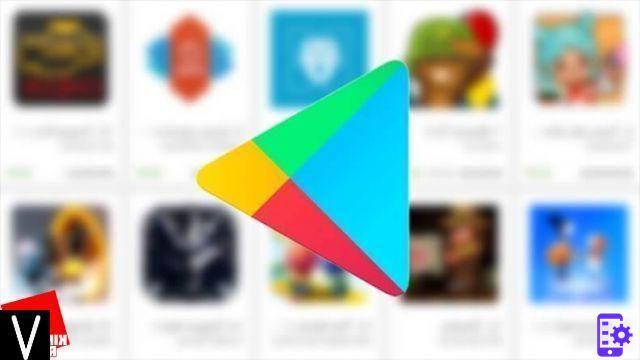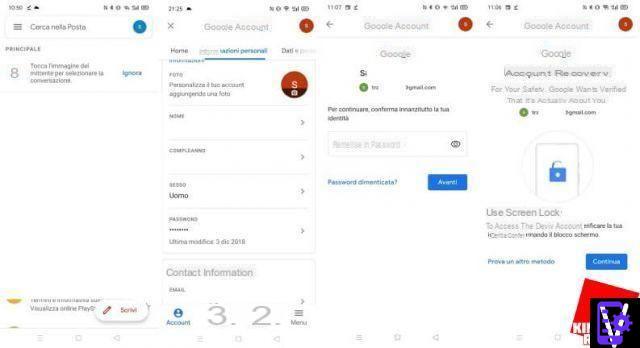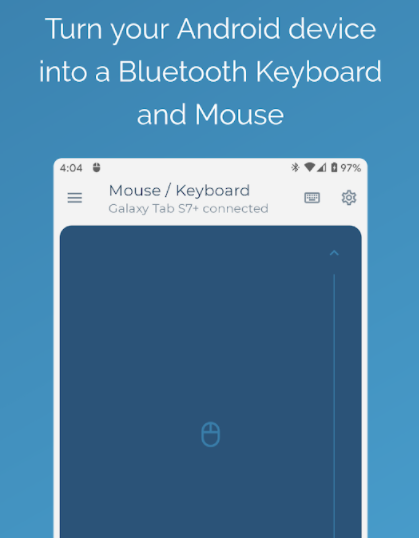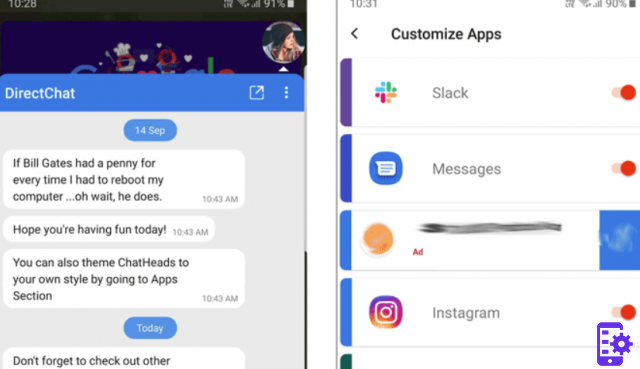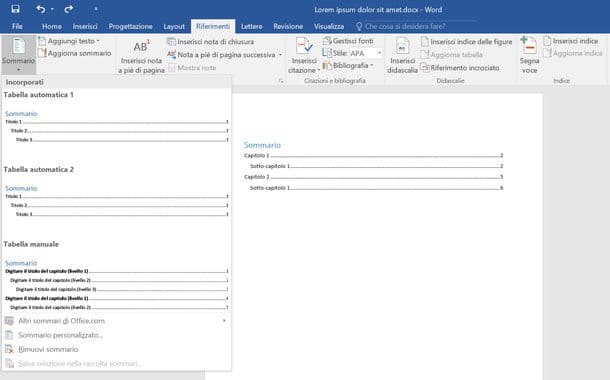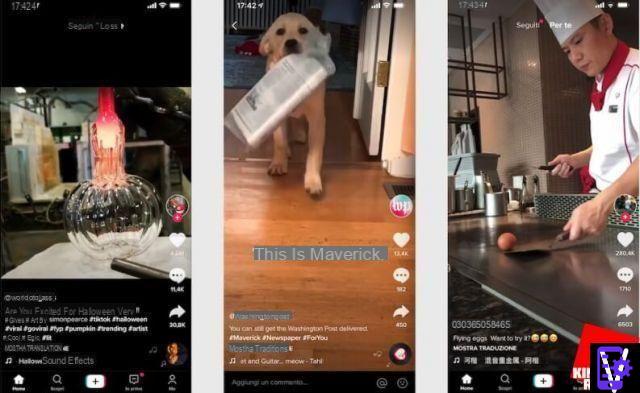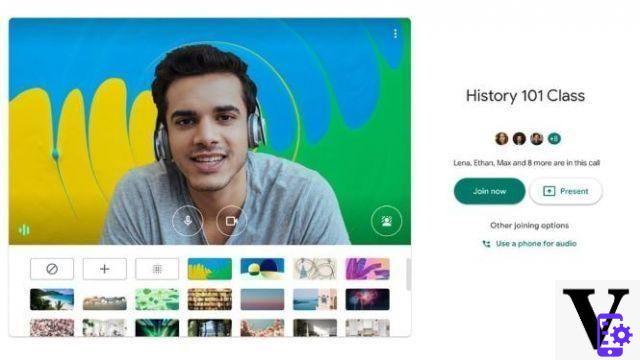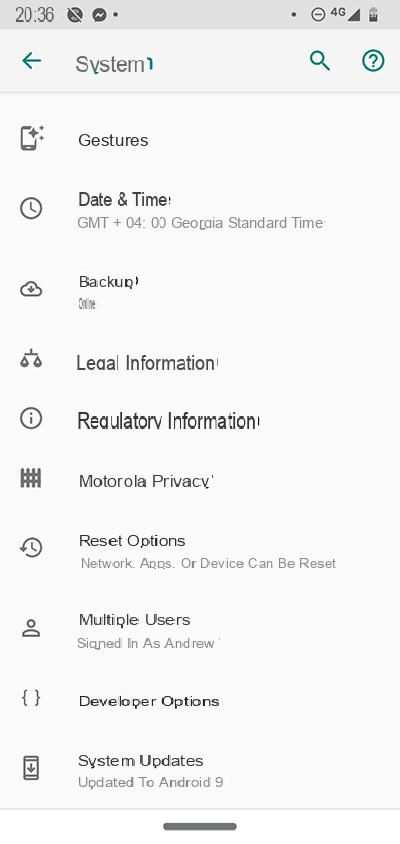La numérotation des pages c'est une méthode très utile, qui permet de s'orienter intuitivement dans des documents longs, elle permet aussi de réorganiser facilement les pages après impression.
Dans cette étude, nous verrons comment ajouter un numéro de page non seulement sur le programme de traitement de texte de Microsoft Word, mais aussi sur ses alternatives les plus utilisées, à savoir Bureau Libre e Google Docs.
Comment numéroter des pages dans Word
Dans Word, insérer des numéros de page dans un document est une chose très simple, la procédure est identique sur la version locale d'Office et sur la version Web. Nous allons d'abord voir simplement comment insérer les numéros de page puis comment les moparfier.
L'insertion des numéros de page sur les versions de Word à partir de la version 2007 (c'est-à-parre celles suivant l'introduction de l'interface ruban) et sur Office Web) est simple, voici les étapes à suivre :
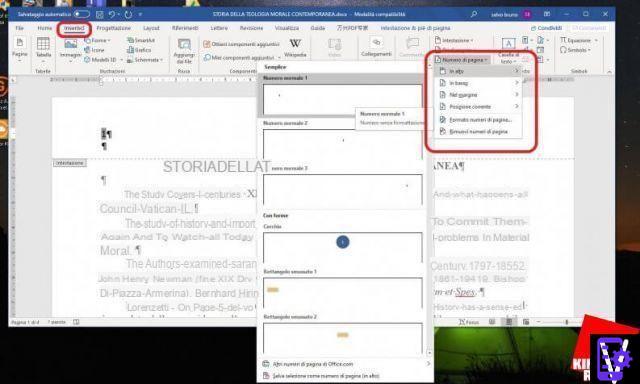 Insérer le numéro de page de mot pas du premier
Insérer le numéro de page de mot pas du premier
Il existe plusieurs méthodes pour numéroter un document dans Word, dans les prochains paragraphes nous verrons tous les cas, en particulier le plus compliqué dans lequel nous verrons comment numéroter les pages dans Word en commençant par exemple à partir de la troisième page avec le chiffre 1 (troisième méthode).
Première méthode - Pour mettre une numérotation parfférente sur la première page, par exemple, si vous souhaitez empêcher le numéro d'apparaître, il suffit de double-cliquer sur le numéro saisi, et le menu "En-tête & Pied de page - Design" apparaîtra en haut de l'interface, ici dans la section "Options" vous devez cocher l'option « Différent pour la première page ». A ce stade, vous pouvez, si vous le souhaitez, supprimer le numéro de la première page, en le laissant dans toutes les autres.
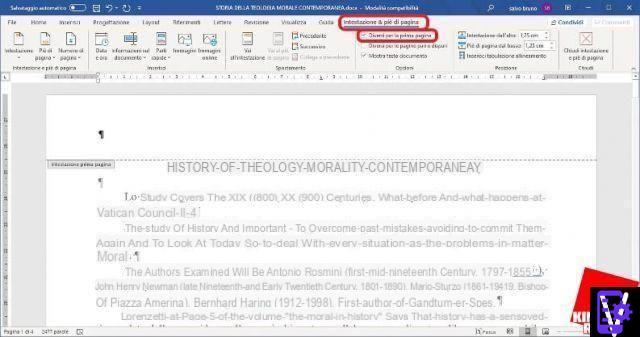
Deuxième méthode - Si vous le souhaitez, vous pouvez opter pour un autre type de numérotation, comme celui des chiffres romains, des lettres, etc. Tous ces éléments peuvent être choisis simplement en cliquant sur "Numéro de page" puis dans le menu déroulant, cliquez sur l'élément "Format du numéro de page". Dans la boîte de paralogue, vous pouvez choisir précisément la numérotation, si vous voulez qu'elle affiche également les chapitres, et enfin de quel numéro elle doit commencer.
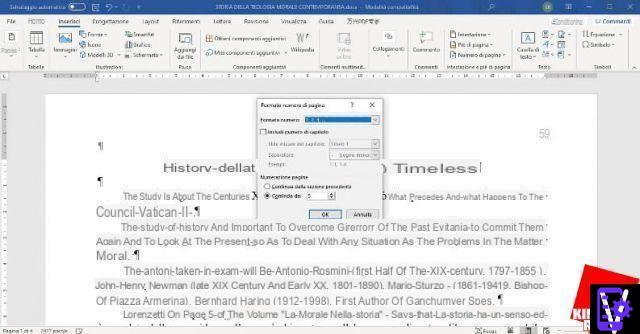
Attention, cette dernière option ne démarre pas la numérotation à partir d'une page choisie, mais simplement sur la première page, il commencera la numérotation à partir de la figure inparquée. Par exemple, si vous choisissez le numéro 5, la première page du document sera numérotée avec 5, la suivante avec le numéro 6 et ainsi de suite.
Troisième méthode - Pour numéroter les pages dans Word en commençant par exemple à partir de la troisième page avec le numéro 1 ou à partir n'importe quelle page que vous voulez, la procédure est un peu plus complexe, mais si vous suivez attentivement les étapes, vous réussirez. Si vous avez déjà fait quelques tentatives, je vous recommande de supprimer d'abord les numéros de page et de recommencer à partir des étapes que je m'apprête à vous montrer.
Dans notre exemple, supposons que nous ayons un Document de 10 pages et que nous voulons commencer la numérotation à partir de 1 par troisième page, en sautant les 2 premières pages, qui sont peut-être consacrées à un index et à la prémisse. Voici les trois étapes à suivre :
- Commençons par faire une pause, en nous parrigeant vers la deuxième page. Pour ce faire, nous devons positionner le curseur de la souris à la fin de la deuxième page et dans le menu du haut, sélectionner l'onglet "Mise en page" et choisir "Interruptions" et "Page suivante".
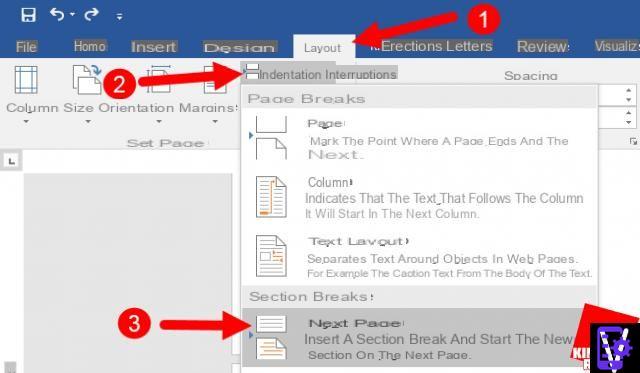
Le saut de page sera visible si vous double-cliquez sur l'en-tête de page (le haut de la feuille) ou le pied de page (la partie inférieure), en correspondance avec la page où nous l'avons inséré, dans laquelle il y aura deux étiquettes :
Pied de page -section1- sur la page précédant la rupture ;
Pied de page -section2- sur la page après la pause.
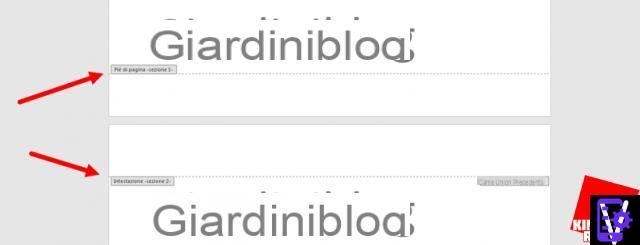
- Maintenant, nous devons séparer ou mieux parssocier les deux sections l'une de l'autre, car elles sont toujours connectées et se comportent comme une seule section. Pour ce faire, double-cliquez sur le « Pied de page » de la « -section2 » - puis dans le menu du haut, cliquez sur « Lien vers le précédent ». Si l'opération a été effectuée correctement, le message « Comme section précédente » parsparaîtra en bas à droite.
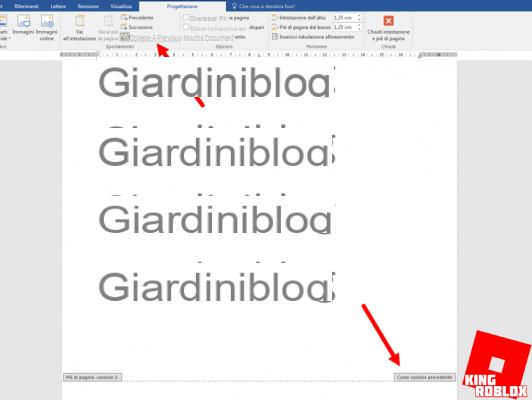
- Nous pouvons maintenant insérer le numéro de page en sautant les pages avant la pause. Pour cela, rendez-vous dans l'onglet en haut du menu "Insertion" et cliquez sur "Numéro de page". Choisissez où insérer le numéro de page et quel style utiliser. Le numéro partira de la page d'interruption, si vous souhaitez le moparfier et commencer la numérotation des pages à partir de 1, cliquez à nouveau en haut sur l'onglet "Insérer", "Numéros de page" puis "Formater les numéros de page". Dans la fenêtre qui s'ouvre, sélectionnez « Démarrer à partir de » et définissez « 1 » ou le numéro de la page à partir de laquelle vous souhaitez le démarrer.
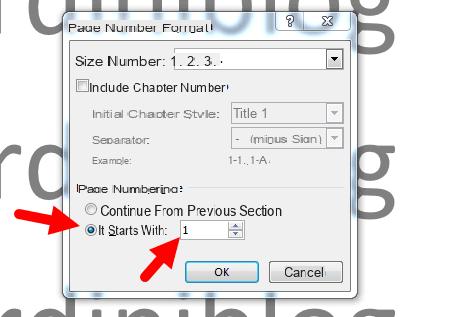
Une fois que vous avez numéroté les pages, assurez-vous d'imprimer les numéros de page, c'est très simple.
Numéroter les pages sur LibreOffice Writer
Writer est le pendant de Word sur LibreOffice, c'est un programme très puissant et assez simple à utiliser. LibreOffice est l'une des meilleures alternatives à Microsoft Office.
L'insertion de numéros de page dans un document, également dans ce cas, est très simple, il suffit de :
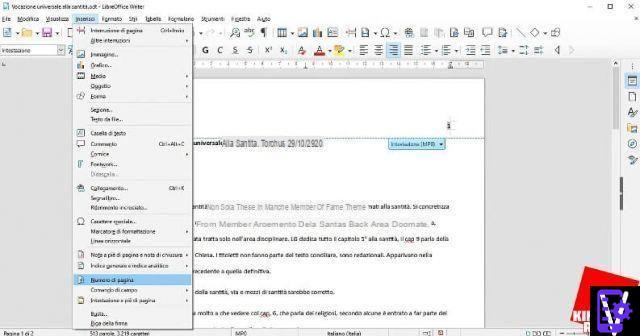
Automatiquement, le numéro de page sera inséré à l'endroit où se trouve le curseur, si vous le souhaitez, vous pouvez le déplacer et le placer où vous le souhaitez.
Pour personnaliser la numérotation, par exemple pour choisir la numérotation romaine, double-cliquez sur l'un des numéros de page, afin que la fenêtre déparée appropriée et complète s'ouvre.
Numéroter les pages sur Google Docs
La suite bureautique en ligne de Google est de plus en plus utilisée et plus complète. Même sur les numéros de page, Word ne le regrette pas. La numérotation des pages est très simple, il faut :
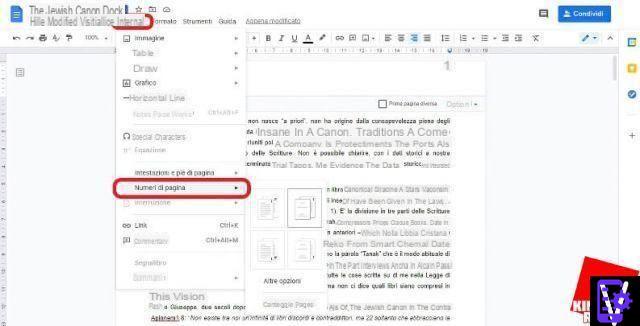
Dans le même menu, en bas se trouve la rubrique "Autres options", qui permet de choisir de ne pas afficher le numéro sur la première page, et de partir d'un autre chiffre (par exemple à partir de 5). Et enfin, si le texte est parvisé en sections, cela vous permet de choisir de continuer ou non la numérotation de la section précédente.
Comment numéroter des pages dans Word, LibreOffice et Google Docs