index
Applications par défaut pour ouvrir le PDF avec iPad
Comme je vous l'ai dit dans les barres d'ouverture de ce tutoriel, il existe divers outils inclus "standard" dans iOS qui vous permettent de ouvrir un PDF avec iPad avec une simplicité désarmante, sans télécharger de solutions supplémentaires sur l'App Store : laissez-moi vous en parler en détail.
Safari
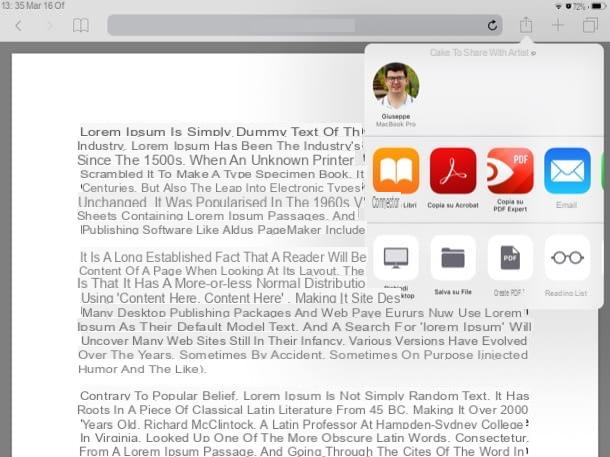
Le moyen le plus simple d'ouvrir des fichiers PDF sur iPad est de recourir à Safari, le navigateur développé par Apple, avec lequel il est possible non seulement de visualiser des PDF, mais aussi de les enregistrer localement pour les ouvrir avec d'autres applications (comme je vous le montrerai sous peu).
Le fonctionnement de Safari par rapport à l'ouverture de fichiers PDF est extrêmement simple. Une fois que vous avez identifié un fichier PDF sur un site, il vous suffit d'appuyer sur l'un des boutons disponibles (ex. décharge, Télécharger, Avri ou simplement PDF, en fonction du libellé que vous trouvez sur le site qui le contient) et celui-ci s'ouvrira automatiquement dans le navigateur.
Une fois que vous avez visualisé le fichier PDF sur Safari, vous pouvez également l'ouvrir avec d'autres applications - à la fois des solutions "standard" et des solutions tierces - en appuyant simplement sur le bouton Partager sur les médias sociaux (l'icône de carré avec la flèche pointant vers le haut), puis en appuyant sur l'un des éléments que vous voyez dans le menu contextuel : Copier dans les livres, Enregistrer dans un fichier, etc. Simple, non ?
Une fonction intéressante de Safari concerne la possibilité de transformer des pages web en fichiers PDF consultables hors ligne (et, si nécessaire, imprimables). Pour utiliser la fonction en question, disponible exclusivement sur les appareils mis à jour vers iOS 11 et versions ultérieures, vous devez appuyer sur le bouton Partager sur les médias sociaux puis appuyez sur l'élément Créer un PDF dans le menu qui s'ouvre.
Déposez le
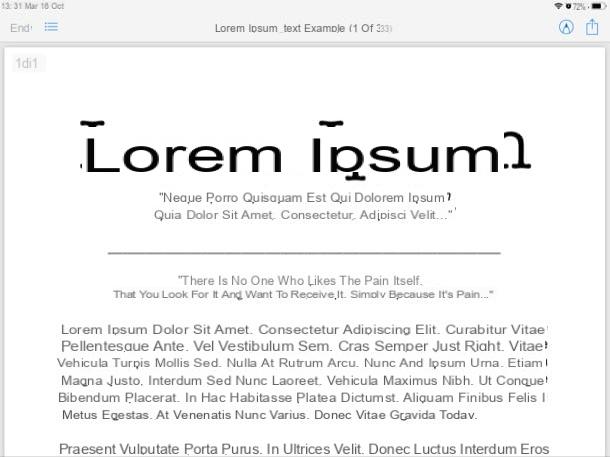
Si votre iPad est mis à jour vers iOS 11 ou une version ultérieure, vous pouvez ouvrir des fichiers PDF en utilisant Déposez le, l'application développée par Apple pour gérer et organiser les fichiers sur votre appareil (et sur les services de stockage cloud pris en charge), un véritable gestionnaire de fichiers pour iOS. Si, pour une raison quelconque, vous avez désinstallé l'application en question de votre appareil, vous pouvez l'installer depuis l'App Store.
Le fonctionnement de File est assez simple : il suffit d'ouvrir le dossier qui contient le PDF puis de sélectionner l'icône du document à visualiser. Si, par contre, vous ouvrez un PDF dans Safari, pour l'exporter vers Fichier, vous devez appuyer sur le bouton Partager sur les médias sociaux présent sur le navigateur puis sur l'article Enregistrer dans un fichier (comme je vous l'ai déjà indiqué dans le paragraphe précédent). Ou encore, si un fichier PDF vous est envoyé via AirDrop, vous pouvez accepter de l'ouvrir avec Déposez le en appuyant sur l'élément approprié qui apparaît dans le menu AirDrop Ouvrir avec... puis en choisissant l'emplacement exact où l'enregistrer (par ex. icloud lecteur).
Une opération similaire peut également être effectuée si un utilisateur partage un PDF avec vous par e-mail ou via toute autre application (par exemple, un service de stockage en nuage comme Google Drive, une application de messagerie comme Telegram, etc.). Une fois le PDF ouvert et visualisé, vous devez localiser le bouton Partager sur les médias sociaux, appuyez dessus puis appuyez sur l'élément Enregistrer dans un fichier. Je vous rappelle que, grâce à l'intégration avec iCloud, les PDF enregistrés dans File sont accessibles depuis tous les appareils connectés au même identifiant Apple utilisé sur l'iPad.
Une fois que vous avez ouvert un PDF dans Fichier, vous pouvez également le modifier en ajoutant des annotations, des surbrillances, etc., simplement en appuyant sur l'icône du crayon situé en haut, puis en choisissant l'outil dont vous avez besoin dans le menu qui apparaît ci-dessous. Ensuite, vous pouvez enregistrer les modifications apportées en appuyant sur l'élément Fins, situé en haut à gauche.
Livres
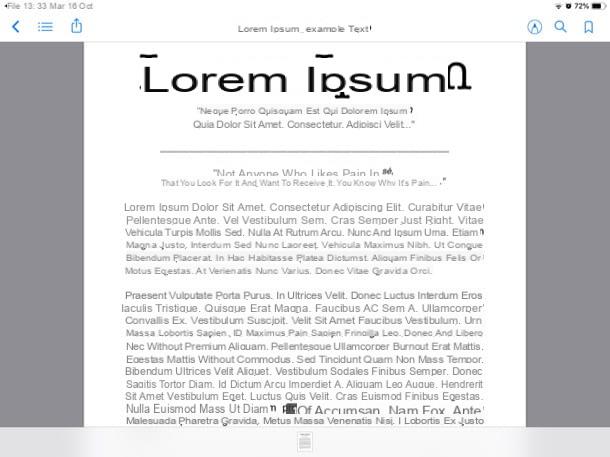
Une autre application iOS par défaut qui est parfaite pour lire des PDF est Livres (connu comme iBooks jusqu'à iOS 11 et macOS High Sierra), la liseuse par défaut de tous les appareils « made in Cupertino ». Comme je vous l'ai montré dans les paragraphes dédiés à Safari et File, ouvrez un PDF dans Livres c'est assez simple : après avoir ouvert un fichier en question sur Safari (ou après l'avoir importé depuis n'importe quelle autre application), il suffit d'appuyer sur le bouton Partager sur les médias sociaux et choisissez Copier dans les livres (ou, dans certains cas, Ouvrir dans les livres).
Après avoir ouvert le document PDF dans Books, vous pouvez lire le fichier librement et utiliser toutes les fonctions incluses dans l'application pour le modifier : appuyez ensuite sur l'icône du flèche pointant vers le haut (en haut à gauche) pour envoyer le fichier par e-mail et/ou pour l'imprimer, appuyez sur l'icône loupe pour rechercher des mots dans le document, appuyez sur l'icône de signet pour ajouter un signet au document ou appuyez sur le symbole du crayon. Plus facile que ça ?
Puisque Books s'intègre également parfaitement à iCloud (il ne pouvait en être autrement !), en ouvrant un fichier PDF avec cette application, vous le trouverez automatiquement synchronisé sur tous les appareils associés à votre identifiant Apple, sans que vous ayez à lever le petit doigt !
Application pour ouvrir un PDF avec iPad
Si vous n'êtes pas satisfait des outils inclus "standard" dans l'iPad, sachez que vous pouvez ouvrir et lire des documents PDF à l'aide d'excellentes applications tierces.
PDFelement Pro
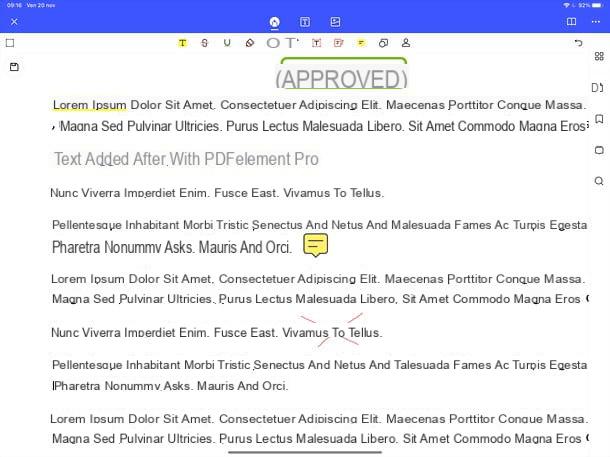
PDFelement Pro est l'une des meilleures applications pour lire et éditer des PDF sur iPad (ainsi que sur iPhone). Comprend des fonctions pour faire défiler le contenu des documents à la fois verticalement et horizontalement, rechercher dans les PDF et ajuster leur niveau de zoom ; il vous permet également de faire pivoter, supprimer et ajouter des pages ; ajoutez des surlignages, des notes, des signatures, des tampons, modifiez le texte déjà présent dans les PDF (tant qu'il s'agit de PDF natifs et non numérisés sous forme d'images) et créez de nouveaux PDF à partir de modèles prédéfinis ou de numérisations réalisées directement avec l'appareil photo de votre appareil. Il prend en charge toutes les dernières versions d'iOS / iPadOS et permet également l'utilisation de l'Apple Pencil.
Bref : il y a juste tout ce qu'on peut attendre d'un éditeur PDF, avec l'avantage de l'avoir toujours avec soi sur sa tablette (ou smartphone). PDFelement Pro est téléchargeable gratuitement, mais pour accéder à toutes ses fonctions et enregistrer des documents sans filigrane, il faut souscrire à partir de 5,49 €/mois, ou acheter une licence à vie avec un paiement unique.
Vous pouvez obtenir PDFelement Pro depuis l'App Store en vous connectant à ce lien depuis votre iPad (ou iPhone), en appuyant sur le bouton Obtenir/Installer et vérifier votre identité via Face ID, Touch ID ou mot de passe Apple ID. Une fois cela fait, lancez l'application en utilisant l'icône appropriée ajoutée à l'écran d'accueil et ouvrez le PDF que vous souhaitez lire et/ou éditer : pour cela, appuyez sur le bouton (+) situé en bas à droite et choisissez une option parmi Déposez le (pour sélectionner un document sur l'appareil ou sur l'un des comptes cloud configurés sur l'appareil), Photographie (pour importer du contenu depuis la galerie iPad / iPhone) ou ordinateur (pour importer un document depuis un ordinateur connecté au même réseau Wi-Fi que l'iPad/iPhone).
Une fois le document importé, vous pouvez immédiatement le visualiser, faire défiler son contenu et ajuster son niveau de zoom comme vous le feriez pour n'importe quel document ou page Web. défilement horizontal ou la vue sur deux pages appuyer sur l'icone livre situé en haut à droite ; à la place, pour rechercher le document, cliquez sur l'icône loupe présent dans la barre latérale droite.
Je précise que, encore une fois via le menu de droite, vous pouvez afficher un aperçu complet de la pages qui composent le document (l'icône de quatre carrés), afficher leurs vignettes à côté du PDF lui-même (le foglio), ajouter et afficher des signets (le signet) et ajouter et afficher des notes (le dessin animé).
En activant la vue d'ensemble de la page (l'icône de quatre carrés) et en appuyant sur l'icône de crayon placé en haut à droite, vous pouvez également changer l'ordre des pages, tourner, les extraire, supprime-les e en créer de nouveaux: il suffit de sélectionner avec une coche ceux sur lesquels agir et d'utiliser les boutons du bas.
Le reste des outils pour le Édition de PDF trouvez-les dans la barre d'outils située en haut. En appuyant sur l'icône penne vous pouvez accéder à des outils tels que Surligneur, texte barré, souligner, crayon, caoutchouc, texte libre, zone de texte, Légendes, noter, formes e timbres: pour les utiliser, il suffit de les sélectionner dans la barre qui apparaît en haut puis d'interagir sur la portion du document qui vous intéresse.
En appuyant sur l'icône à la place [T] - toujours présent dans la barre bleue, en haut - vous pouvez modifier le texte existant dans le PDF. En appuyant sur l'icône photo vous pouvez ajouter, aussi facilement compris, des photos et des images au document.
Lorsque vous êtes satisfait du résultat, vous pouvez enregistrer le PDF modifié (en écrasant celui existant) en cliquant sur le bouton disquette situé en haut à gauche. Alternativement, vous pouvez appuyer sur l'icône ... situé en haut à droite e sauvegarder une copie du document, imprime le, définir un mot de passe, le télécharger en ligne, envoie-le e-mail o partager d'autres manières.
Au cas où vous voudriez, à la place, créer un nouveau document PDF à partir de zéro, je précise que vous pouvez le faire en appuyant sur le bouton (+) présent dans l'écran principal de PDFelement Pro et en sélectionnant un élément de Créer un PDF (pour créer un document vierge ou à partir d'un modèle prédéfini) e Caméra (pour numériser un document avec l'appareil photo de votre appareil) dans le menu qui s'ouvre.
Tout est très intuitif (aussi parce que l'application est complètement en français). Quoi qu'il en soit, si vous voulez en savoir plus, je vous invite à consulter le site officiel de PDFelement Pro.
Autres applications intéressantes
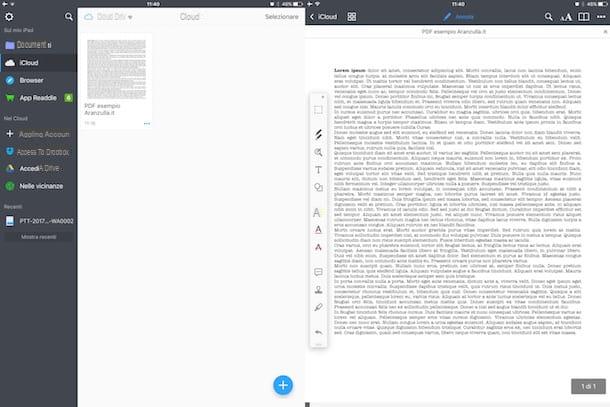
- Adobe Acrobat Reader - est l'un des lecteurs de fichiers PDF les plus connus et appréciés pour iPad (et pas seulement). Il vous permet d'ouvrir facilement des documents PDF et de les modifier en ajoutant des annotations, des surlignages, des notes manuscrites et bien plus encore. Il propose également quelques fonctions supplémentaires, comme celles qui permettent de créer, convertir et combiner des PDF, mais elles ne sont accessibles qu'en s'abonnant à sa version Premium, qui démarre à 9,99 €/mois. Pour plus d'informations sur son fonctionnement, lisez le guide dédié aux applications pour lire le PDF.
- Expert PDF par Readdle - Ceux qui possèdent un appareil de marque Apple ne peuvent manquer de prendre en considération ce lecteur de fichiers PDF, qui est l'un des plus complets parmi ceux disponibles actuellement. Non seulement il permet de lire des fichiers au format PDF (ainsi que ZIP, DOC, etc.), mais aussi de les synchroniser sur les principaux services de stockage cloud. PDF Expert propose également quelques fonctions supplémentaires, telles que celle qui vous permet d'éditer le texte des PDF, mais pour les utiliser, vous devez effectuer un achat in-app à partir de 10,99 euros. Pour plus d'informations sur son fonctionnement, lisez le guide dédié aux applications pour lire le PDF.
- Documents par Readdle - cette application, également développée par Readdle, est un excellent gestionnaire de fichiers tiers pour iOS qui vous permet d'ouvrir et de gérer des fichiers de toute nature, y compris des PDF, de manière simple, rapide et surtout gratuite.
- Exodus PDF - c'est un lecteur de fichiers PDF gratuit qui vous permet d'insérer des annotations, des soulignements, des dessins à main levée, etc. et qui prend en charge la synchronisation des documents avec les principaux services de stockage en nuage sur la place.
- Foxit PDF - est un autre excellent lecteur de fichiers PDF qui offre les fonctionnalités de base inhérentes à la lecture et à l'édition de documents, ainsi que certaines fonctions avancées, telles que celles qui vous permettent de signer numériquement des PDF, de créer des PDF vierges, de fusionner plusieurs PDF dans un nouveau fichier et bien plus encore Suite. Les fonctions avancées, bien sûr, sont disponibles moyennant des frais en effectuant des achats in-app à partir de 0,89 €. Pour plus d'informations sur son fonctionnement, lisez le guide dédié aux applications pour lire le PDF.
Article réalisé en collaboration avec Wondershare.
Comment ouvrir un PDF avec iPad

























