Vous souhaitez enregistrer une page Web en tant qu'image, mais vous ne pouvez pas. En essayant de capturer l'écran de l'ordinateur, en fait, seule la partie de la page visible sur le bureau est enregistrée et bien sûr, vous n'avez aucune envie de créer des dizaines de captures d'écran « recadrées », puis de les combiner manuellement avec un programme graphique. Vous auriez besoin d'une solution de contournement : que diriez-vous Captures d'écran impressionnant?
Awesome Screenshot est une extension gratuite pour Google Chrome, Mozilla Firefox et Safari qui vous permet de capturer l'écran de votre ordinateur, des parties de celui-ci et de créer des captures d'écran de pages Web entières de manière totalement automatique. Voyons tout de suite comment photographier une page web En l'utilisant!
Si vous voulez savoir comment photographier une page web avec Captures d'écran impressionnant, la première étape que vous devez faire est de vous connecter au site Web de l'extension à l'aide du navigateur sur lequel vous souhaitez l'installer et de cliquer sur le bouton bleu Obtenez une capture d'écran impressionnante situé au centre de la page.
Vous serez redirigé vers le Chrome Web Store ou le site Mozilla Addons, selon le navigateur que vous utilisez. Procédez à l'installation de Awesome Screenshot sur votre navigateur en suivant la procédure standard d'installation des modules complémentaires (par exemple, cliquez deux fois sur Ajouter dans Chrome) et c'est tout.
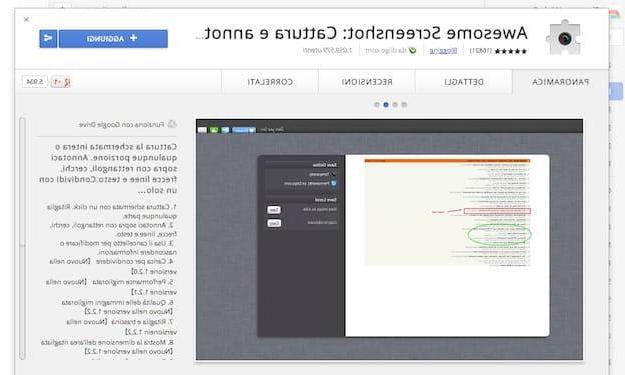
Une fois l'installation terminée, vous pouvez photographier une page web avec Captures d'écran impressionnant simplement en cliquant sur l'icône d'extension dans la barre d'outils de Chrome ou Firefox (c'est l'icône en forme d'objectif photographique) et en sélectionnant l'élément Capturer la page entière dans le menu qui s'affiche.
L'éditeur Awesome Screenshot s'ouvrira automatiquement, à travers lequel vous pourrez couper ou modifier la "photo" obtenue en y insérant des flèches, des soulignements, des écritures, des formes géométriques. A la fin de l'opération, puis cliquez sur OK et utilisez le bouton Sauvez (situé à droite) pour enregistrer la capture d'écran sur votre PC.
Si vous constatez que vous avez oublié d'apporter une modification à la capture d'écran (par exemple, vous n'avez pas souligné un passage de la page web immortalisée), vous pouvez revenir en arrière sans problème en cliquant sur Rééditez cette capture d'écran. Vous pouvez également capturer des zones spécifiques de pages Web ou uniquement les parties visibles à l'écran en sélectionnant des éléments Capturer la zone sélectionnée e Capturer la partie visible de la page dans le menu Capture d'écran génial. Avouez-le, vous n'auriez jamais imaginé que c'était aussi simple !
Comment photographier une page Web


























