Vous devez récupérer une photo que vous avez accidentellement supprimée de Google Photos? Voulez-vous télécharger du contenu depuis Google Photos pour le partager via d'autres applications ou services tiers ? Ne vous inquiétez pas : dans tous ces cas, j'ai des solutions qui vous conviennent.
Dans le guide d'aujourd'hui, en fait, je vais vous illustrer comment récupérer des photos de google photos au cas où vous les auriez accidentellement supprimés. Je vais vous expliquer comment procéder à la fois sur les smartphones et les tablettes (Android et iOS) et depuis un ordinateur">ordinateur, en utilisant le navigateur que vous utilisez habituellement pour naviguer sur le Web. De plus, au cas où vous souhaiteriez télécharger une copie des photos synchronisées sur Google Photos via d'autres appareils, je vais vous donner quelques informations utiles sur les appareils mobiles et sur les PC.
Courage : il est temps de s'asseoir confortablement et de prendre quelques minutes pour consulter tous les conseils que j'ai préparé pour vous dans ce guide que j'ai. Es-tu prêt? Oui? Très bien! Je n'ai plus qu'à vous souhaiter une bonne lecture et, surtout, un bon moment !
Récupérer des photos supprimées de Google Photos
Si vous avez accidentellement supprimé des photos sur Google Photos, vous n'avez pas à vous inquiéter, car vous pouvez facilement les récupérer, tant qu'ils ne sont pas encore terminés Jour 60 de leur élimination. En fait, Google Photos empêche la suppression accidentelle d'éléments multimédias avec une corbeille virtuelle, qui stocke ces données pour une récupération facile dans le délai indiqué.
Dans les prochaines lignes, je vous montrerai donc comment récupérer des photos supprimées de google photos à la fois via des appareils mobiles, tels que des smartphones et des tablettes, et depuis un ordinateur">ordinateur, en utilisant facilement le navigateur Web.
Smartphones et tablettes
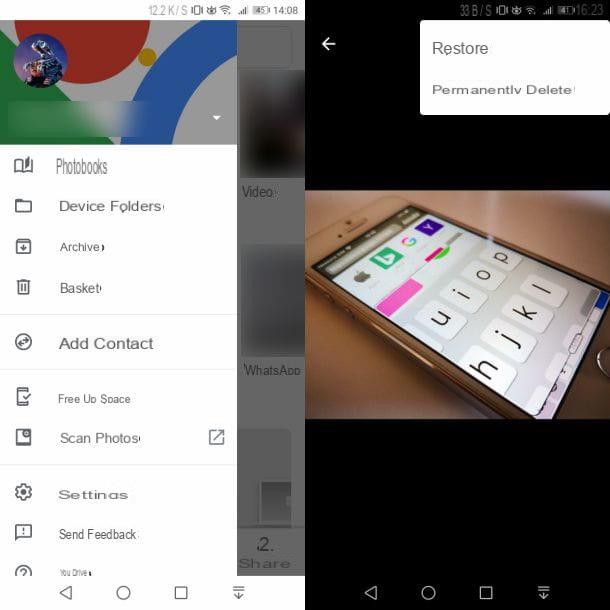
Sur les smartphones et les tablettes, vous pouvez récupérer tous les fichiers multimédias supprimés accidentellement de Google Photos via la section panier de l'application. Pour ce faire, ouvrez simplement le Google photo pour Android ou iOS (dont l'icône a un fleur colorée à l'intérieur) et appuyez sur l'icône ☰ situé en haut à gauche.
À ce stade, dans l'écran qui vous est présenté, localisez la section panier, dans lequel vous trouverez tous les éléments multimédias, tels que des photos et des vidéos, que vous avez accidentellement supprimés. Comme je l'ai déjà mentionné dans les paragraphes précédents, un fichier dans cette section sera disponible jusqu'à Jour 60 pouvoir le récupérer ; passé ce délai, il sera définitivement supprimé des serveurs de Google et ne sera donc plus récupérable.
Malheureusement, il n'est pas possible d'afficher le temps restant avant qu'un élément multimédia ne soit présent dans la section panier est définitivement supprimé. En parlant de cela, si vous trouvez la photo supprimée par erreur, ne tardez plus et restaurez-la immédiatement.
Après avoir identifié la photo en question, pour la restaurer, maintenez votre doigt appuyé sur sa vignette puis appuyez sur le bouton Restaurer situé en bas à droite. Sinon, si vous utilisez Android, appuyez sur la vignette pour afficher la photo en plein écran et appuyez sur l'icône avec i trois points situé en haut à droite ; dans l'écran que vous voyez, appuie sur le libellé Restaurer, pour récupérer la photo. En haut iOSà la place, appuyez sur la vignette et appuyez sur le bouton Restaurer situé en bas à droite.
Si vous souhaitez récupérer tous les éléments multimédias présents dans le panier de Google Photos, il vous suffit d'appuyer sur le bouton Restaurer que vous retrouvez en haut à droite, afin de les repositionner dans leurs albums respectifs.
ordinateur">ordinateur
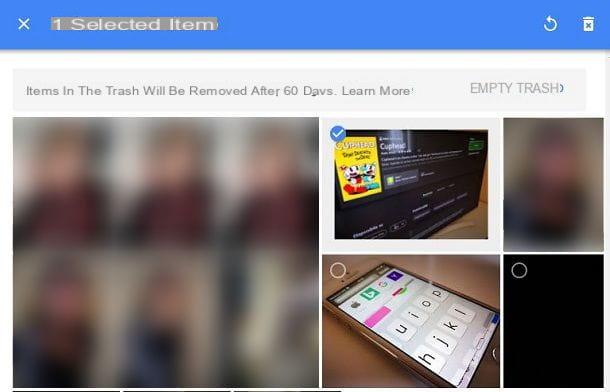
Google Photos est également disponible via panneau Web, pour télécharger des photos depuis un PC et afficher des photos synchronisées sur d'autres appareils. Cette dernière fonctionnalité vous permet d'avoir une copie de vos fichiers multimédias stockés dans le cloud (gratuitement et sans érosion de l'espace sur Google Drive, si vous acceptez une limitation de résolution 16MP pour les photos et 1080p pour les vidéos, sinon vous devez accepter l'érosion d'espace de stockage sur Google Drive pour préserver le contenu en qualité d'origine). Si vous souhaitez en savoir plus sur ce sujet, je vous propose de lire mon guide sur le fonctionnement de Google Photos.
La première chose que vous devez faire est de vous connecter à Google Photos depuis le navigateur web : allez ensuite sur le site web du service et appuyez sur le bouton Accédez à Google Photos, puis en tapant leNom d'utilisateur et la Mot de passe Compte Google également utilisé sur les smartphones et les tablettes.
Une fois cela fait, vous aurez atteint l'écran principal de Google Photos. Cliquez maintenant sur l'icône ☰ que vous trouvez en haut à gauche et, dans la barre latérale gauche, sélectionnez l'élément panier. Dans cette section, vous trouverez tous les éléments supprimés de Google Photos à la fois via le panneau Web et depuis les appareils mobiles. En effet, la synchronisation des données étant active, toute opération effectuée sur un appareil sera effectuée sur tous les autres.
Les fichiers multimédia à l'intérieur de la section panier restent disponibles uniquement pour Jour 60, à la fin de laquelle ils sont définitivement supprimés. Ceci dit, si vous avez localisé les photos à restaurer, cliquez sur le boutonicône de coche que vous retrouvez sur chaque vignette, afin de les sélectionner une par une. À ce stade, cliquez sur l'icône avec un flèche tournante (Restaurer) pour récupérer les fichiers supprimés, qui seront disponibles dans leurs albums respectifs.
Récupérer des photos de l'archive Google Photos
Activer le Synchronisation de Google Photos, tous les fichiers multimédias peuvent être diffusés sur n'importe quel appareil. Si j'avais l'intention, cependant, de télécharger une copie de ces fichiers sur la mémoire de l'appareil, peut-être de partager la photo sur d'autres applications ou services, Google Photos vous permet de le faire de manière très simple.
Dans les prochains paragraphes, j'expliquerai comment récupérer des photos de l'archive Google Photos à la fois sur les smartphones et les tablettes et sur les ordinateur">ordinateurs, via un navigateur Web.
Smartphones et tablettes
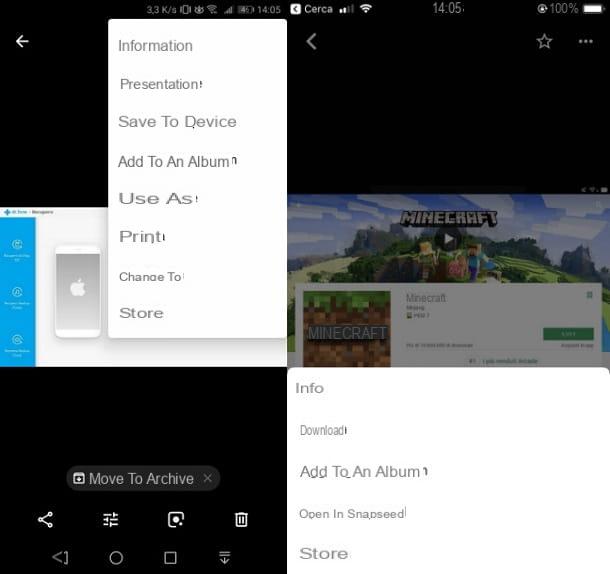
Sur smartphones et tablettes, en démarrant le Google Photos vous pouvez afficher des photos et des vidéos sur la mémoire de votre appareil et des fichiers multimédias sauvegardés et synchronisés à partir d'autres appareils. Pour ce dernier type de contenu, les fichiers sont affichés en streaming mais le fichier n'est pas réellement disponible dans la mémoire locale de l'appareil.
Si vous souhaitez télécharger une copie des photos de l'archive Google Photos sur votre smartphone ou tablette, vous devez lancer le Google Photos et appuyez sur miniature du média que vous souhaitez télécharger. Une fois cela fait, appuyez sur l'icône avec i trois points en haut à droite et sélectionnez l'élément dans l'écran que vous voyez Enregistrer sur l'appareil (sur Android) O décharge (sur IOS).
Ce faisant, une copie de la photo sera téléchargée dans la mémoire locale de l'appareil, afin qu'elle puisse être partagée dans d'autres applications ou services tiers.
ordinateur">ordinateur
En accédant à Google Photos depuis un navigateur Web, contrairement à ce que je vous ai expliqué dans le chapitre précédent sur les appareils mobiles, il est possible de télécharger à la fois des photos individuelles et des albums entiers. Mais allons-y dans l'ordre.
Pour télécharger une seule photo, rendez-vous d'abord sur le site officiel de Google Photos, appuyez sur le bouton Accédez à Google Photos et tapez Nom d'utilisateur et la Mot de passe Compte Google également utilisé sur les smartphones et les tablettes.
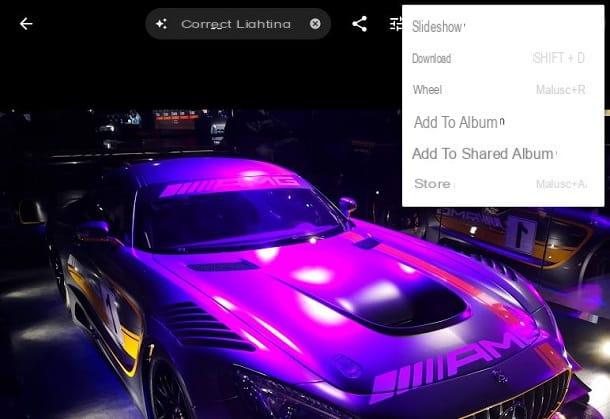
Une fois cela fait, sur l'écran principal, cliquez sur miniature d'une photo et appuyez sur l'icône ⋮ situé en haut à droite. Parmi les éléments que vous voyez, sélectionnez celui nommé décharge, pour télécharger immédiatement la photo unique.
Si, par contre, vous souhaitez télécharger un album entier, cliquez sur l'entrée Album, situé à gauche dans la barre latérale, puis sélectionnez un album parmi ceux qui vous sont présentés et cliquez sur l'icône ⋮, situé en haut à droite. Parmi les éléments qui vous sont présentés, sélectionnez celui nommé Téléchargez tout, pour télécharger l'album dans une archive compressée Code postal, que vous pouvez ouvrir avec Explorateur de fichiers ou avec l'un des programmes que j'ai recommandés dans ce guide.
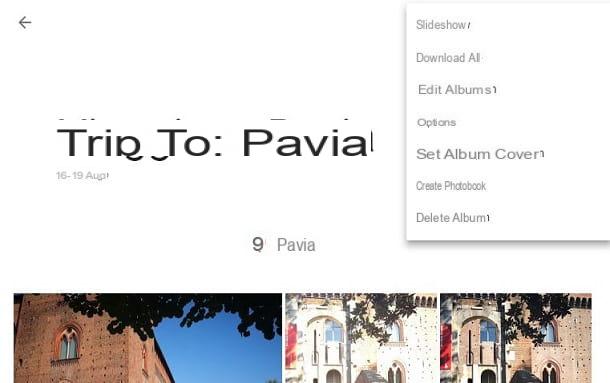
Comme alternative aux procédures ci-dessus, vous pouvez également décider d'exporter tous les fichiers multimédias présents sur Google Photos dans Google Drive. Vous pouvez effectuer cette opération simple en accédant au panneau Web depuis Google Drive ou via le Google Drive par Android et iOS.
Je vous recommande de vérifier si vous disposez de suffisamment d'espace sur Google Drive avant d'importer des fichiers multimédias Google Photos. Si tel est le cas, vous devrez mettre à niveau votre espace de stockage à partir de 1,99 € / mois / 100GB d'espace dans le nuage.
Depuis le panneau Web de Google Drive, connectez-vous avec les informations d'identification de votre compte Google et cliquez suricône avec un engrenage, situé en haut à droite. Une fois cela fait, dans la case que vous voyez, sélectionnez l'élément réglages et, dans l'écran qui vous est présenté, cochez la case Créer un dossier Google Photos.
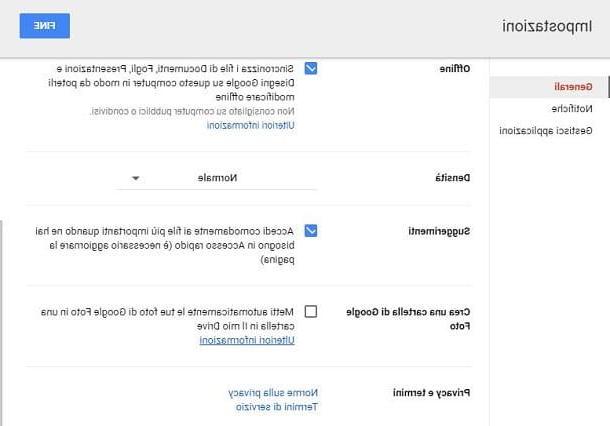
Su Android, lancez le Google Drive, Pigia l'icona ☰, situé en haut à droite et sélectionnez l'élément réglages. Déplacez ensuite le levier de SUR a ON près de l'entrée Ajouter automatiquement, dans la section Google Photos.
Su iOS, à la place, appuyez sur l'icône ☰, que vous trouvez en haut à droite et appuyez suricône avec un engrenage. Dans l'écran qui s'affiche, appuyez sur l'élément photo et déplacer le levier de SUR a ON près de l'entrée Dossier Google Photos.
Cela créera un dossier nommé Google Photos dans Google Drive. À l'intérieur, vous trouverez des dossiers divisés par année qui contiennent tous les fichiers multimédias. Si vous utilisez le logiciel Sauvegarde et synchronisation, vous pouvez télécharger tous ces fichiers sur votre ordinateur">ordinateur, afin de les stocker localement sur le disque dur. Si vous voulez savoir comment utiliser Sauvegarde et synchronisation de Google pour télécharger des photos de Google Drive sur votre PC, je vous propose de lire mon guide dédié à ce sujet.
Comment récupérer des photos de Google Photos

























