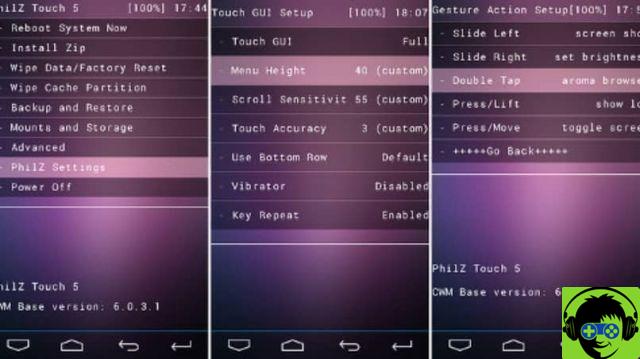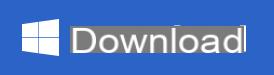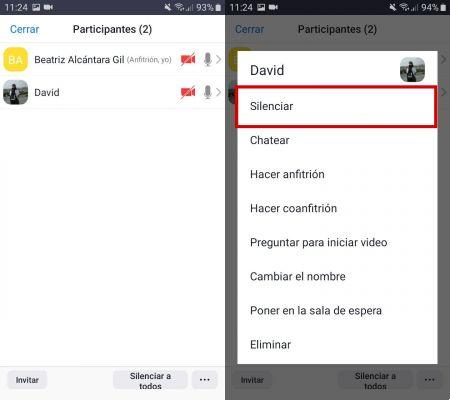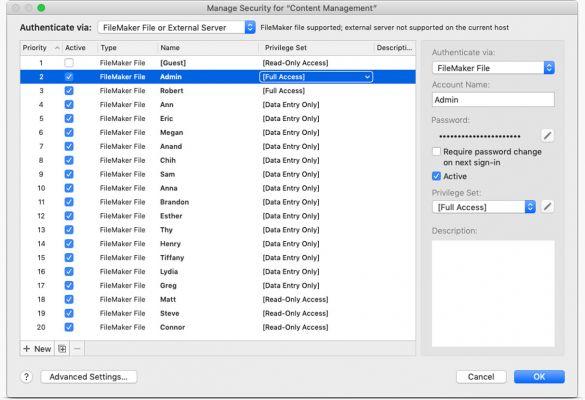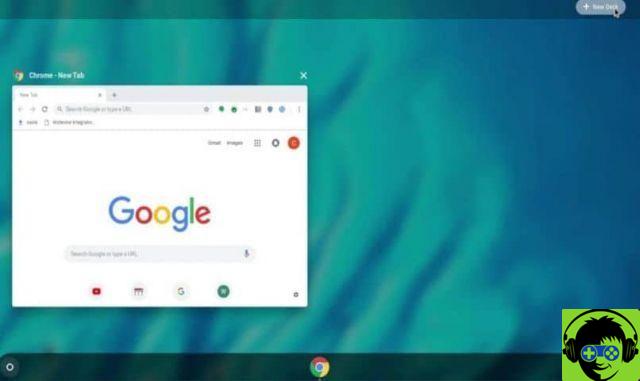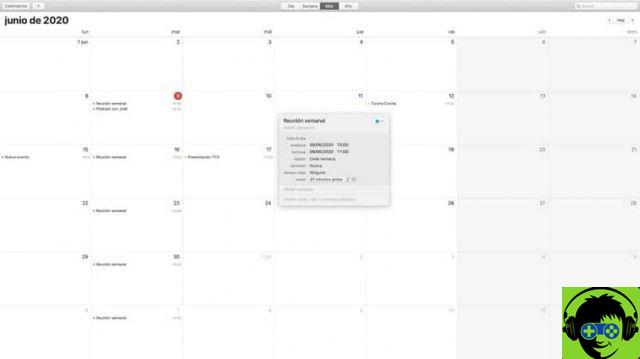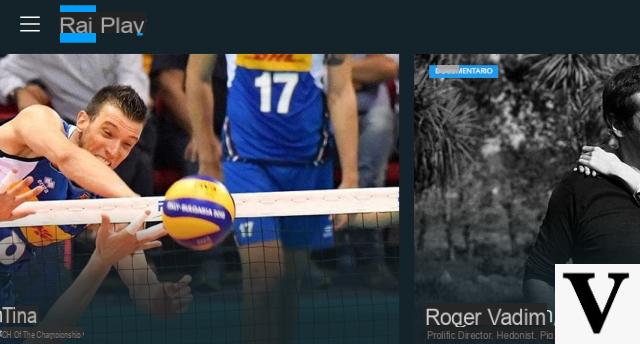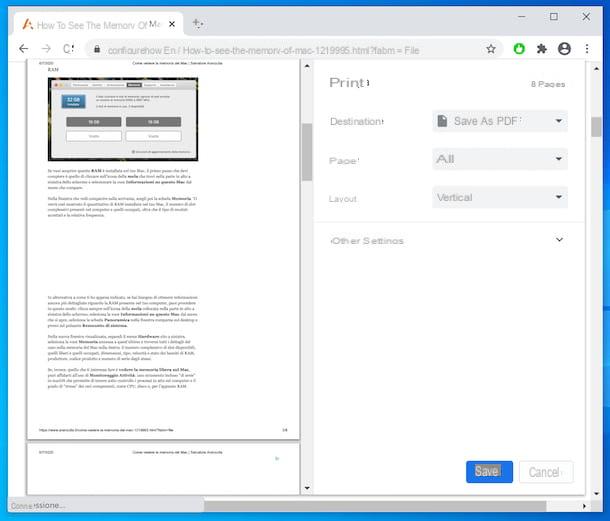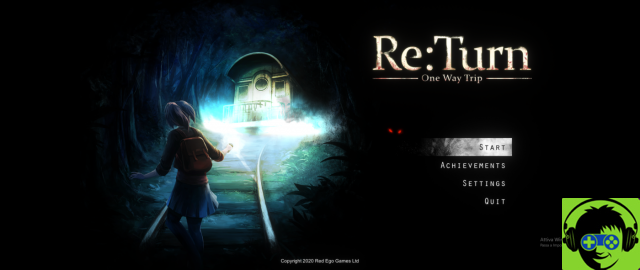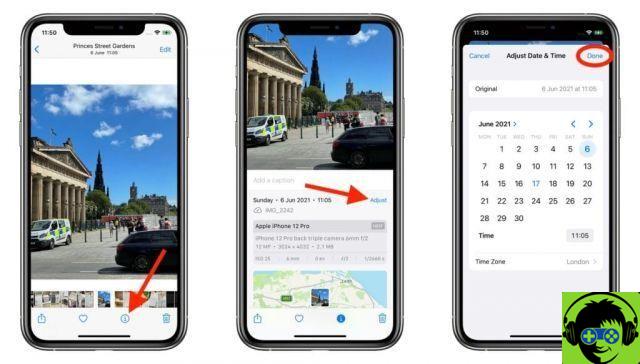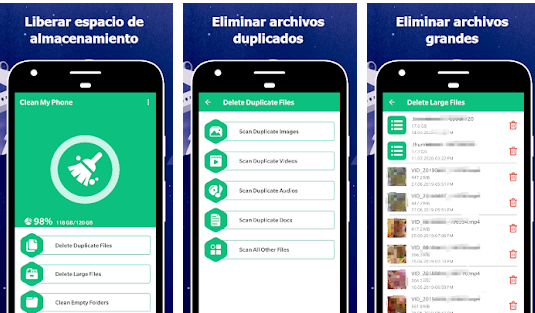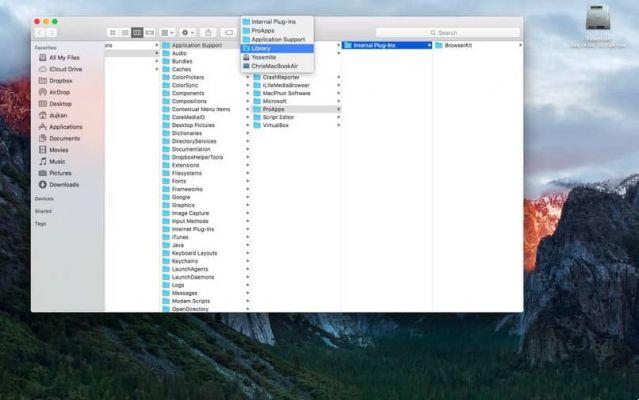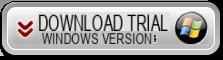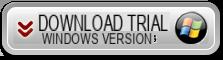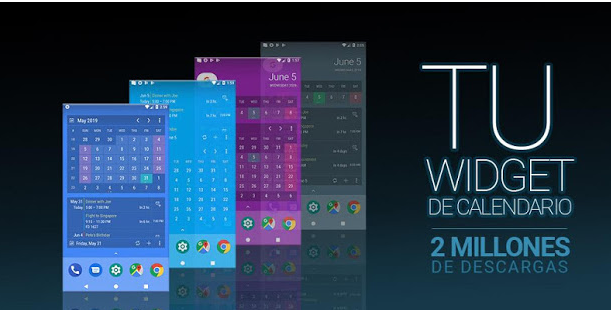Profiter de votre contenu Disney + favoris est encore mieux si vous le faites sur le télévision, dans le style.
La plate-forme de streaming populaire pour les séries, films et documentaires à la demande Application télé qui vous permettent de profiter de son immense catalogue dans le confort de votre salon.
En plus c'est pas grave quelle est la marque ou le modèle de votre Smart TV ou que vous n'avez pas de téléviseur intelligent et que vous utilisez des appareils comme Chromecast ou Amazon Fire TV. Dans ce guide, nous expliquons comment vous pouvez installez et regardez Disney + sur n'importe quel téléviseur.
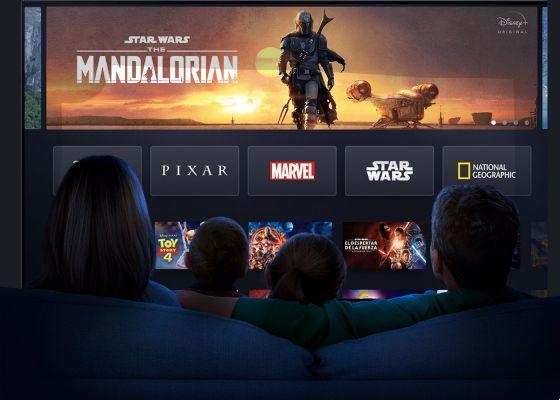
Disney+ sur un téléviseur.
Comment regarder Disney + sur Smart TV
Bien que non vous devez avoir une Smart TV pour pouvoir regarder Disney + à la télévision, est l'un des moyens les plus simples de profiter du catalogue de la plateforme avec style.
Disney+ a le sien Application Smart TV qui peut être installé sur la plupart des modèles des principaux fabricants tels que LG, Samsung, Philips ou Sony.
Bien sûr : selon le type de téléviseur et son logiciel, le processus d'installation et de visionnage de Disney + sera légèrement différent. Voici les étapes pour le faire :
Enregistrez Disney + votre Samsung Smart TV
Au cas où votre La télévision vient de Samsung, les étapes de l'installation de Disney+ est simple :
- Appuyez sur le bouton «Smart Hub» de la télécommande
- Appuyez sur l'option "App" et entrez le nom "Prime Video" pour rechercher l'application dans le catalogue de l'App Store.
- Choisissez "Télécharger" et attendez que le processus de téléchargement et d'installation soit terminé.
maintenant vous pouvez regarder Disney + sur votre téléviseur Samsung.
Regardez Disney + sur les téléviseurs intelligents LG
Vous pouvez aussi installez Disney + sur votre téléviseur LG avec WebOS. Voici les étapes à suivre pour ce faire :
- Appuyez sur le bouton «Home / Smart» de la télécommande pour afficher le lanceur d'application TV.
- Utilisez les flèches de la télécommande pour aller dans « Plus d'applications » et appuyez sur la touche « OK ».
- Ouvrez LG Content Store et recherchez l'application Prime Video.
- Téléchargez l'application et attendez que le téléchargement soit terminé.

Vous pouvez regarder Disney + sur n'importe quel type de téléviseur.
Regardez Disney + sur les téléviseurs intelligents de Sony, Philips et d'autres téléviseurs Android
I téléviseurs avec Android TV ils fournissent suffisamment de travail lors de l'installation d'applications tierces comme Disney + car il suffit de télécharger l'application depuis Google Play comme vous le feriez sur votre mobile.
Donc si vous avez un Philips, Sony, Xiaomi ou un autre téléviseur de marque qui utilise Android TV, Suivez ces étapes:
- Dans le menu principal, choisissez l'application Google Play Store.
- Trouvez l'application Disney + et sélectionnez-la avec votre télécommande pour la télécharger.
- Attendez que le processus de téléchargement et d'installation soit terminé et revenez au menu Démarrer pour lancer l'application nouvellement installée.
Si, pour une raison quelconque, vous n'avez pas accès à Google Play via votre téléviseur, vous pouvez télécharger l'APK Disney+ pour Android TV et installez-le manuellement sur votre téléviseur. Vous pouvez le faire depuis APKMirror, l'une des meilleures alternatives au Google Play Store.
Comment regarder Disney + sur d'autres téléviseurs
Maintenant que faire si vous n'avez pas de téléviseur qui vous permet d'installer des applications ? Dans ce cas, vous devrez recourir à autres solutions qui vous permettent de regarder Disney + à la télévision. Ce sont les meilleurs que vous puissiez utiliser :

Regarder Disney + sur votre téléviseur est possible grâce à Chromecast et à d'autres appareils.
Disney+ sur votre téléviseur avec Android TV Box
Les boîtiers TV Android ou les boîtiers TV Android sont l'une des meilleures options que vous pouvez utiliser si vous le souhaitez. regarder Disney + sur votre téléviseur "idiot".
Avec eux, vous pouvez pratiquement transformer n'importe quel téléviseur compatible en un seul Smart TV avec Android TV, afin que vous puissiez installer n'importe quelle application comme vous le feriez sur un téléviseur intelligent.
Étant donné que la plupart des appareils de ce type ont accès au Google Play Store, il vous suffit de télécharger et installez l'application Disney Plus sur votre Android TV Box du magasin en suivant les mêmes étapes que nous avons commentées précédemment.
Disney+ sur votre téléviseur avec Google Chromecast
Comme la plupart des plateformes de streaming à la demande, Disney+ est compatible avec Google Chromecast. En fait, c'est l'une des meilleures applications Chromecast que vous pouvez utiliser.
Si vous en avez un Chromecast, 2, 3 ou Ultra d'origine connecté à la TV, vous pouvez regarder du contenu Android TV en suivant ces étapes :
- Assurez-vous que votre téléphone mobile et le Chromecast associé au téléviseur sont connectés au même réseau Wi-Fi. Sinon, consultez notre guide pour configurer le Chromecast étape par étape.
- Ouvrez l'application Disney+ sur votre mobile. Lorsque l'icône Chromecast "Envoyer" apparaît, représentée par un rectangle avec trois arcs dans le coin inférieur gauche, appuyez dessus.
- Choisissez l'appareil Chromecast auquel vous souhaitez envoyer du contenu.
De cette façon, la vidéo commencera automatiquement à jouer sur votre téléviseur au lieu de sur votre mobile.
Disney+ sur votre téléviseur avec une console PlayStation 4 ou Xbox One
Vous pouvez aussi regarder Disney + sur votre téléviseur à l'aide d'une console. Peu importe si vous êtes sur Xbox ou PlayStation - les deux plates-formes ont leur propre Application officielle Disney Plus.
- Entrez dans le référentiel de contenu de votre console (assurez-vous d'abord de l'avoir connecté à Internet)
- Trouvez l'application Disney Plus et cliquez sur "Télécharger" ou "Installer".
- Une fois le téléchargement terminé, connectez-vous à Disney + et connectez-vous avec votre compte pour commencer à visionner le contenu.
Disney+ sur votre télévision avec Apple TV
évidemment Disney n'oublie pas non plus Apple offres une application officielle Disney + pour les appareils Apple TV. Le processus d'installation est aussi simple que n'importe quelle autre application :
- Accédez au menu principal de l'Apple TV en appuyant sur le bouton Menu de la télécommande Siri.
- Dans l'App Store, recherchez l'application Disney +.
- Téléchargez et installez l'application. Une fois le processus terminé, vous pourrez l'utiliser.
Téléchargez l'application et attendez que l'installation soit terminée.
Disney+ sur votre TV avec votre PC
Vous ne pourrez peut-être pas recourir à l'une des solutions dont nous avons discuté jusqu'à présent. Mais ne vous inquiétez pas: si vous avez un PC sous la main, vous pouvez regarder Disney + sur votre téléviseur.
Dans la plupart des cas, vous n'aurez besoin que d'un câble HDMI compatible avec votre PC qui vous permettra de le connecter à votre téléviseur. Suivez ensuite ces étapes :
- Avec votre PC connecté au téléviseur, accédez à la page Disney Plus depuis votre navigateur.
- Sur votre téléviseur, vous devez accéder au canal HDMI. Sur la plupart des téléviseurs, cela se fait via le bouton "AV" de la télécommande.
- Le contenu de l'écran du PC apparaîtra automatiquement sur le téléviseur. Cependant, vous pouvez modifier les paramètres dans Windows 10 depuis "Paramètres/Système/Affichage" ou en utilisant la combinaison de touches "Windows + P".
Ce sont essentiellement toutes les façons de voir Disney Plus sur votre téléviseur, quels que soient la marque et le modèle du téléviseur. Rappelons que si vous n'êtes pas encore abonné Disney+, vous pouvez le faire pour 6,99 euros par mois ou 69,99 euros par an.