Partagez souvent les photos que vous prenez avec les vôtres iPhone par e-mail et aimeriez-vous pouvoir les renommer avant de les envoyer ? Malheureusement, l'application Photos, celle disponible "standard" sur les appareils iOS pour afficher et gérer les photos, n'inclut pas de fonction spéciale (alors que pour les albums, cela est faisable), donc, pour effectuer l'opération en question, d'autres solutions doivent être adopté.
Pour réussir renommer des photos sur iPhone, en fait, il est nécessaire de recourir à d'autres outils, comme dans le cas du Gestionnaire de fichiers, qui est également préinstallé sur le "iPhone par", ou à des applications tierces utilisées à cet effet. Si cela vous intéresse, allez-y et lisez : vous trouverez tout expliqué en détail juste en dessous.
Donc? Puis-je savoir ce que tu es toujours là ? Installez-vous confortablement, prenez quelques minutes de temps libre rien que pour vous et commencez immédiatement à vous concentrer sur ce qui est rapporté dans mon guide. Je vous assure que vous n'aurez rien à faire de particulièrement complexe et qu'au final, vous pourrez dire que vous êtes très heureux et satisfait de ce que vous avez appris. Que dites-vous, nous parions?
Comment renommer des photos iPhone avec un fichier
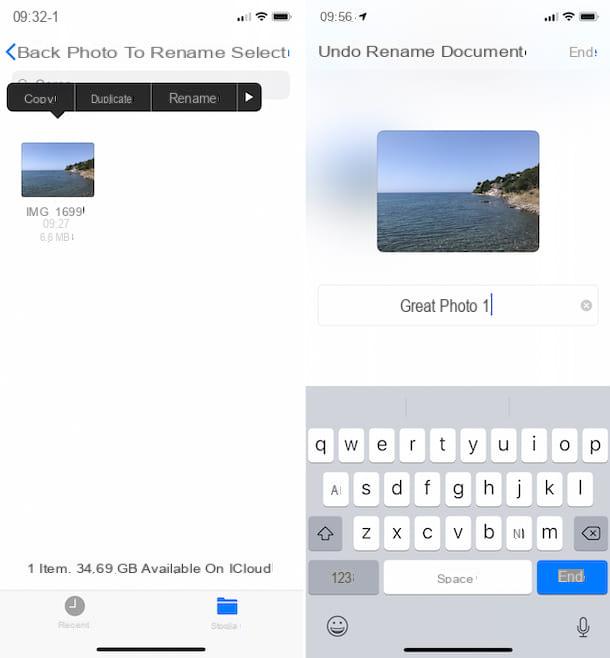
Comme je vous l'ai dit au début du guide, puisque l'appli photo iOS n'inclut pas de fonction ad hoc pour renommer les photos sur iPhone, pour réussir votre intention il faut recourir à un "truc" : utilisez Déposez le, le gestionnaire de fichiers qu'Apple a décidé d'inclure dans iOS à partir de la version 11 de son système d'exploitation, qui, en fait, vous permet de gérer les fichiers sur l'iPhone et dans le cloud de manière assez complète et polyvalente.
Pour l'utiliser à vos fins, prenez d'abord votre iPhone, déverrouillez-le, accédez à son écran d'accueil et appuyez sur l'icône de l'application photo (celle avec le fond blanc et la fleur multicolore). Ensuite, repérez la photo (ou les photos) sur laquelle vous souhaitez aller agir et appuyez sur son aperçu.
Dans l'écran qui vous est présenté plus tard, appuyez sur bouton de partage (celui avec le carré et la flèche) situé en bas à gauche, choisissez l'option Enregistrer dans un fichier dans le menu qui s'ouvre et indique l'emplacement pour enregistrer la photo sur votre iPhone ou iCloud Drive. Appuyez ensuite sur l'élément Ajouter, situé en haut à droite.
Si l'élément pour enregistrer la photo dans Fichier n'apparaît pas, faites défiler le menu affiché, de droite à gauche, appuyez sur l'icône Autre et continue ON l'interrupteur que vous trouvez à côté du libellé Déposez le.
Si ce libellé n'est pas présent, c'est évidemment parce que vous avez désinstallé l'application Fichiers de l'appareil. Pour le télécharger à nouveau, visitez la section correspondante de l'App Store, appuyez sur le bouton Obtenir/Installer, autorisez le téléchargement via Identifiant du visage, toucher ID o Mot de passe et appuyez sur le bouton Avri, que vous verrez plus tard apparaître à l'écran, pour l'ouvrir.
Une fois la photo importée, ouvrez l'application Déposez le, en appuyant sur son icône (celle avec le fond blanc et le dossier bleu) que vous trouvez sur l'écran d'accueil, allez à l'emplacement où vous avez choisi d'enregistrer la photo, en la sélectionnant dans la section Pâte feuilletée, ou de cela récent, appuyez quelques instants sur la photo et choisissez, dans le menu qui s'ouvre, l'option Rhinome.
Enfin, supprimez le nom actuellement défini pour la photo en supprimant ce qui est indiqué dans le champ approprié, tapez le nouveau titre et appuyez sur le bouton Fins (en haut à droite) pour confirmer et appliquer les modifications.
Application pour renommer les photos iPhone
Si l'utilisation de l'application Fichier ne vous satisfait pas et que vous recherchez donc des solutions alternatives pour renommer des photos sur iPhone, je suis heureux de vous informer que vous pouvez sérieusement envisager la applications tierces que je vous ai indiqué ci-dessous. Il s'agit essentiellement d'autres gestionnaires de fichiers qui permettent de modifier le nom des photos : testez-les maintenant, je suis sûr que vous saurez trouver ce qui vous convient.
Documents
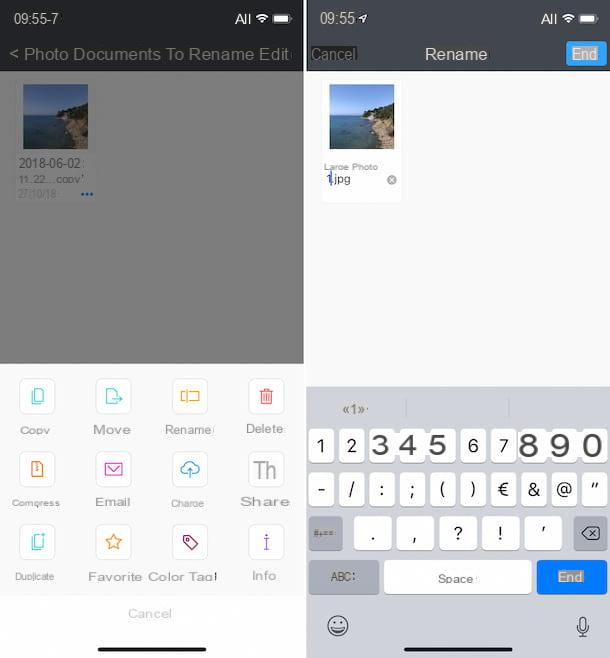
La première application alternative au fichier que je vous invite à considérer est Documents: c'est un gestionnaire de fichiers gratuit pour iPhone et iPad qui permet de visualiser, gérer et renommer différents types de fichiers sans restrictions particulières, un peu comme sur un ordinateur.
Pour le télécharger sur votre "iPhone par", rendez-vous dans la rubrique correspondante de l'App Store, appuyez sur le bouton Obtenir/Installer, autorisez le téléchargement via Identifiant du visage, toucher ID o Mot de passe et appuyez sur le bouton Avri que vous verrez plus tard apparaître à l'écran pour l'ouvrir.
Maintenant que vous voyez l'écran principal de l'application, suivez le petit guide d'introduction qui vous est proposé, puis appuyez sur le dossier albums photos vous trouvez sur l'écran papiers. Si le dossier n'est pas présent, pour le réparer, appuyez sur le bouton avec leéquipement situé dans la partie supérieure droite de l'écran, sélectionnez l'élément Gestionnaire de fichiers dans le menu qui s'ouvre et fait apparaître ON l'interrupteur situé à côté de l'article Afficher les photos.
Ensuite, sélectionnez l'album contenant la photo (ou les photos) que vous souhaitez renommer, appuyez sur la rubrique Modification situé en haut à droite, appuyez sur le libellé Copia situé dans le menu du bas et indique où enregistrer la copie de la photo dans Documents.
Ensuite, allez à l'emplacement choisi précédemment, appuyez sur le bouton [...] que vous trouvez dans le coin inférieur droit de l'aperçu de l'image et sélectionnez, dans le menu qui s'ouvre, l'élément Rhinome. Enfin, supprimez le nom actuellement défini pour la photo, tapez ce que vous souhaitez lui attribuer et appuyez sur le bouton Fins en haut à droite.
Fichier maître
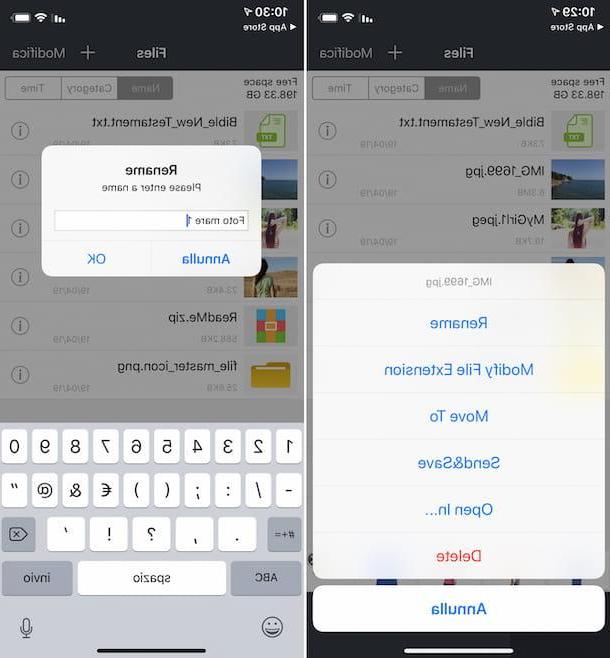
Une autre application vers laquelle vous pouvez vous tourner pour effectuer l'opération couverte par ce guide est Fichier maître: c'est un gestionnaire de fichiers pour appareils iOS grâce auquel vous pouvez visualiser des documents, lire de l'audio et de la vidéo, éditer des textes et bien plus encore. Bien sûr, il vous permet également de renommer les images. C'est gratuit, mais propose des achats intégrés (à partir de 1,09 $) pour supprimer les publicités et ajouter des fonctionnalités supplémentaires, telles que le blocage de code.
Pour le télécharger sur votre iPhone, accédez à la section correspondante sur l'App Store, appuyez sur le bouton Obtenir/Installer, autorisez le téléchargement via Identifiant du visage, toucher ID o Mot de passe et appuyez sur le bouton Avri que vous verrez plus tard apparaître à l'écran, pour l'ouvrir.
Maintenant que vous voyez l'écran principal de l'application, appuyez sur le bouton [+] en haut, sélectionnez l'élément Importer des photos dans le menu qui s'ouvre et sélectionnez la photo (ou les photos) que vous souhaitez renommer à partir de l'écran suivant, puis appuyez sur l'élément Fatto en haut à droite.
Une fois l'image importée, appuyez sur le bouton "je" situé à côté de son aperçu, sélectionnez l'option renommer dans le menu qui apparaît, supprimez le nom actuellement défini pour la photo, saisissez ce que vous souhaitez lui attribuer dans le champ affiché et appuyez sur le bouton OK, pour confirmer et appliquer les modifications. C'est ici!
Autres applications

En plus des applications dont je vous ai déjà parlé, vous pouvez vous tourner vers les gestionnaires de fichiers suivants pour renommer les photos sur votre iPhone. Vérifiez-le maintenant!
- Gestionnaire de fichiers - application gratuite qui vous permet de gérer, d'organiser et de visualiser pratiquement n'importe quel type de fichier. Il possède une interface utilisateur agréable et prend également en charge les services de stockage en nuage. Bien sûr, il vous permet également de changer le nom des images importées.
- Documents Pro - une autre application appartenant à la catégorie des gestionnaires de fichiers grâce à laquelle vous pouvez facilement gérer tout type de fichier. C'est gratuit, mais propose des achats intégrés (à partir de 0,99 $) pour débloquer des fonctionnalités supplémentaires.
- Gestionnaire de fichiers et navigateur - c'est l'un des meilleurs gestionnaires de fichiers en termes de facilité d'utilisation. Il possède une interface simple et intuitive et vous permet de gérer pratiquement n'importe quel type de fichier, à la fois localement et dans le cloud. C'est gratuit, mais propose des achats in-app (à partir de 3,49 €) pour débloquer des fonctionnalités supplémentaires.
Comment renommer un album photo iPhone
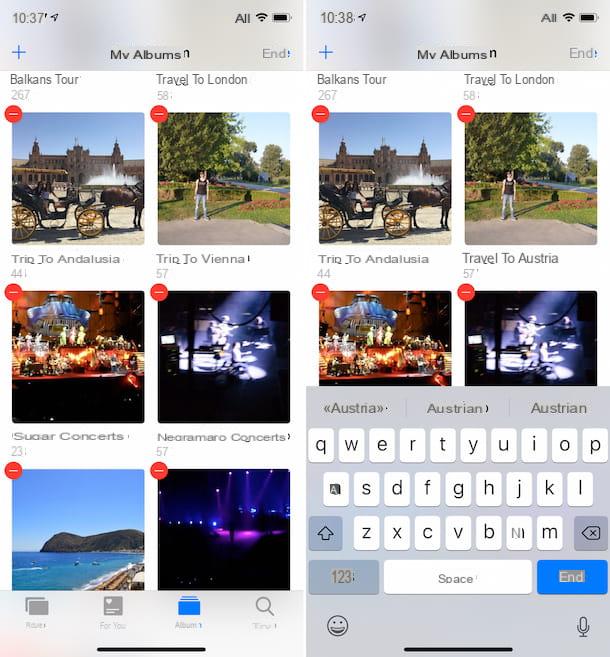
Pour l'exhaustivité de l'information, il semble juste de vous dire comment le faire renommer des albums photos sur iPhone. Contrairement aux photos individuelles, les noms d'album peuvent être facilement modifiés à l'aide de l'application photo d'iOS. Voyons tout de suite comment faire cela.
Tout d'abord, accédez à l'écran d'accueil iOS, appuyez sur l'icône de l'application photo (celui avec le fond blanc et la fleur multicolore) et allez dans la rubrique Album de même, en sélectionnant l'élément approprié visible en bas. Ensuite, appuyez sur l'élément Tout voir que vous trouvez en correspondance avec la section Mes albums.
Maintenant que vous voyez la liste complète des albums photos, cliquez sur le libellé Modification en haut à droite, appuyez sur le nom de l'album que vous souhaitez renommer, supprimez celui actuellement utilisé, tapez le nouveau titre et appuyez sur l'élément Fins, situé en haut à droite, pour enregistrer les modifications. Notez qu'il est possible de renommer tous les albums sauf ceux Toutes les photos e Bookmarks.
Gardez à l'esprit que si vous utilisez le bibliothèque Photos iCloud, qui vous permet de télécharger des photos, des photos en direct et des vidéos sur le cloud sans limites de temps, de durée ou de résolution, tout en érodant l'espace de stockage sur iCloud et donc, "obliger" l'utilisateur à souscrire à l'un des forfaits payants du service (à partir de 0,99 €/mois pour 50 Go de stockage, comme je l'ai indiqué en détail dans mon guide sur comment acheter de l'espace sur iCloud), donc photos et albums sont parfaitement synchronisés sur tous les appareils sur lesquels vous avez choisi d'activer le même service, vous pouvez également modifier le nom des albums de ces derniers puis visualiser les modifications apportées sur l'iPhone.
Compte tenu de ce qui a été dit ci-dessus, si cela vous intéresse, vous trouverez ci-dessous donc expliqué comment renommer les albums photo enregistrés via le service iCloud Photo Library en agissant comme MacOS, Windows et à partir Site Web iCloud.
- MacOS - ouvrir l'application photo, en cliquant sur son icône (celle avec le fond blanc et la fleur multicolore) présent sur le barre de quai, cliquez sur l'élément Mes albums trouvé dans la barre latérale gauche, localisez l'album à renommer, cliquez sur son nom, supprimez celui actuellement défini, tapez le nouveau nom que vous souhaitez utiliser et appuyez sur le bouton Envoi sur le clavier pour appliquer les modifications.
- Windows - après avoir téléchargé et installé iCloud sur votre PC, comme je vous l'ai expliqué dans mon guide sur le sujet, ouvrez Explorateur de fichiers en cliquant sur l'icône correspondante (celle avec le dossier jaune) présent sur le barre des tâches, sélectionnez la voix ICloud Photo placé sous la rubrique Bookmarks dans la barre latérale gauche, faites un clic droit sur l'album que vous souhaitez renommer, sélectionnez l'élément Rhinome depuis le menu contextuel, supprimez le nom actuellement appliqué à l'album, saisissez le nouveau et appuyez sur la touche Envoi sur le clavier du PC.
- iCloud.com - accédez au site Web iCloud.com et connectez-vous à votre compte iCloud en remplissant les champs appropriés à l'écran avec les données requises. Une fois connecté, cliquez sur l'icône photo (celui avec le fond blanc et la fleur multicolore), sélectionnez l'élément Mes albums placé dans la barre latérale gauche, cliquez sur le nom de l'album que vous souhaitez modifier, supprimez le nom actuellement saisi, tapez le nouveau et appuyez sur le bouton Envoi sur le clavier de l'ordinateur.


























