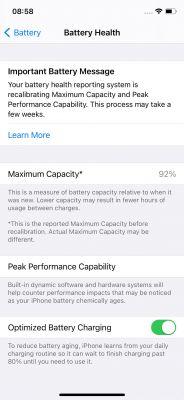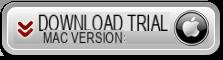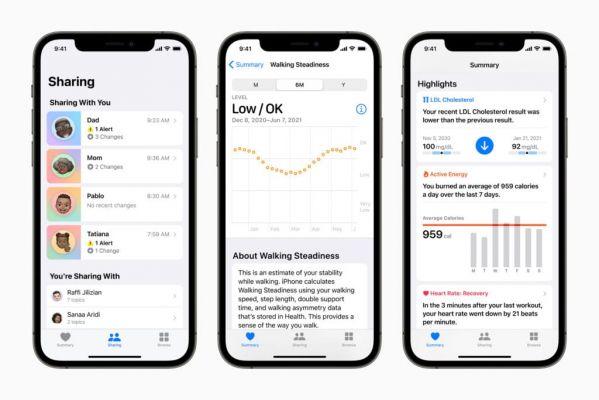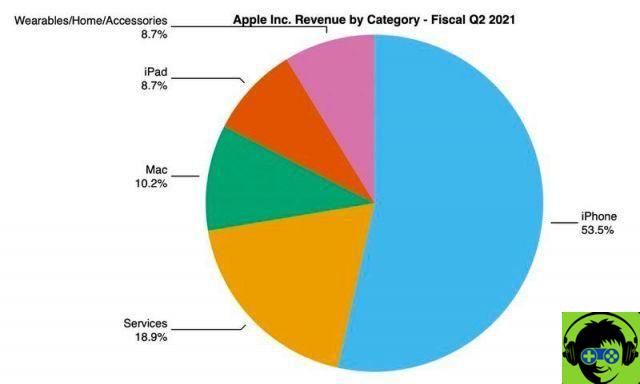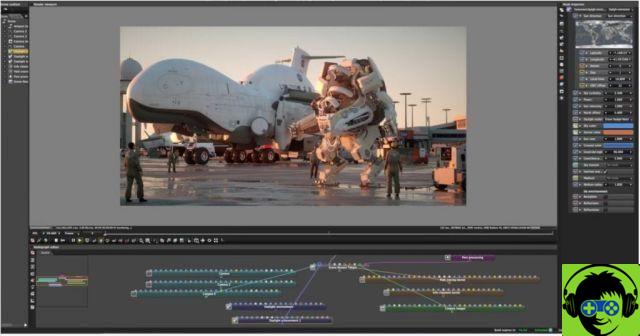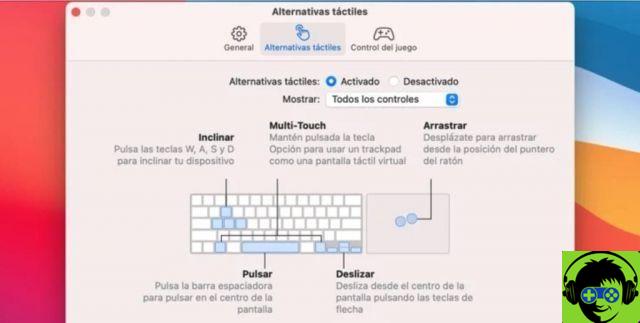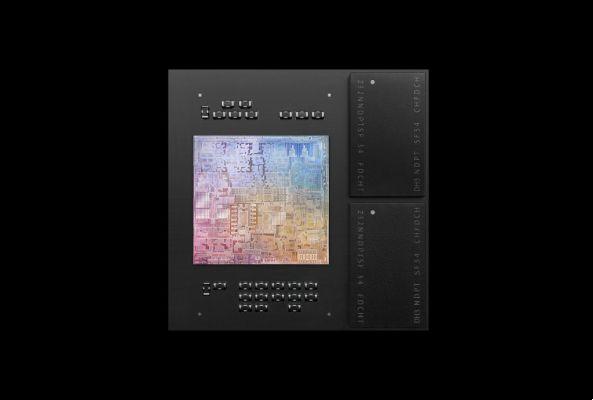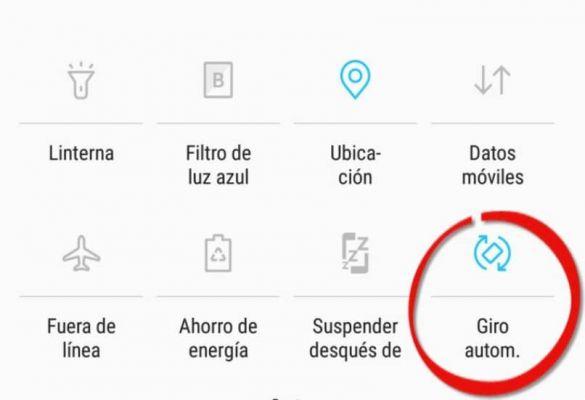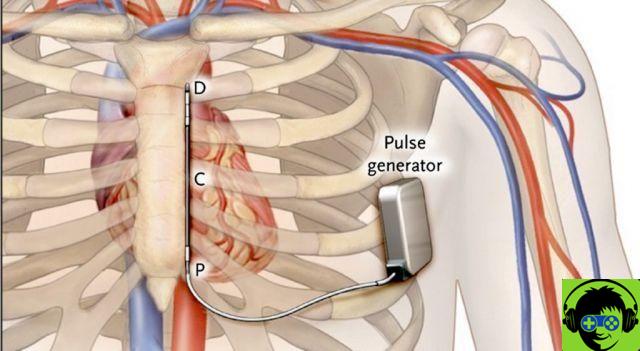Le menu démarrer qui a disparu sous Windows 8 et il est possible qu'en raison du grand nombre de réclamations émises par ses utilisateurs, soit de retour sous Windows 10. Cet élément de l'interface permet une accesso rapide et facile aux principales applications, programmes et fonctions du système.
Dans un article précédent, vraiment très intéressant, nous avons pu vous en dire un peu plus sur cet aspect. Et nous expliquons comment faire apparaître les applications téléchargées dans le menu de démarrage de fenêtres 10. Nous montrons ici à quel point ce système d'exploitation est polyvalent et les différentes configurations que nous pouvons effectuer dans le menu de démarrage.
Comment renommer les applications du menu Démarrer dans Windows 10
Revenez au menu de démarrage pour accéder à la nouvelle et dernière version de Windows et il est arrivé avec un air coloré et frais. Où nous pouvons donner notre touche personnelle, non seulement aux icônes mais aussi aux noms des applications que nous avons installées sur notre ordinateur. Ce sont les améliorations que les utilisateurs de ce système d'exploitation apprécient.
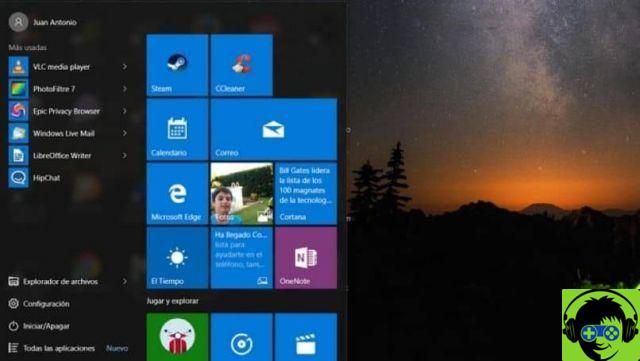
Ainsi, toutes les applications installées, que l'on peut trouver dans le Menu de démarrageBien que cela puisse sembler faux, nous pouvons renommer ou changer le nom, ainsi que d'autres changements. Et dans ce tutoriel, nous allons vous montrer comment le rendre possible. Et vous vous demandez sûrement et pourquoi le faire? Et la réponse est très simple.
Lorsque nous téléchargeons une application qui exécute une tâche spécifique, viennent généralement avec un nom anglais et sont souvent des noms compliqués. Si nous avons une grande variété d'applications installées sur notre ordinateur, la recherche peut être compliquée si nous commettons une erreur lors de l'orthographe du nom, c'est pourquoi nous devons le changer en un plus facile à écrire et à retenir.
Étapes pour renommer les applications du menu Démarrer dans Windows 10
Maintenant, afin de changer le nom des applications dans le menu démarrer de Windows 10, vous devez effectuer les opérations suivantes. Il est important que vous sachiez d'abord que ce changement doit être fait un par un. Vous devez également vous rappeler que le système enregistre et trie les noms par ordre alphabétique, de cette façon vous pouvez faire apparaître une application avant les autres.
Dans un premier temps, nous allons dans le menu Démarrer et ici nous chercherons l'application à laquelle nous allons changer le nom. Nous le sélectionnons avec le curseur et faisons un clic droit dessus. Cette action générera un menu contextuel avec de nombreuses options et nous choisirons l'option Plus.
Nous allons maintenant examiner un autre groupe d'options et ici nous devons choisir l'option Ouvrir l'emplacement du fichier. Lorsque nous cliquons, nous irons à la fenêtre Explorateur de fichiers Windows et ici nous pouvons voir le chemin du lien de l'application.
Donc, ce raccourci est celui dont nous changerons le nom en celui que nous préférons ou il nous permettra de nous rappeler de quoi parle cette application.
Maintenant, nous n'avons plus qu'à fermer les fenêtres ouvertes et aller au Menu de démarrage pour vérifier que le nom de l'application a bien été modifié. Avant de conclure, nous devons vous rappeler que vous ne pouvez pas modifier le nom dans les applications fournies nativement avec le système d'exploitation, uniquement celles que vous avez téléchargées.
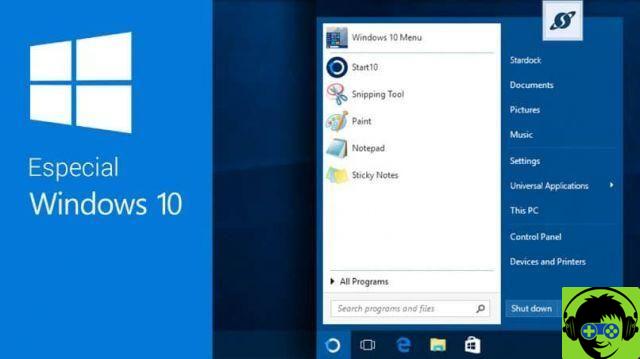
Maintenant, vous pouvez réaliser à quel point cela peut être complet configurable ce système d'exploitation et les nombreuses fonctions qu'il vous offre. Et à quelle vitesse pouvez-vous le faire en suivant les instructions que nous vous montrons dans ce tutoriel.





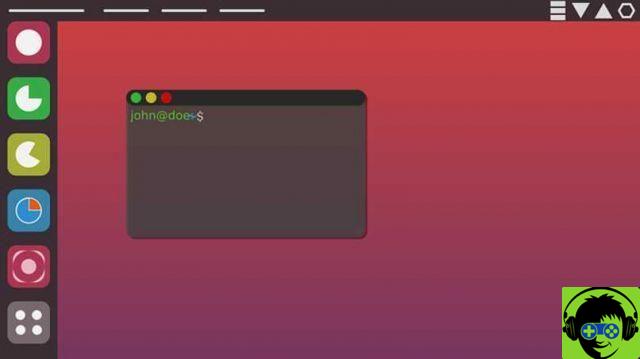
![Combien de temps le virus Covid-19 peut-il durer sur Mac, iPhone, Watch ou souris ou clavier ? [Mis à jour]](/images/posts/04f199c4d1f1044a48787c26e50bea85-0.jpg)