Il arrive souvent que vous deviez signer un document PDF et, sans imprimante ni ordinateur, vous deviez le faire depuis votre iPhone ou iPad. Dans cet article, nous allons vous montrer comment signer un PDF avec iPhone et iPad.
Signer des documents depuis iPhone ou iPad
La procédure à suivre pour signer une pièce jointe PDF directement depuis un iPhone ou un iPad est vraiment très simple ; pour cela, il suffit de suivre les étapes ci-dessous :
- ouvrez la pièce jointe PDF ou JPEG ;
- appuyez sur l'icône changement rapide présent en haut à droite ;
- si vous avez un iPad et que vous avez un Apple Pencil, signez avec, sinon, si vous avez un iPhone, utilisez votre doigt ;
- terminé votre signature, appuyez sur le bouton Fins en haut à gauche;
- à ce stade, une fois votre document signé, il ne vous reste plus qu'à l'envoyer au destinataire.
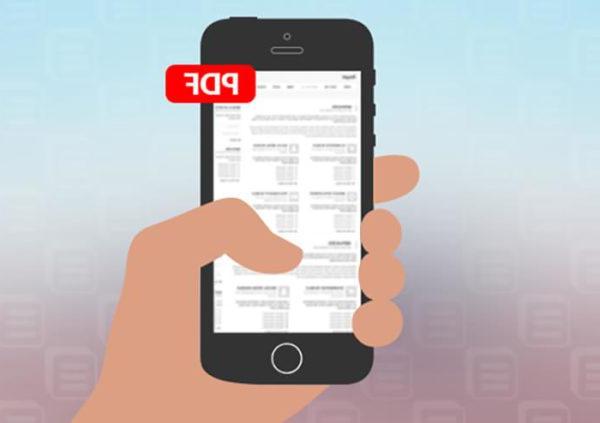
Au cas où vous voudriez ajouter plus de texte, de formes géométriques, etc. appuyez simplement sur +. En d'autres termes, grâce à ce bouton, vous pouvez modificare o remplir toutes les parties d'un document. Les différentes options qui apparaîtront sont :
- Texte ajouté: permet de remplir les champs vides d'un document ;
- Outil de signature: vous permet de créer votre propre signature et de l'insérer quand vous en avez besoin ;
- Loupe: excellent pour agrandir les parties les plus significatives d'une image ;
- formes: permet la création de formes géométriques dans des images et des PDF.
Des doutes ou des problèmes ? Nous vous aidons
Si vous souhaitez rester à jour, abonnez-vous à notre chaîne Telegram et suivez-nous sur Instagram. Si vous souhaitez recevoir de l'aide pour toute question ou problème, rejoignez notre communauté Facebook.


























