Vous souhaitez créer un logo pour votre site internet ou votre entreprise à partir de la photo d'un être cher ? Je sais, de cette façon, cela semble une opération extrêmement compliquée à la prérogative exclusive de ceux qui travaillent dans le secteur graphique, mais en réalité c'est très simple. Utilisez simplement le toujours utile Photoshop.
Si Photoshop est installé sur votre ordinateur, il vous suffit de l'ouvrir, de choisir la photo à partir de laquelle créer votre logo stylisé et de suivre les instructions ci-dessous. En un rien de temps, je vous assure que vous aussi vous apprendrez comment styliser une photo avec Photoshop… Vous serez émerveillé par sa simplicité !
Si vous voulez apprendre comment styliser une photo avec Photoshop, la première étape que vous devez faire est de démarrer le programme et d'importer l'image qui servira de base à votre futur logo (en sélectionnant l'élément Avri du menu Déposez le). Essayez de choisir une photo pas trop floue et de bonne qualité, nette, avec des bords bien définis.
Une fois l'image ouverte, vous devez la convertir en noir et blanc (si ce n'est déjà fait). Pour ce faire, sélectionnez l'élément Noir et blanc du menu Image> Ajustements Photoshop et cliquez sur le bouton OK présent dans la fenêtre qui s'ouvre. Ensuite, retournez au menu Image> Ajustements, sélectionnez la voix Le contraste de luminosité et ajuste la luminosité et le contraste de la photo presque au maximum (pour que le sujet à styliser apparaisse avec des contours bien définis et suffisamment "détaché" du fond).
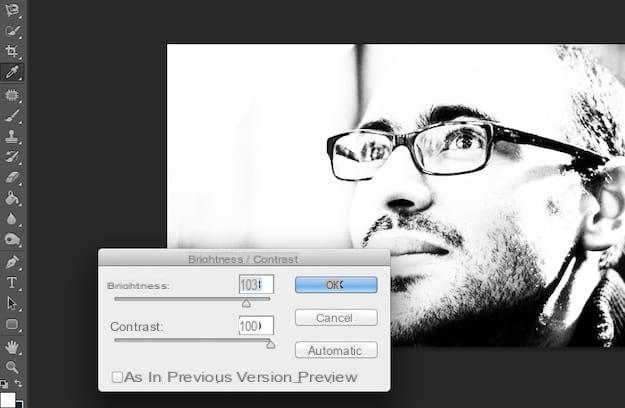
Maintenant, sélectionnez l'outil Brucia à partir de la barre d'outils située dans la barre latérale gauche et continuez à styliser une photo avec Photoshop va "brûler" le sujet de l'image de telle sorte que ses bords deviennent encore plus définis. Pour rendre cette étape plus efficace, définissez leintervallo de l'outil brûle hombre et le niveau de exposition sur 50 % . Retrouvez toutes les valeurs à ajuster en haut de la fenêtre Photoshop. Si vous ne trouvez pas l'outil de gravure dans la barre d'outils du programme, faites un clic droit sur l'outil clôture ou le éponge et sélectionnez-le dans le menu qui apparaît.
Après avoir augmenté la visibilité des bords de l'image, allez dans le menu Filtrer Photoshop et sélectionnez l'élément Stylisation> Diffuse. Dans la fenêtre qui s'ouvre, cochez la case à côté de l'option Anisotrope et cliquez sur le bouton OK pour enregistrer les modifications.
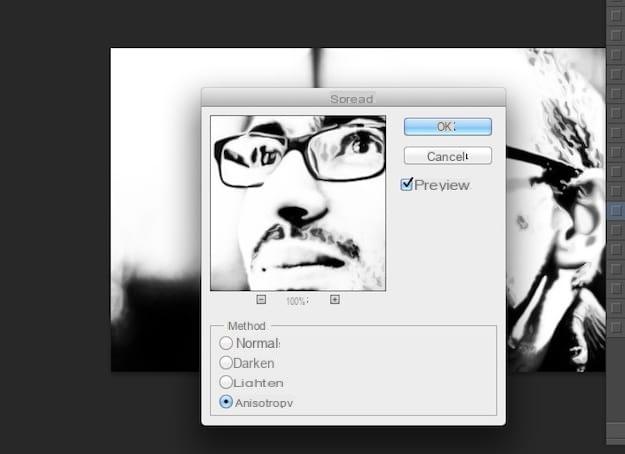
Pour finir de styliser votre photo, allez dans le menu Image> Ajustements Photoshop et sélectionnez l'élément Pâte feuilletée. Dans la fenêtre qui s'ouvre, déplacez l'indicateur du point de seuil sur une valeur comprise entre 150 e 200 (aidez-vous de l'aperçu en temps réel) et cliquez sur le bouton OK pour terminer l'opération.
À présent, vous devriez pouvoir obtenir une photo stylisée à utiliser dans des logos ou d'autres projets graphiques. Pour éliminer les imperfections, vous pouvez utiliser l'outil brosse avec la couleur blanche ou recadrer le sujet à l'aide de l'outil coupeur. Enfin, sélectionnez l'élément Enregistrer sous du menu Déposez le et enregistrez le résultat final dans le format de fichier de votre choix.
Comment styliser une photo avec Photoshop

























