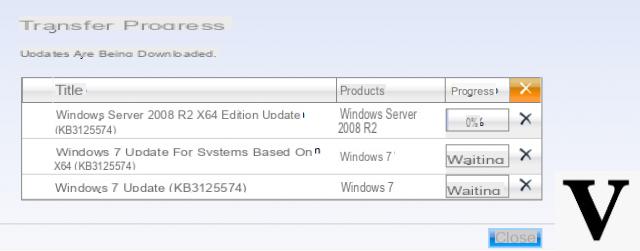
Maintenir le système d'exploitation à jour est essentiel pour toujours avoir des performances optimales et se protéger des virus et des logiciels malveillants. Microsoft elle a l'habitude d'en sortir un tous les deux mardis du mois série de mises à jour qui résolvent les problèmes de sécurité rencontrés dans son logiciel, voyons comment les télécharger.
Index du contenu
- Comment télécharger les mises à jour Windows : procédure standard
- Comment télécharger les mises à jour Windows via Update Assistant
- Comment télécharger les mises à jour Windows avec WSUS Offline Update
Comment télécharger les mises à jour Windows : procédure standard
La solution la plus simple pour télécharger le nouvelles mises à jour Windows est de s'appuyer sur le bien connu Windows Update. C'est un outil qui Microsoft inclut la norme dans son système d'exploitation et vous permet de télécharger de nouvelles mises à jour en quelques étapes simples.
Si vous possédez un ordinateur avec fenêtres 10 ou Fenêtres 8 / 8.1, puis suivez les étapes ci-dessous :
- Cliquez sur Démarrer puis sur l'icone équipement pour ouvrir le réglages.
- À ce stade, appuyez sur Mise à jour et sécurité et, depuis l'écran Windows Update, cliquer sur Rechercher des mises à jour pour voir s'il y a de nouvelles mises à jour à installer.
- En cas de succès, attendez à la fois le téléchargement et l'installation et redémarrez éventuellement votre ordinateur si vous y êtes invité.
En appuyant sur la voix Options avancées, vous pouvez personnaliser certaines options liées aux mises à jour de fenêtres 10. En particulier, vous pouvez choisir si télécharger des mises à jour pour d'autres produits Microsoft lors de la mise à jour de Windows, définir le téléchargement automatique des mises à jour même avec une connexion limitée, suspendre temporairement l'installation des mises à jour pour un maximum de 35 jours et ainsi de suite.
En appuyant sur Afficher l'historique des mises à jourà la place, il est possible d'avoir un rapport des dernières mises à jour installées. fenêtres 10 il permet également de désinstaller les mises à jour en cas de problème en cliquant d'abord sur Désinstaller les mises à jour présent en haut, choisissez la mise à jour souhaitée, cliquez dessus avec le bouton gauche de la souris, appuyez sur Désinstaller et terminez la procédure de suppression.
Si vous avez encore l'ancien fenêtres 7 vous pouvez télécharger les dernières mises à jour disponibles en suivant les étapes ci-dessous :
- Appuyez sur Démarrer et tapez Mise à jour via le clavier.
- Une fois cela fait, cliquez sur l'élément Windows Update à partir des résultats qui apparaissent.
- À ce stade, appuyez simplement sur bouton de vérifier la disponibilité des nouvelles mises à jour grâce à l'outil intégré par Microsoft.
En cliquant sur réglages, situé dans la barre latérale gauche, vous pouvez également choisir d'installer les mises à jour automatiquement, de les télécharger mais de choisir de les installer, de vérifier la disponibilité des mises à jour mais d'avoir la possibilité de choisir de les télécharger et de les installer et de ne pas rechercher les mises à jour.
Comment télécharger les mises à jour Windows via Update Assistant
Le géant de Redmond propose un outil vraiment utile qui permet d'installer les mises à jour récentes disponibles pour la dernière itération du système d'exploitation : son nom est Assistant de mise à jour Windows 10. Nous avons déjà parlé de son fonctionnement dans un guide que vous trouverez ci-dessous.
- Comment mettre à niveau vers Windows 10 via l'assistant de mise à niveau
Comment télécharger les mises à jour Windows avec WSUS Offline Update
La dernière solution que nous vous proposons pour télécharger et installer les mises à jour de Windows 7, 8, 8.1 et 10 est d'utiliser un logiciel gratuit très simple appelé Mise à jour hors ligne WSUS. Fondamentalement, cette application se télécharge directement sur votre ordinateur i mettre à jour les packages d'installation du système d'exploitation de Microsoft puis installez-les sur n'importe quel ordinateur avec le même système d'exploitation.
Pour profiter au maximum de ce petit programme, suivez les étapes ci-dessous à la lettre :
- Ouvrez le navigateur par défaut (ex. Chrome, Firefox, Safari o Edge) et connectez-vous à la page de téléchargement du site officiel du logiciel.
- Une fois cela fait, appuyez sur l'élément Version xx sous la rubrique Version la plus récente pour lancer automatiquement le téléchargement du fichier zip.
- Une fois le téléchargement terminé, extrayez le contenu du package dans n'importe quel dossier et double-cliquez sur le fichier UpdateGenerator.exe (le logiciel ne nécessite aucune installation pour fonctionner).
- Une fois démarré, assurez-vous que l'onglet est sélectionné Windows et cliquez sur la case correspondant au système d'exploitation en votre possession (ex. Windows 10 / Serveur 2016 w100 / w100-x64) et l'architecture de votre PC (x86 mondial se un 32 bits o x64 mondial à 64 bits).
- Après avoir choisi correctement la version du système d'exploitation, appuyez sur le bouton Démarrer que vous trouvez en bas à gauche et attendez le fin de téléchargement. Si vous êtes invité à mettre à jour le certificat racine de confiance, répondez en cliquant sur Oui.
- A la fin du processus, recherchez les packages d'installation pour les mises à jour de Windows dans les dossiers présents dans celui de Mise à jour hors ligne WSUS.
- Maintenant, pour installer toutes les mises à jour, copiez le dossier du programme sur le PC que vous souhaitez mettre à jour et ouvrez-le.
- À ce stade, ouvrez le dossier CLIENT, exécutez le fichier UpdateInstaller.exe par un double clic et lancez le processus de mise à jour en appuyant sur Démarrer.
Autres articles utiles
- Remarques sur Windows 10 : Guide de l'utilisateur
- Comment désactiver le pare-feu Windows 10
- Visionneuse de photos Windows 10 : comment la choisir et la configurer
- Comment passer à Windows 10
- Fonds d'écran animés pour Windows 10


























