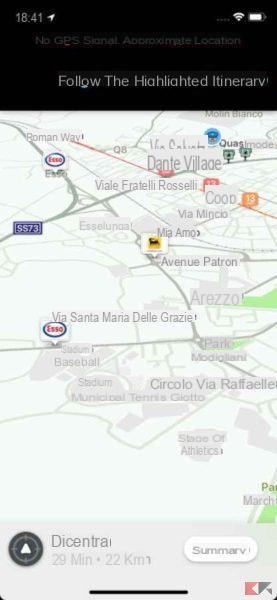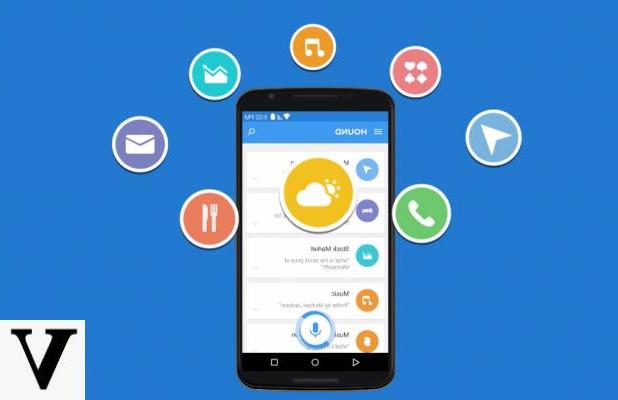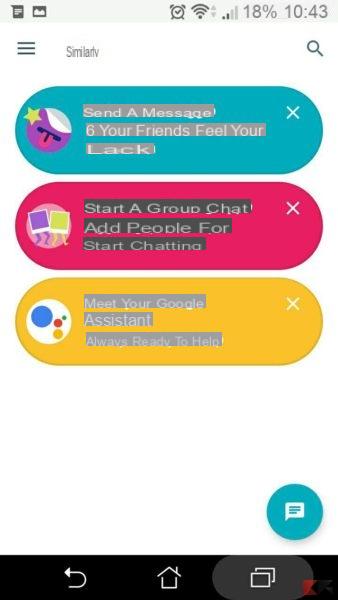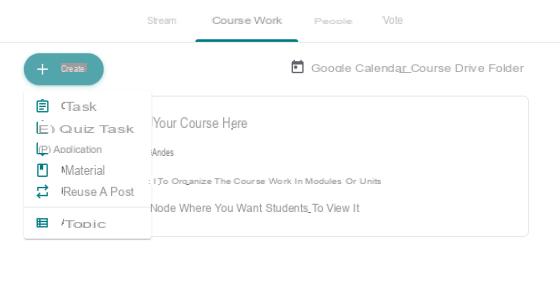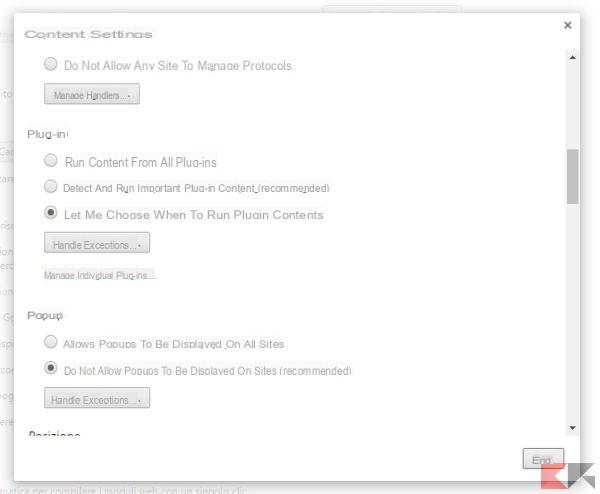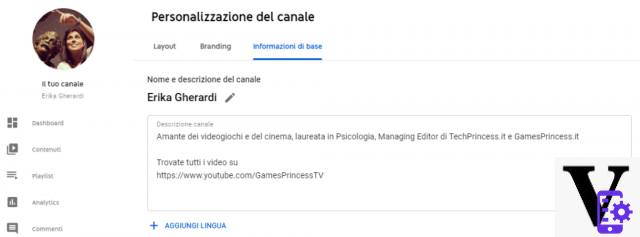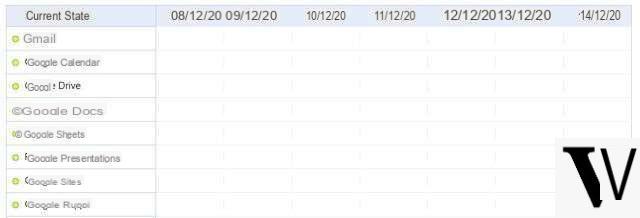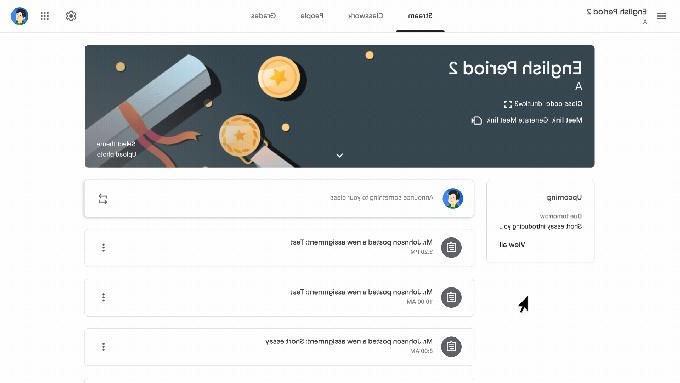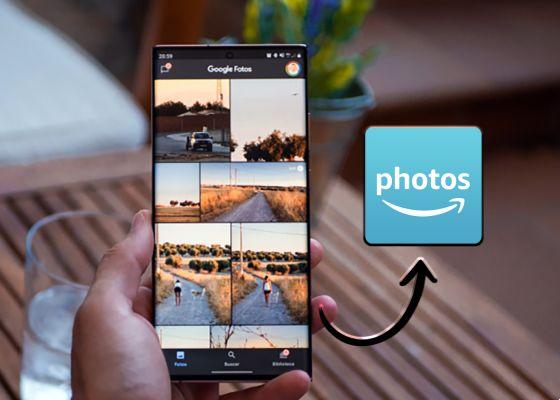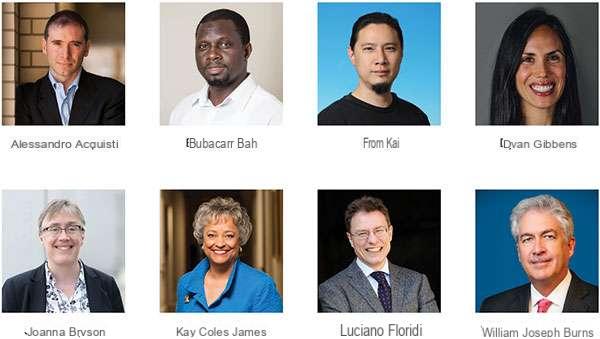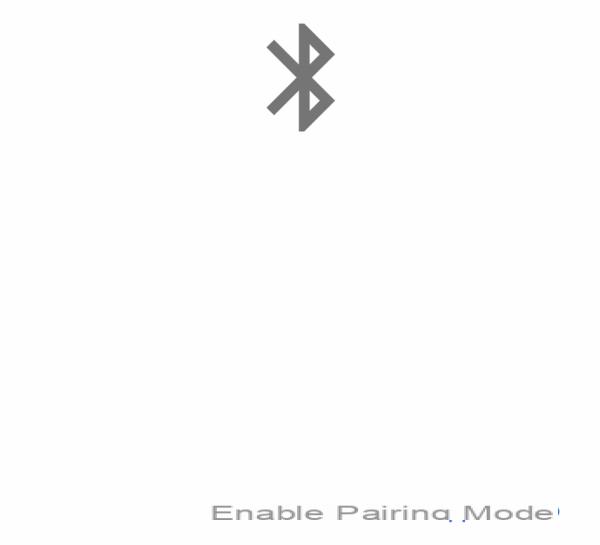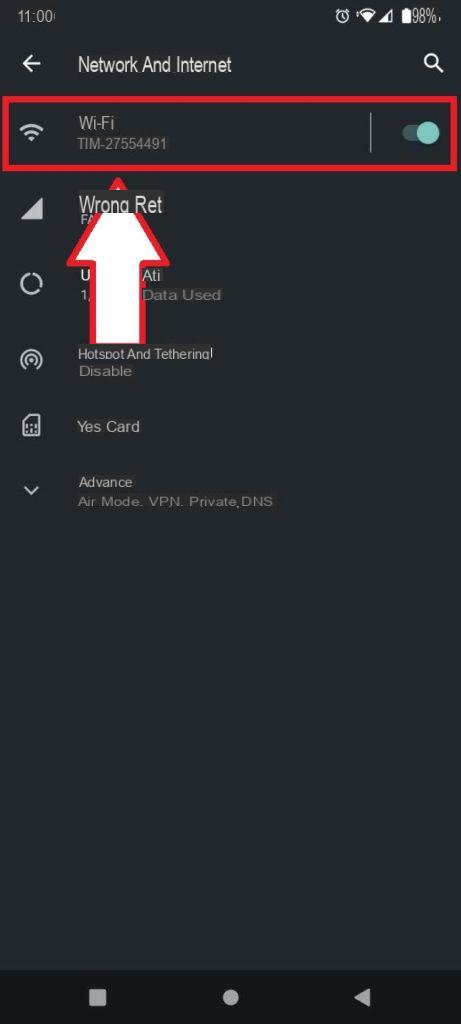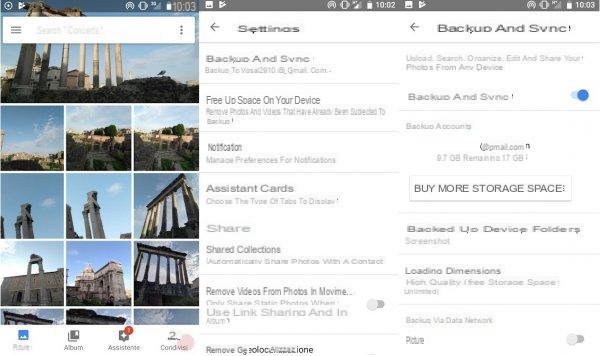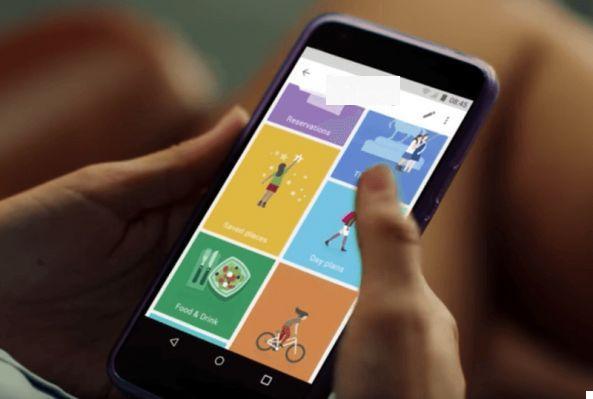Google Duo est la solution pour les appels vidéo conçu par le géant de Mountain View pour être le plus simple qui soit. Jusqu'à présent, il n'a pas eu le succès qu'il aurait mérité, également grâce à la domination incontestée de WhatsApp qui n'a cessé d'ajouter des fonctions, notamment les appels vidéo.
Le logiciel de messagerie de Google a plusieurs fonctionnalités intéressantes de son côté :
- Les appels vidéo peuvent être passés à tous les contacts à l'aide de Duo et avec différents appareils. Duo fonctionne en effet sur Android, iOS, mais aussi sur ordinateur et sur des appareils comme le Google Nest Hub.
- L'audio et la vidéo s'adaptent pour assurer une qualité maximale selon la connexion utilisée
- Haute sécurité grâce à cryptage de bout en bout
Installer Google Duo sur Android
Voyons tout d'abord comment installer Duo sur un smartphone Android :
- Téléchargez Google Duo depuis Google Play.
- Ouvrez Duo et acceptez les conditions générales de Google pour l'application Duo.
- Acceptez les autorisations demandées.
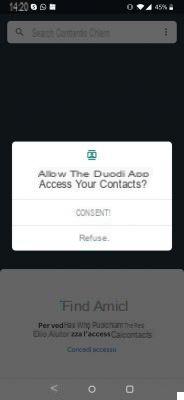
- Entrez votre numéro de téléphone.
- Vérifiez votre numéro à l'aide du code reçu par SMS.
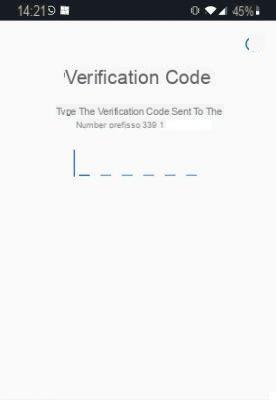
Une fois ces étapes terminées, vous pouvez utiliser Google Duo sur votre smartphone Android.
Installer Google Duo sur iPhone et iPad
Google Duo peut être installé aussi bien sur iPhone que sur iPad, ce dernier doit être une version avec carte SIM intégrée.
Les étapes pour l'installer sont très similaires à celles prises sur Android :
- Téléchargez et installez Google Duo depuis l'App Store.
- Acceptez la licence.
- Envoyez le SMS de vérification du numéro et entrez le code de vérification reçu.
À ce stade, les contacts téléphoniques que nous avons dans le carnet d'adresses et qui utilisent Duo pourront voir que nous sommes connectés et nous appeler par vidéo.
Google Duo sur ordinateur de bureau
Google Duo peut également être utilisé sur un ordinateur de bureau. Rendez-vous simplement sur duo.google.com, entrez votre numéro et recevez un SMS de confirmation. Cette première étape vous permet de synchroniser vos contacts.
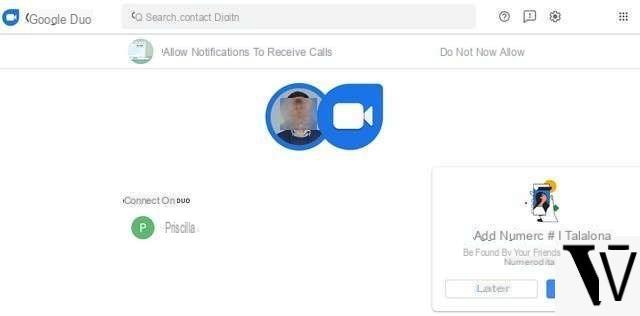
Pour passer un appel ou un appel vidéo, suivez simplement ces étapes :
- Sélectionnez un contact.
- Cliquez sur le bouton Appeler pour un appel vocal ou sur Appel vidéo.
La fonctionnalité intéressante de Duo sur le bureau est que les appels et les appels vidéo peuvent être passés sans avoir besoin d'un smartphone pratique. L'autorisation de passer des appels est accordée en vous connectant au service avec votre compte Google.
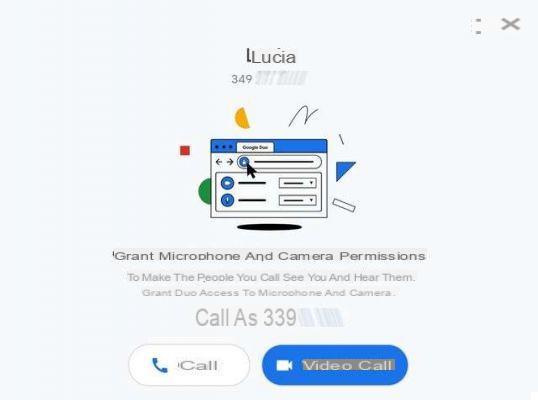
Comment fonctionne Google Duo
Une fois Duo installé, voyons quelles fonctionnalités l'application propose. Les captures d'écran sont tirées de la dernière version disponible pour Android :
- Le point culminant sont, bien sûr, les appels vidéo en qualité HD et avec le cryptage de bout en bout activé par défaut. Ils s'utilisent en cliquant sur le bouton "appel vidéo" .
- Duo permet également des appels simples, sans vidéo, via le "Appel vocal" .
- Enfin, vous pouvez envoyer de courts messages vidéo, un audio, une photo ou une note texte en cliquant sur le "Message" .
Comment passer un appel vidéo avec Duo
Voyons les étapes nécessaires pour passer un appel vidéo à un contact qui possède déjà Duo :
- Ouvrons Google Duo.
- Cliquez sur le bouton "Contacts".
- Faites défiler vers le bas pour trouver le contact à appeler. Alternativement, vous pouvez utiliser la fonction de recherche. Cliquez sur le gros bouton au centre qui dit "Appel vidéo".
- Si le contact n'est pas un utilisateur Duo, nous pouvons cliquer sur Inviter pour recommander l'installation de l'application.
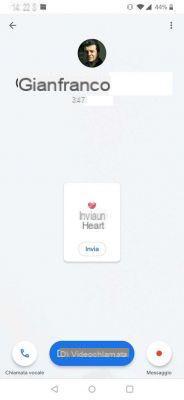
Par défaut, le Fonction "Toc Toc" (« Knock Knock » en anglais) qui permet à la personne appelée de rendre notre vidéo disponible avant de répondre. Pour mettre fin à l'appel, appuyez sur le bouton rouge en forme de téléphone en bas de l'écran.
Le destinataire de l'appel a deux options :
- Faites glisser le bouton d'appel vers le haut pour l'accepter.
- Faites glisser le bouton d'appel vers le bas pour le rejeter.
Lors d'un appel vidéo, certaines fonctions sont disponibles :
- Nous pouvons couper notre micro avec le bouton « muet » approprié en bas à gauche.
- Nous pouvons faire pivoter la caméra en cliquant sur l'icône appropriée, située en bas à droite à côté du bouton muet.

Google Duo : passer un appel vocal
Avec Google Duo, vous pouvez le faire aussi appels limités à l'audio uniquement. La procédure pour passer un « Appel vocal » avec Duo est presque identique aux appels vidéo :
- Cliquez sur le bouton "Contacts".
- Faites défiler vers le bas pour trouver le contact à appeler.
- Cliquez sur le gros bouton au centre qui dit "Appel vocal"
Google Duo : bloquer un contact
Les contacts que nous ajoutons sur Duo ne s'avèrent pas toujours agréables. Il peut donc être utile de bloquer ceux avec qui on ne veut plus interagir. Pour cela, il suffit de :
- Cliquez sur le contact à bloquer pour ouvrir la fiche utilisateur.
- Sélectionnez les trois points en haut à droite et cliquez sur "Bloquer un utilisateur" .
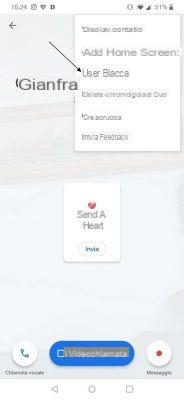 Si vous souhaitez également supprimer l'historique des messages et appels avec l'utilisateur bloqué, cliquez simplement sur "Supprimer l'historique Duo" .
Si vous souhaitez également supprimer l'historique des messages et appels avec l'utilisateur bloqué, cliquez simplement sur "Supprimer l'historique Duo" .Comment passer des appels vidéo de groupe
Avec Duo, vous pouvez passer des appels vidéo de groupe jusqu'à 12 contacts en même temps. Les étapes pour passer un appel de groupe sont les suivantes :
- Ouvrez Google Duo.
Cliquez sur « Créer un groupe ».
- Sélectionnez les contacts à ajouter au groupe et appuyez sur le bouton "Terminer" une fois votre choix fait.
- En cliquant sur l'icône en forme de crayon, nous pouvons attribuer un nom de notre choix au groupe créé.
- Avec le bouton "Démarrer", nous procédons à l'appel vidéo au groupe.
- En sélectionnant « Message », il est possible d'envoyer un message vidéo à tous les membres du groupe.
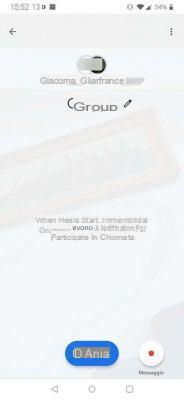
Comment envoyer un message vidéo
Avec Google Duo, vous pouvez envoyer des messages multimédias de différents types. Voyons comment les messages vidéo peuvent être envoyés :
- Depuis l'écran principal Duo, faites défiler vers le bas pour afficher l'écran d'enregistrement des messages.
- Nous cliquons une fois sur le bouton d'enregistrement pour le démarrer.
- Cliquez à nouveau sur le bouton d'enregistrement, désormais en forme d'arrêt, pour l'arrêter.
- Si nous sommes satisfaits de l'enregistrement, cliquez sur Suivant et sélectionnez le contact auquel l'envoyer. Si, par contre, nous ne sommes pas satisfaits du résultat, nous pouvons cliquer sur « S'inscrire à nouveau ».
Des filtres et effets spéciaux peuvent être appliqués aux messages vidéo en cliquant sur les éléments appropriés sur le côté droit de l'interface.
La procédure est la même si nous voulons envoyer un message audio.
- Faites défiler l'écran principal de Duo vers le bas pour afficher l'interface d'envoi de messages.
- Cliquez sur l'icône d'inscription
- Cliquez à nouveau dessus lorsque nous avons fini d'enregistrer notre audio.
- Nous sélectionnons le contact à qui nous voulons envoyer l'audio.
Enfin, toujours depuis l'interface de messagerie, nous pouvons envoyer des photos ou une note. Ce dernier est un message texte auquel on peut faire varier le fond, la police utilisée, ou on peut utiliser la note pour dessiner quelque chose à envoyer à l'un de nos contacts.
Paramètres Google Duo
La simplicité est le point fort de Google Duo, nous ne trouverons donc pas beaucoup d'options pour cette application. Cependant, il y a certains paramètres que nous allons approfondir.
L'accès aux options de l'application peut être atteint en cliquant sur les trois points dans la barre de recherche de contact. L'élément à cliquer est "Paramètres". De là, nous trouverons différents menus, avec des sous-éléments imbriqués, voyons-les un par un.
Sous « Compte », nous trouvons :
- "Supprimer le compte Google de Duo", Cette option arrête la synchronisation avec votre compte Google.
- "Se déconnecter de Duo sur cet appareil», Utile si vous souhaitez arrêter temporairement d'utiliser Duo depuis votre smartphone.
- "Elimina compte Duo", Utile uniquement si vous souhaitez arrêter définitivement d'utiliser Duo.
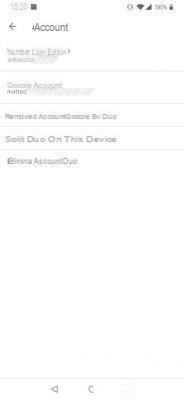
Sous "Paramètres d'appel« Nous avons à la place :
- Toc Toc pour cet appareil : en cliquant sur cet élément il est possible de désactiver ou de réactiver cette fonctionnalité qui permet de voir la vidéo de l'appelant avant de répondre.
- Mode Low Luke : Cette option est activée par défaut et vous permet d'améliorer l'éclairage lors d'un appel vidéo.
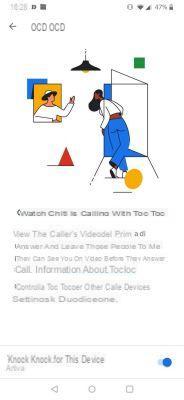
- Mode d'économie de données : nous pouvons le sélectionner pour ajuster la qualité de la vidéo afin de consommer moins de données. Utile lors de la connexion uniquement avec des données cellulaires et sans WiFi.
- Ajouter des appels Duo à l'historique des appels : une option qui peut être utile pour ne manquer aucun appel et surtout pour pouvoir rappeler rapidement depuis Duo. Pour l'activer, Duo doit être autorisé à accéder aux journaux d'appels du téléphone.
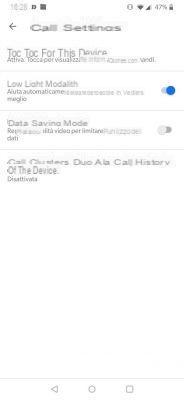
Sous la rubrique Notifications à la place, nous pouvons décider de manière capillaire quelles notifications afficher et lesquelles ne pas :
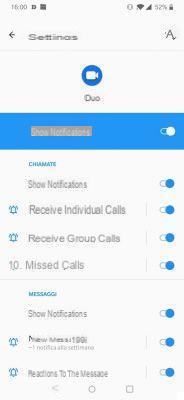
Par "Choisissez le thème"Vous pouvez modifier l'apparence de Duo en choisissant entre" Clair ", " Sombre " et " Paramètres par défaut " :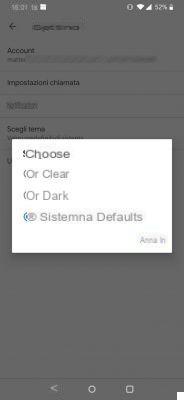
Sous le titre "Utilisateurs bloquésAu lieu de cela, nous pouvons voir tous les contacts que nous avons décidé de bloquer.
Google Duo : le guide complet