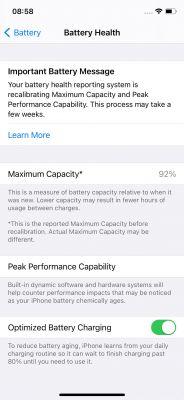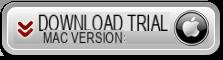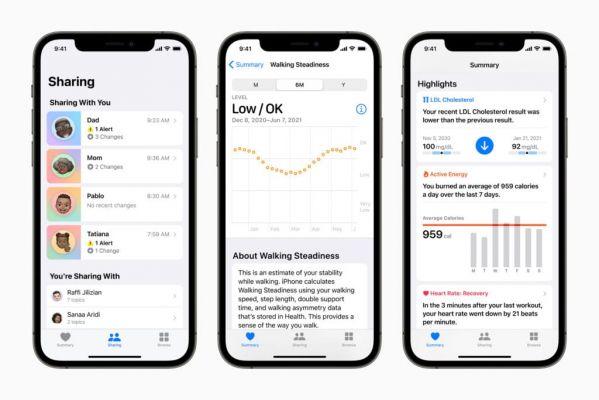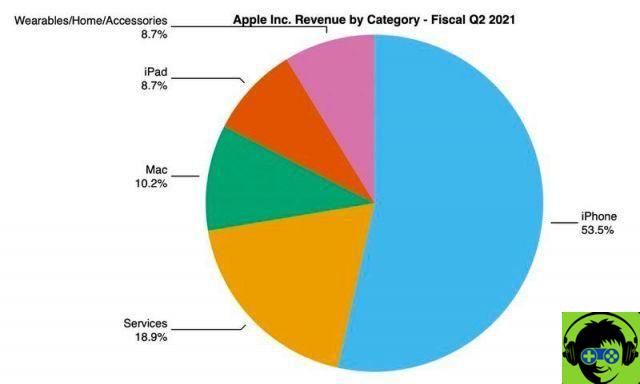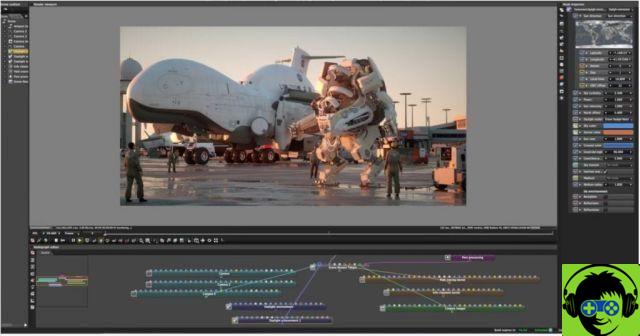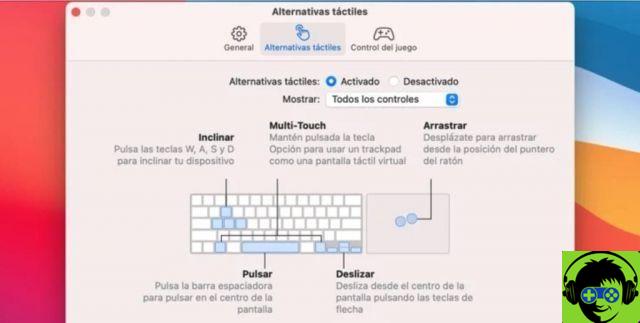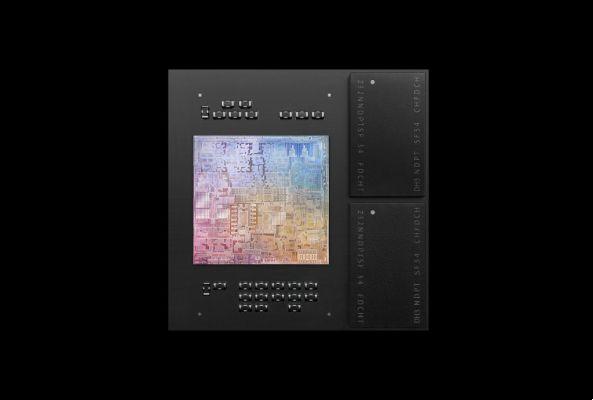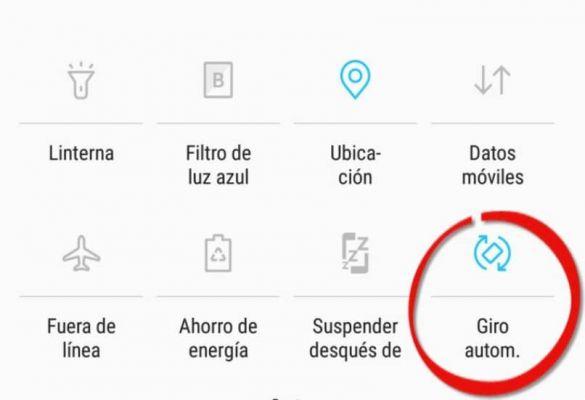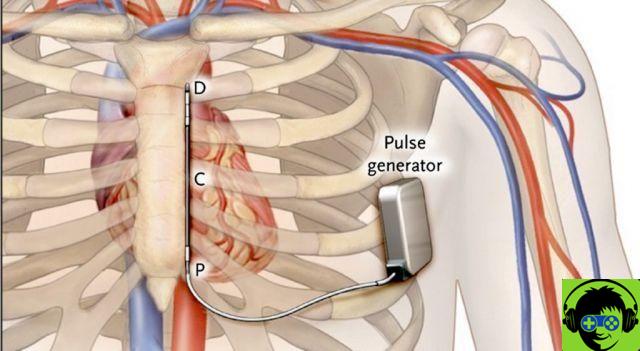Se Microsoft Store ne télécharge pas les applications lorsque vous essayez d'en télécharger un, il peut y avoir des problèmes et vous devez les résoudre pour continuer à utiliser ses services et pouvoir télécharger les applications que vous souhaitez quand vous le souhaitez.
La boutique Microsoft est l'endroit où vous pouvez télécharger n'importe quelle application pour les ordinateurs ou tout autre appareil de marque Microsoft, ces applications peuvent ou non être liées à la marque, car il n'y a aucun problème à vous permettre de consommer des applications produites par d'autres sociétés.
Ce magasin virtuel est intégré par défaut au système d'exploitation Windows dans sa version 10, donc à partir du moment où vous installez ce système sur votre ordinateur, vous pouvez télécharger des applications.
Certaines de ces applications dans Windows, vous devez le faire en vous connectant à un compte et d'autres que vous pouvez télécharger sans avoir besoin d'un compte. Cependant, parfois Microsoft Store ne peut plus télécharger d'applications et nous devons y remédier.
Pourquoi ne puis-je pas installer des applications à partir du Microsoft Store ?
Microsoft Store est le magasin d'applications polyvalent pour le système d'exploitation Windows 8 et versions ultérieures, qui à son tour gère en tant que programme sur le PC tout ce qui concerne l'installation et la suppression de toute application que nous téléchargeons. En utilisant ce logiciel, nous pouvons rencontrer des inconvénients qui peuvent frustrer l'expérience, mais dans cet article, nous expliquons comment les résoudre.
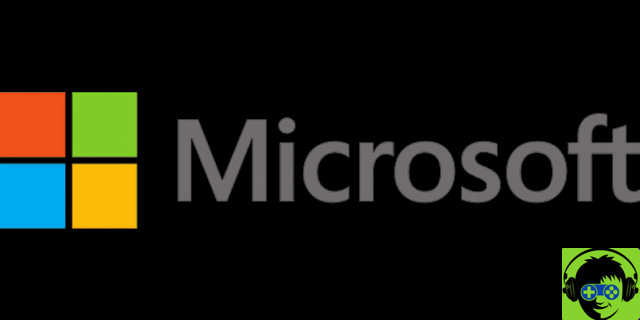
L'application n'est pas disponible pour votre pays
Les applications ne sont pas toujours disponibles dans tous les pays, certaines ne peuvent être téléchargées que dans des régions spécifiques par décision du développeur ou pour d'autres raisons ; Ceci en tant que mesure de sécurité fonctionne, même si nous téléchargeons une application et nous déplaçons vers un endroit où elle n'est pas disponible, il sera automatiquement supprimé .
Les paramètres familiaux peuvent masquer les applications
L'une des raisons les plus courantes pour lesquelles les applications ne peuvent pas être téléchargées à partir du "Microsoft Store" est généralement la configuration familière, une mesure de sécurité avec laquelle Microsoft crée un "contrôle parental" pour exclure l'accès à certaines applications des recherches de So lorsque cette option est activée , tu peux ne trouve pas certaines applications.
L'application n'est pas disponible
Cela se produit lorsque, par exemple, un développeur ou Microsoft supprime une application du magasin , mais il faut du temps pour actualiser la page afin que l'utilisateur commun puisse voir l'application toujours disponible, et dans d'autres cas, il se peut que l'application ne soit pas disponible, mais elle peut être trouvée directement sur le site Web du développeur.
Le programme n'est pas compatible avec l'ordinateur
Microsoft Store masque automatiquement l'option d'acheter ou de télécharger ces applications pour des besoins techniques ne sont pas disponibles pour l'appareil sur lequel nous voulons installer un certain programme.
Microsoft Store : des solutions efficaces à essayer
Il y a plusieurs raisons pour lesquelles Microsoft Store cesse de fonctionner sur notre ordinateur, mais ne vous inquiétez pas, la solution à ce problème est courte et nous pouvons l'obtenir nous-mêmes, voici une liste de conseils qui peuvent mettre fin à cette erreur sur votre l'ordinateur:
Régler et mettre à jour la date et l'heure
Cette raison est celle qui entrave le plus fréquemment le fonctionnement du Microsoft Store, si l'heure et la date de votre ordinateur ne sont pas mises à jour, le magasin cesse de fonctionner , car par mesure de sécurité, il vérifie le temps réel d'utilisation, en plus de synchroniser le programme avec votre ordinateur. Pour résoudre ce détail, nous n'accédons qu'aux paramètres Windows, "heure et langue" et sélectionnons "ajuster automatiquement l'heure".

Vérifier la connectivité du proxy
Notez que si vous utilisez un VPN pour naviguer sur Internet, cela peut affecter le fonctionnement de la boutique Microsoft. Nous vous conseillons donc de désactiver ou désinstaller les VPN. Nous y parvenons en allant dans la configuration et dans l'option "Réseaux et Internet" nous cliquons sur "VPN", en désactivant l'option "autoriser le VPN via les réseaux pour un usage domestique" après avoir effectué cette procédure, nous allons dans Proxy, configurations et activons le option " Utilise un proxy'.
Exécutez l'utilitaire de résolution des problèmes du Microsoft Store
Le Microsoft Store dispose également de son propre outil de dépannage, ce qui nous facilite grandement les choses en cas de panne d'utilisation de la plateforme, pour l'activer il suffit d'aller dans les "Paramètres Windows" et d'aller dans "Mise à jour et sécurité". 'et continuez à cliquer sur' dépanner ', recherchez l'option 'Applications du magasin Microsoft', ici nous verrons enfin 'exécuter le dépanneur' où en cliquant, les problèmes à résoudre seront automatiquement recherchés .
Effacer le cache du Microsoft Store
Un moyen rapide et efficace de résoudre les problèmes dans Microsoft Application Store est vider le cache . De cette façon, les erreurs d'installation et de mise à jour peuvent être corrigées, pour y parvenir nous utiliserons le raccourci clavier Windows + R et ouvrirons "exécuter" où nous taperons "wsreset.exe" en cliquant sur accepter, nous verrons automatiquement une fenêtre vide pop-up indiquant que le cache a été vidé.
Réinitialiser les valeurs de mise à jour Windows
Pour résoudre les problèmes de mise à jour de cette manière, la première chose que nous devons faire est télécharger un script Microsoft dans un fichier ZIP , que nous pouvons trouver rapidement en effectuant une recherche dans le navigateur, une fois installé, nous le décompressons et procédons à son exécution en tant qu'administrateur ', nous confirmons et recherchons l'option de restauration des composants de Windows Update, nous confirmons et c'est tout . Nous pouvons utiliser le magasin Microsoft normalement.

Résoudre le problème du Microsoft Store en restaurant le programme à partir de zéro
Parfois, pour des problèmes avec différents types de programmes, l'une des solutions les plus radicales, mais en même temps la plus efficace est une réinitialisation d'usine, la « réinitialisation » typique dans laquelle vous quittez le magasin Microsoft de la même manière que vous le quittez. rencontre pour la première fois; dans ce cas sans courir le risque de perdre les données des applications que vous avez achetées et sans altérer notre compte, pour cela nous devons entrer dans le menu des paramètres puis des applications pour procéder à la recherche de l'application Microsoft Store, accédez aux options avancées et cliquez sur réinitialiser .
Puis-je obtenir des applications du Microsoft Store sans utiliser cette application ? - Comme, comment?
S'il est possible de télécharger des applications sans utiliser le magasin Microsoft, si nous avons un système d'exploitation Windows 10, nous devons unique passer en "mode programmeur" qui nous permettra d'exécuter numériquement des applications non signées. Pour obtenir cette option, il suffit d'aller dans la configuration de Windows, d'aller dans 'mise à jour et sécurité' et de chercher les 'options du programmeur' pour activer la case 'mode programmeur'.
De là, il sera possible de télécharger les applications sans utiliser le magasin, car en d'autres termes, le mode programmeur exécute les programmes sans tenir compte de l'origine ou de la signature numérique. Lorsque nous avons l'option activée, il suffira de redémarrer l'ordinateur Et c'est tout. Cela fonctionnera avec l'installation de n'importe quelle application à partir du Microsoft Store ou en dehors de celui-ci.
Réparation de magasin pour télécharger des applications
Pour essayer de réparer le Microsoft Store, vous devez connaître ou se faire une idée du problème, vous pouvez ainsi commencer à effectuer des procédures ou en supprimer certaines qui ne sont pas adéquates.
À certaines occasions, la même application génère l'erreur qui ne lui permet pas de fonctionner correctement, comme dans le cas de l'erreur 0x8000ffff dans la version Update, qui est répétitive. Maintenant, lorsque le problème spécifique ne vous permet pas de télécharger des applications, vous pouvez effectuer ces deux procédures :
Vous devez d'abord appuyer sur la touche du logo Windows plus la lettre R en même temps, cela ouvrira une fenêtre appelée RUN ou run, une fois à l'intérieur, tapez la commande WSRESET puis appuyez sur Entrée et le magasin sera réparé. Si cette procédure ne fonctionne pas, vous pouvez essayer d'ouvrir start et dans le moteur de recherche écrire POWERSHELL.
Ensuite, faites un clic droit sur PowerShell et sélectionnez Ouvrir en tant qu'administrateur et l'écran d'exécution apparaîtra une fois un code prédéfini est copié à l'intérieur pour ces réparations et avec ce code la boutique est corrigée.

Code Powershell et autres solutions
Une fois le code écrit, appuyez sur Entrée, attendez un instant et redémarrez votre ordinateur, si cette procédure ne fonctionne pas, rappelez-vous que vous pouvez toujours désinstaller l'application et réinstaller à nouveau le magasin, de cette façon, tous les défauts sont également éliminés et vous pourrez télécharger plus d'applications.
De même, vous pouvez essayer d'ouvrir le démarrage et rechercher les paramètres, sélectionner et lorsque vous ouvrez la recherche d'applications, puis rechercher Microsoft Store et lorsque vous le trouvez, ouvrez les options avancées dans que vous sélectionnerez l'option de restauration ou de réinitialisation, attendez quelques minutes, puis lorsque vous l'ouvrirez, cela devrait fonctionner correctement.
Parfois, l'application ne fonctionne pas correctement en raison d'autres types de défauts qui ne doivent pas nécessairement être lié à la boutique Microsoft.
Vérifiez les détails
Pour vérifier s'il s'agit d'autre chose et résoudre ces problèmes dans le magasin, vous devez examiner les détails suivants, assurez-vous d'abord que la date et l'heure sont correctement configurées, ajustez-les si nécessaire et désactiver le fuseau horaire défini automatiquement.
En ce sens, un autre des détails pourrait être les mises à jour du magasin pour les télécharger, dans la barre d'état système, recherchez Microsoft Store, sélectionnez haut, puis recherchez la section téléchargements et mises à jour.
Ensuite, pointez le curseur jusqu'à ce que vous obteniez les mises à jour, après quoi installez toutes les mises à jour, puis vérifiez si le magasin du votre système d'exploitation fonctionne déjà correctement.
Enfin, vous pouvez vérifier s'il y a de nouvelles mises à jour pour le système d'exploitation Windows, pour effectuer cette action, vous devez d'abord accéder au menu Démarrer, rechercher le bouton des paramètres et entrer, puis rechercher Mise à jour et sécurité.
A l'intérieur vous trouverez la section Windows Update dans sur lequel vous devez cliquer sur l'option pour vérifier toutes les mises à jour et télécharger chaque application et option pouvant être mise à jour.
N'oubliez jamais de redémarrer votre ordinateur ou votre ordinateur chaque fois que vous avez terminé d'effectuer l'une de ces procédures, car il s'agit d'une étape très importante pour que les modifications que vous avez apportées puissent être enregistrées de la meilleure façon possible.
Plus tard, si vous pourrez ouvrir l'application Microsoft Store pour moins que non s'ouvre automatiquement comme il le fait lorsque le code ci-dessus est exécuté.





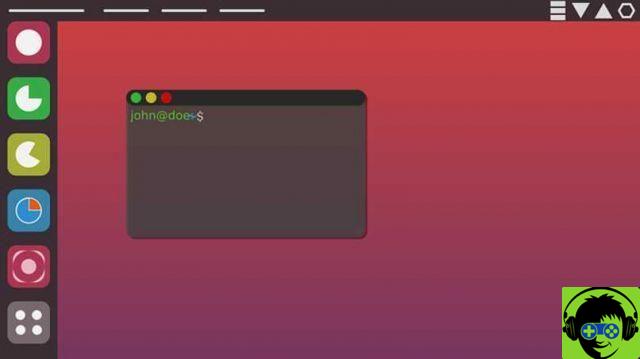
![Combien de temps le virus Covid-19 peut-il durer sur Mac, iPhone, Watch ou souris ou clavier ? [Mis à jour]](/images/posts/04f199c4d1f1044a48787c26e50bea85-0.jpg)